In dit artikel laat ik je zien hoe je Blender op Ubuntu installeert en hoe je ermee aan de slag kunt.
Blender installeren op Ubuntu
Werk het systeem bij voordat u het pakket installeert en gebruik vervolgens standaard apt-get om blender te installeren, zoals hieronder wordt getoond:
$ sudo apt-get update$ sudo apt-get install blender
Als alles goed is gegaan, heb je Blender 2.78 klaar voor gebruik op uw systeem. Misschien wil je iets nieuws installeren om op het randje te zijn. Om dit te bereiken kunt u de snap-versie gebruiken, stabiel kanaal is 2.79 en randkanaal is 2.80. Omdat het pakket zo populair is, kun je ook een appimage downloaden als dit beter bij jouw situatie past.
Start Blender en maak je eerste item
Blender begint met een standaardkubus in het midden van de scène, die je meestal als eerste wist you. Laten we in dit geval eens kijken wat we eraan kunnen doen met enkele van de beschikbare snelle functies. In de objectmodus kunt u een of meer objecten tegelijk wijzigen. Om er zeker van te zijn dat je de kubus hebt geselecteerd, controleer je de randkleur, deze wordt oranje als je hem kiest.
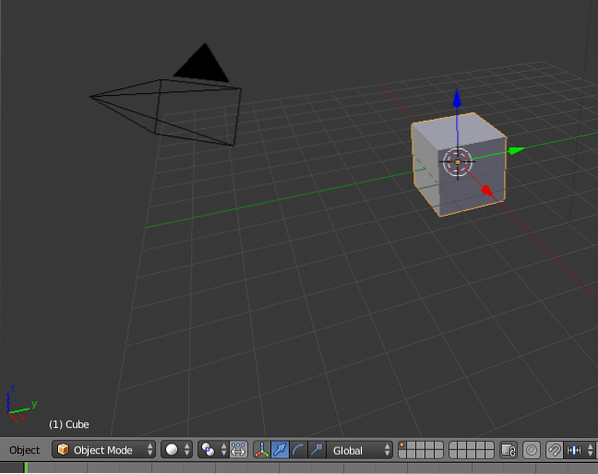
De basisbewerkingen op een object zijn transformeren, roteren en schalen. Deze keer zullen we de kubus schalen om er een vlakte van te maken, om te oefenen. In het objectmenu vind je Transformeren->Schalen, klik erop en zie hoe de kubus in alle richtingen gelijk van grootte verandert als je de cursor beweegt. Om slechts één dimensie te wijzigen, drukt u op de bijbehorende toets. Z voor omhoog en omlaag om het dun te maken en dan Shift-Z wat "niet-Z" betekent, dit verandert de twee andere dimensies. Hetzelfde geldt voor alle dimensies.

Als je een mooi vliegtuig hebt, kun je een snelle functie toevoegen, kies Objecten->Snelle functies->Quick Fur, de plank heeft overal haren. Onthoud dat je veel haar op het object kunt zetten, maar hoe meer haar, hoe langer de render.

Nu is het tijd om een tweede object toe te voegen, maar voordat u dat doet, moet u ervoor zorgen dat het verschijnt waar u het kunt zien. Om te beslissen waar je de volgende wilt plaatsen, plaats je de cursor recht boven het oppervlak dat we hebben gemaakt. Dat doe je door met de rechtermuisknop op het scherm te klikken waar je het wilt verlaten. Zoals met de meeste dingen in Blender, kun je op twee manieren objecten toevoegen: via een menu aan de zijkant van de regio of een sneltoets. In de objectmodus is de sneltoets om een object toe te voegen shift-A.
Er verschijnt een vervolgkeuzemenu met de beschikbare objecten; kies de bol. Vervolgens zullen we een andere snelle functie gebruiken: exploderen. Kies de ontploffingsfunctie op dezelfde manier als waarop je de vacht hebt geplukt en probeer hem uit te voeren. Je zult snel merken dat we meer werk te doen hebben, de stukken vallen naar beneden en door de plank. Om dit te verhelpen, moet u de botsingsparameter voor beide objecten instellen, de waarden zijn te vinden onder het tabblad fysica van elk object.
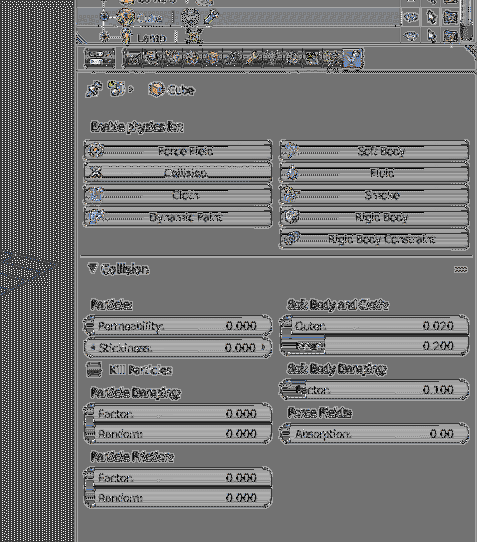
Wanneer dit allemaal is gedaan, kun je de bal zien exploderen en stuiteren op het oppervlak eronder. De hoeveelheid stuitering kan worden aangepast door te spelen met de andere natuurkundige parameters van elk object. Er zijn veel meer instellingen voor elk object, maar dat laat ik aan jou over om te experimenteren.
Materialen in een notendop
De animatie werkt nu goed, maar is in grijstinten. Het is niet mooi, dus daarna zullen we kleur en structuur aan onze objecten moeten toevoegen. Om het object er echt uit te laten zien, moet je het materiaal veranderen, de eenvoudigste actie die je kunt nemen is om het oppervlak te openen en een knooppunt toe te voegen. Standaardwaarden zijn al ingesteld, het oppervlak is "Diffuse BSDF". Blijf bij deze waarde totdat je hebt geoefend wat alle knooppunten doen. Stel de onderstaande kleur in en stel een kleine ruwheid in, 0.02 is een goed startpunt.
Om kort te beschrijven wat knooppunten doen, moet ik beschrijven hoe het in de meeste gevallen wordt gebruikt. Stel je voor je oppervlak waarop de bal landt, in zijn oorspronkelijke vorm heeft de plank één kleur en geen tinten. Op een echt oppervlak zullen er verschillende soorten oneffenheden zijn, hout zal korrels hebben, muren zullen bakstenen en mortel hebben. Wanneer je dit detail wilt toevoegen, begin je met een plat oppervlak en een basiskleur in het eerste knooppunt en in het volgende knooppunt voeg je een "Bump Map" toe. De hobbelkaart toont de lijnen die ontstaan door de structuur van het oppervlak. In dit geval begin je met een donkere kleur, gebruik je een mixernode en combineer je deze met de bumpmap van een lichtere kleur.
Enkele tips over waar u meer kunt leren
Er zijn verschillende goede plaatsen om meer over Blender te leren, en vergeet nooit actief te zijn in de gemeenschappen. Ik zou aanraden om de Blender-goeroe-video's te gebruiken als referentie voor oefeningen om te volgen. Als je gewoon naar de video's kijkt, vergeet je hoe je het moet doen. Het Blender-instituut heeft veel bronnen om te verkennen. Een andere tip is om het spiekbriefje voor sneltoetsen in de verschillende modi af te drukken, de sneltoetsen versnellen het werk zodra je ze hebt onthouden door middel van training. Eindelijk, dit was een zeer snelle introductie, de enige manier om goed te worden is door veel te oefenen en instructies te lezen om nieuwe dingen te ontdekken. Als dat niet genoeg is, gebruik dan de communities om hulp te vragen.
 Phenquestions
Phenquestions


