In dit artikel laat ik je zien hoe je Debian op Raspberry Pi 4 Pi installeert. Dus laten we beginnen.
Dingen die je nodig hebt:
Om dit artikel te proberen, heb je de volgende dingen nodig:
- Een Raspberry Pi 4 single-board computer.
- Een USB Type-C voedingsadapter voor Raspberry Pi 4.
- Een microSD-kaart met een capaciteit van 16 GB of hoger.
- Een kaartlezer om Debian op de microSD-kaart te flashen.
- Een computer/laptop voor het flashen van de microSD-kaart.
- Een toetsenbord en een muis.
- Een micro-HDMI-naar-HDMI-kabel.
Debian downloaden voor Raspberry Pi 4:
U kunt Debian voor Raspberry Pi 4 downloaden van de officiële Debian voor Raspberry Pi-website.
Bezoek eerst de officiële Debian voor Raspberry Pi-website vanuit uw favoriete webbrowser. Zodra de pagina is geladen, klikt u op Download geteste Debian-images voor uw Raspberry Pi zoals aangegeven in de onderstaande schermafbeelding.
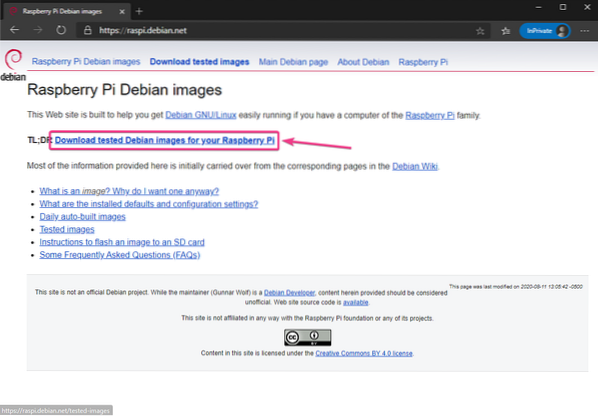
Klik op de xz-gecomprimeerde afbeelding link (Raspberry Pi 4 of Family 4) zoals aangegeven in de onderstaande schermafbeelding.
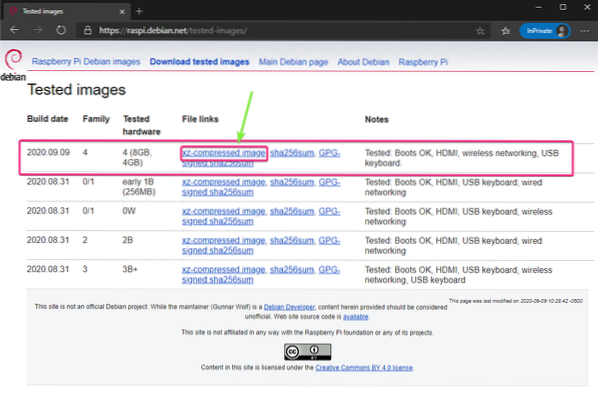
Uw browser zou u moeten vragen om de Debian Raspberry Pi 4-afbeelding op te slaan. Selecteer een map waarin u de afbeelding wilt opslaan en klik op Sparen.
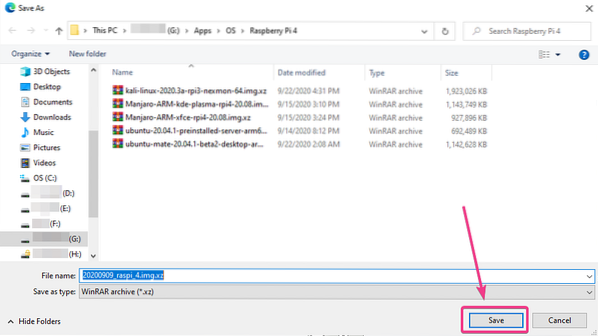
Uw browser zou moeten beginnen met het downloaden van de Debian Raspberry Pi 4-afbeelding. Het kan even duren om te voltooien.
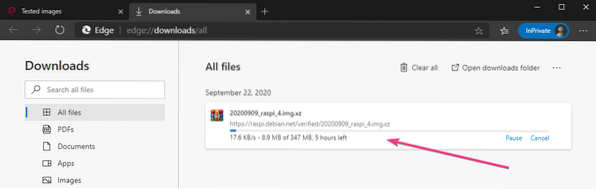
Flashing Debian voor Raspberry Pi 4 op de MicroSD-kaart:
Zodra de Debian Raspberry Pi-afbeelding is gedownload, moet u deze op een microSD-kaart flashen. U kunt programma's gebruiken zoals Balena Etcher, Raspberry Pi-imager, enz. om de Debian Raspberry Pi-afbeelding op een microSD-kaart te flashen.
In dit artikel gebruik ik de Raspberry Pi-imager programma om de Debian-image op een microSD-kaart te flashen. Raspberry Pi-imager kan worden gedownload van de officiële website van de Raspberry Pi Foundation. Het is beschikbaar voor Windows 10, Mac en Ubuntu. Als je hulp nodig hebt bij het installeren van Raspberry Pi Imager, bekijk dan mijn artikel Raspberry Pi Imager installeren en gebruiken bij LinuxHint.com.
Eens je hebt Raspberry Pi-imager geïnstalleerd op uw computer, plaats de microSD-kaart in uw computer en voer Raspberry Pi Imager . uit.
Klik vervolgens op KIES OS om een afbeelding van een besturingssysteem te selecteren.
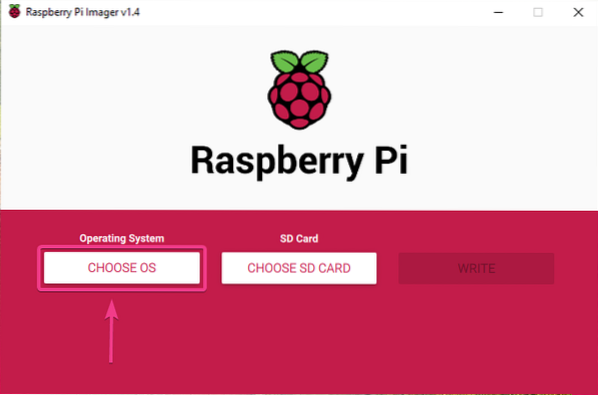
Klik op Gebruik op maat van de lijst.
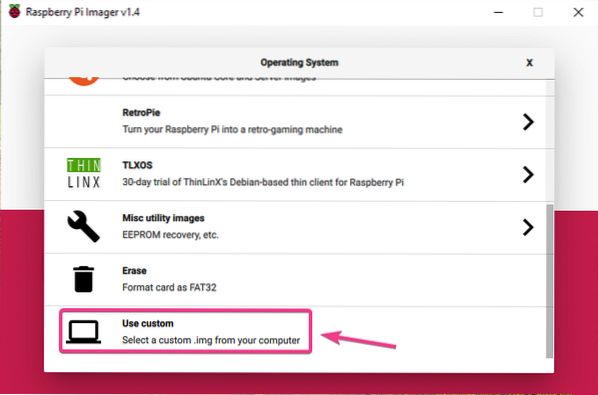
Selecteer de Debian Raspberry Pi-afbeelding die u zojuist hebt gedownload en klik op Open.
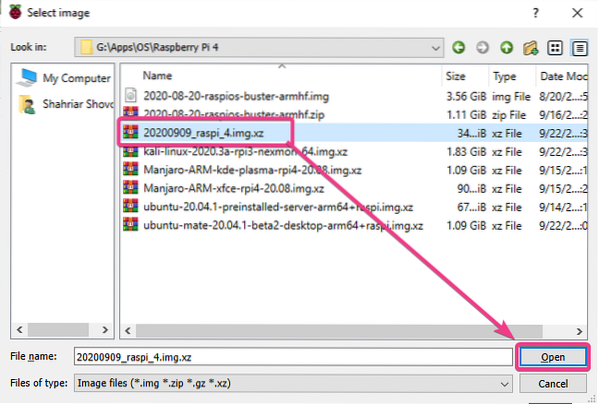
Om uw microSD-kaart te selecteren, klikt u op KIES SD-KAART zoals aangegeven in de onderstaande schermafbeelding.
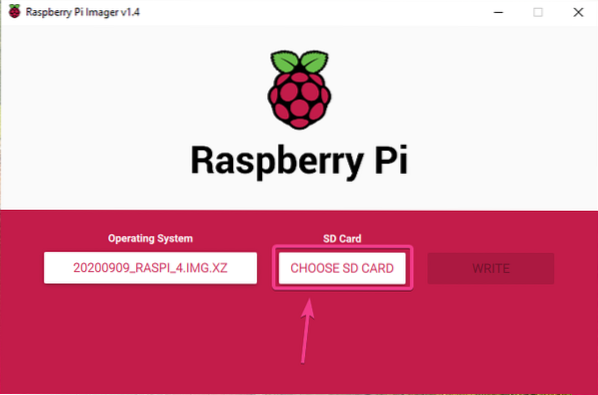
Klik op uw microSD-kaart in de lijst.
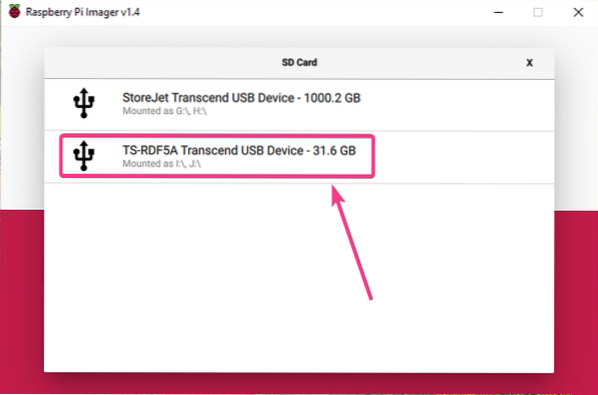
Om de Debian-image naar de geselecteerde microSD-kaart te flashen, klikt u op SCHRIJVEN.
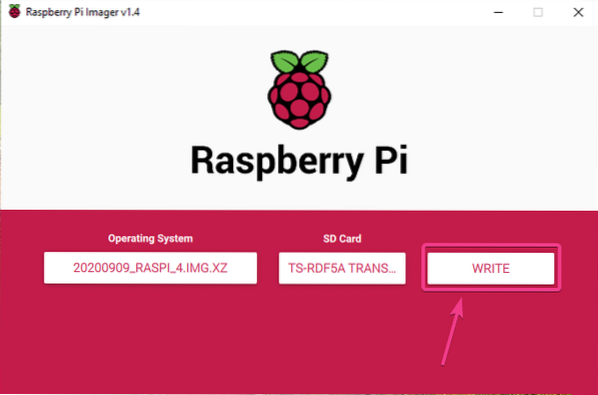
Voordat de microSD-kaart kan worden geflitst met een nieuwe afbeelding van het besturingssysteem, moet deze worden gewist. Als u geen belangrijke gegevens op uw microSD-kaart heeft, klikt u op JA.
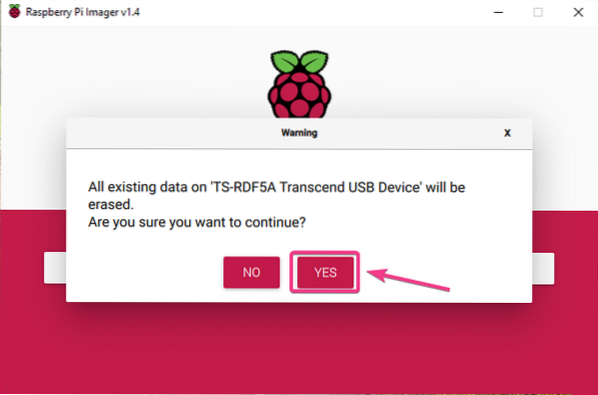
Raspberry Pi Imager zou de Debian Raspberry Pi-afbeelding op de microSD-kaart moeten gaan knipperen. Het kan even duren om te voltooien.
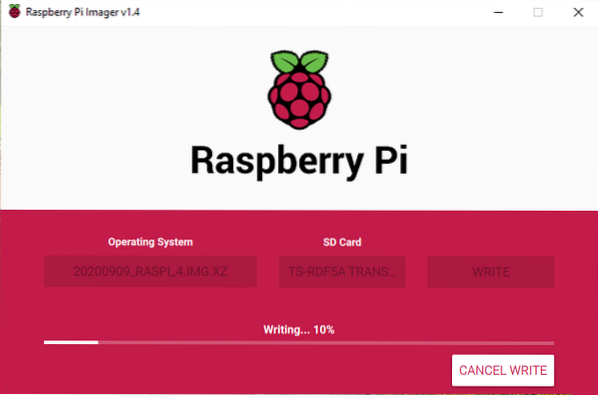
Zodra de Debian Raspberry Pi-afbeelding op de microSD-kaart is geschreven, controleert Raspberry Pi Imager de microSD-kaart op schrijffouten. Het kan even duren om te voltooien.
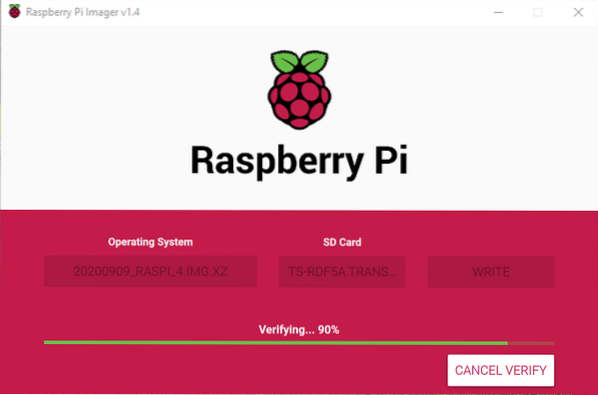
Op dit punt moet de Debian Raspberry Pi-afbeelding op de microSD-kaart worden geflitst. Klik op DOORGAAN MET en sluit Raspberry Pi Imager. Verwijder vervolgens de microSD-kaart uit uw computer.
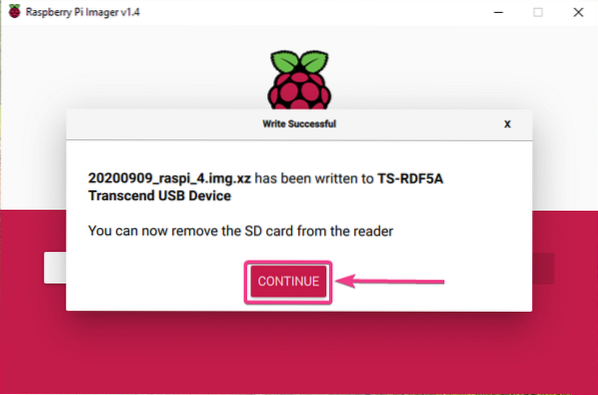
Debian opstarten op Raspberry Pi 4:
Nadat u de microSD-kaart uit uw computer hebt verwijderd/verwijderd, plaatst u deze in de MicroSD-kaartsleuf van uw Raspberry Pi 4. Sluit ook de micro HDMI-naar-HDMI-kabel, een USB-toetsenbord, een USB-muis, een netwerkkabel op de RJ45-poort (optioneel) en een USB Type-C-voedingskabel op uw Raspberry Pi 4 aan.
Zodra je alle accessoires hebt aangesloten, zet je je Raspberry Pi 4 . aan.

Debian wordt opgestart.
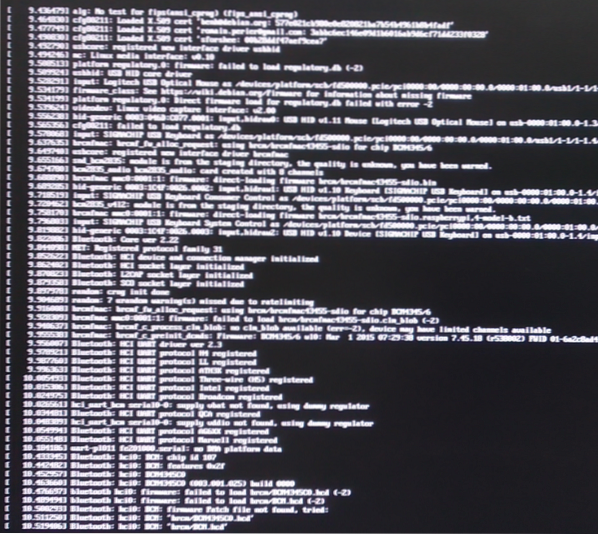
Binnenkort zou u de inlogprompt van Debian . moeten zien. Het Debian-besturingssysteem voor Raspberry Pi 4 wordt standaard niet geleverd met een grafische desktopomgeving.
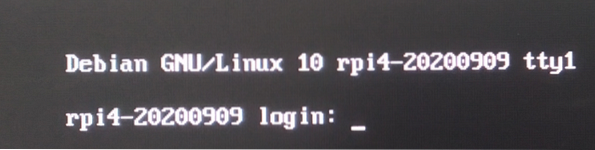
U kunt inloggen als gebruiker wortel. Typ gewoon de gebruikersnaam in wortel en druk op
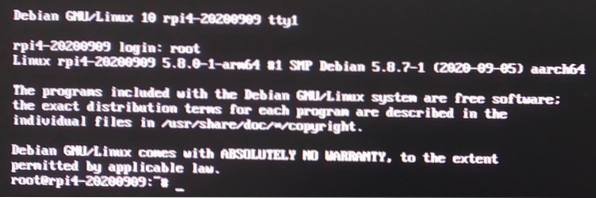
Een rootwachtwoord instellen:
om een in te stellen wortel wachtwoord, voer de volgende opdracht uit:
$ wachtwoord
Typ een nieuw wachtwoord en druk op

Typ het nieuwe wachtwoord opnieuw en druk op
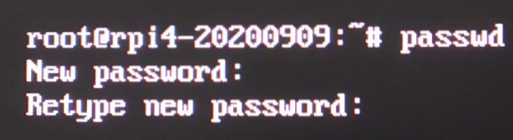
De wortel wachtwoord moet worden ingesteld op uw gewenste wachtwoord.
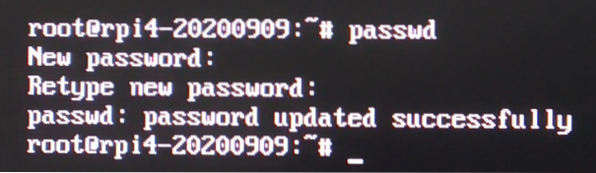
Draadloos netwerk configureren:
Als u een draadloos netwerk (Wi-Fi) in plaats van een bekabeld netwerk op uw Raspberry Pi 4 wilt gebruiken, dan kunt u dit eenvoudig configureren op Debian.
Open eerst de /etc/netwerk/interfaces.d/wlan0 configuratiebestand met nano-teksteditor als volgt:
$ nano /etc/netwerk/interfaces.d/wlan0
Verwijder vervolgens het # -teken van elk van de regels zoals aangegeven in de onderstaande schermafbeelding.
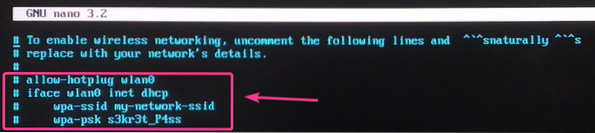
Verander de wpa-ssid naar uw Wi-Fi SSID en wpa-psk naar uw wifi-wachtwoord.
Als u klaar bent, drukt u op
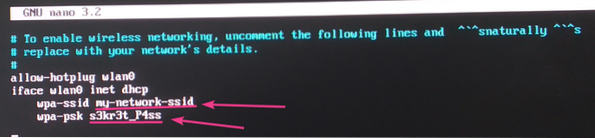
Start ten slotte uw Raspberry Pi 4 opnieuw op met de volgende opdracht:
$ systemctl opnieuw opstarten
Zodra uw Raspberry Pi 4 opstart, wordt uw draadloze netwerkinterface wlan0 moet automatisch verbinding maken met uw gewenste wifi-netwerk en een IP-adres ontvangen via DHCP. In mijn geval is het IP-adres 192.168.0.104. Het zal voor jou anders zijn. Dus zorg ervoor dat je het vanaf nu vervangt door de jouwe.
$ ip a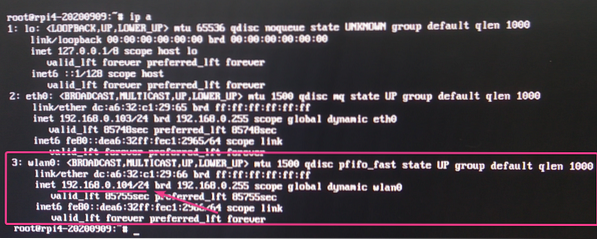
SSH-toegang toestaan:
Als je SSH naar je Raspberry Pi 4 met het Debian-besturingssysteem wilt, is deze sectie iets voor jou.
Standaard, op het Debian-besturingssysteem van Raspberry Pi 4, alleen op sleutels gebaseerde wachtwoordloze SSH wortel inloggen is ingeschakeld.
Voor op sleutels gebaseerde SSH zonder wachtwoord wortel log in om te werken, maak een SSH-sleutelpaar op de client van waaruit u wilt SSH naar de Raspberry Pi 4 met behulp van de ssh-keygen opdracht. Voeg vervolgens de inhoud van de ~/.ssh/id_rsa.kroeg bestand van uw clientcomputer naar de ~/.ssh/authorized_keys bestand van je Raspberry Pi 4. Als je daarbij hulp nodig hebt, lees dan de Openbare clientsleutel toevoegen aan de Git-server sectie van het artikel Git Server configureren met SSH op CentOS 8.
Als je wilt SSH naar de Raspberry Pi 4 als een wortel gebruiker het root-wachtwoord zoals gewoonlijk gebruikt, dan moet je de SSH-server configureren om root-login op basis van wachtwoord toe te staan.
Open eerst de /etc/ssh/sshd_config configuratiebestand met de nano-teksteditor als volgt:
$ nano /etc/ssh/sshd_config
In de # Authenticatie sectie, voeg de regel toe PermitRootLogin ja zoals aangegeven in de onderstaande schermafbeelding.
Als u klaar bent, drukt u op
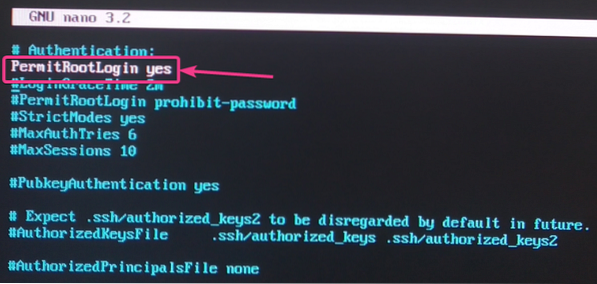
Om de wijzigingen door te voeren, herstart de sshd service draait op uw Raspberry Pi 4 met de volgende opdracht:
$ systemctl herstart sshd
Nu zou je in staat moeten zijn om SSH naar je Raspberry Pi te sturen als de wortel gebruiker met het wachtwoord van de rootgebruiker.
Je kunt SSH naar je Raspberry Pi 4 sturen als de wortel gebruiker vanaf elke computer in het netwerk als volgt:
$ ssh [email protected]
Typ in Ja en druk op

Typ de wortel wachtwoord van je Raspberry Pi 4 en druk op

Je moet verbonden zijn met je Raspberry Pi 4 via SSH. Nu kunt u op afstand elke gewenste opdracht uitvoeren op de Raspberry Pi 4.
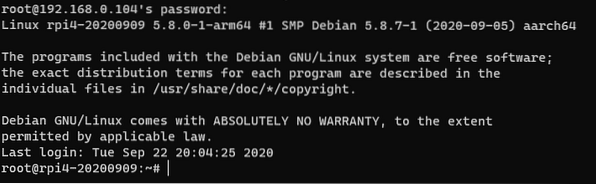
Conclusie:
In dit artikel heb ik je laten zien hoe je een Debian-besturingssysteem op Raspberry Pi 4 Pi installeert. Ik heb je ook laten zien hoe je een root-wachtwoord instelt, wifi configureert en op afstand toegang krijgt tot de Raspberry Pi 4 via SSH. Dit artikel zou u moeten helpen om aan de slag te gaan met het Debian-besturingssysteem op uw Raspberry Pi 4.
 Phenquestions
Phenquestions


