In dit artikel laat ik je zien hoe je Etcher op Linux installeert en gebruikt. Ik zal Debian 9 Stretch gebruiken voor de demonstratie. Maar dit artikel zou zonder enige wijziging moeten werken op alle andere op Debian gebaseerde Linux-distributies zoals Ubuntu. Met een kleine aanpassing zou het ook op andere Linux-distributies moeten werken. Dus laten we beginnen.
Etcher downloaden voor Linux:
Je kunt Etcher downloaden van de officiële website van Etcher. Ga eerst naar de officiële website van Etcher op https://www.balena.io/etcher/ en je zou de volgende pagina moeten zien. U kunt op de downloadlink klikken zoals aangegeven in de onderstaande schermafbeelding om Etcher voor Linux te downloaden, maar het werkt mogelijk niet altijd. Het werkte niet voor mij.
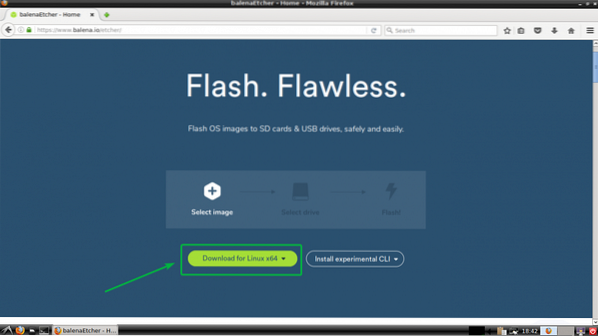
Als dat ook voor jou het geval is, scroll dan een beetje naar beneden en klik op de link zoals aangegeven in de onderstaande schermafbeelding.
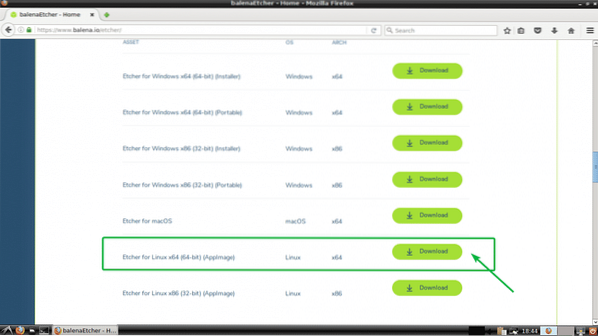
Uw browser zou u moeten vragen om het bestand op te slaan. Klik gewoon op Sla bestand op.
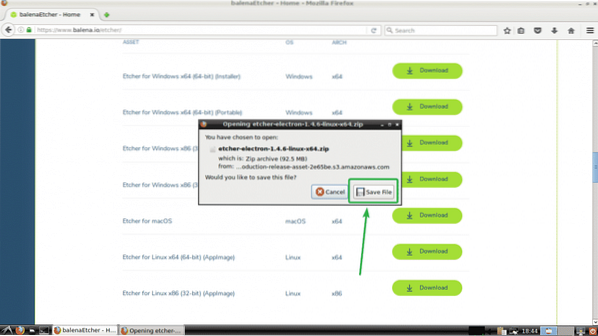
Je download zou moeten beginnen, zoals je kunt zien in de onderstaande schermafbeelding.
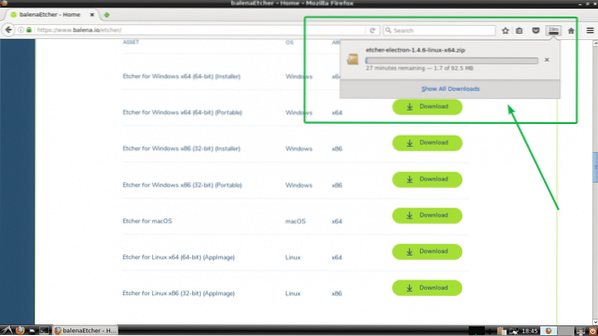
Etcher installeren op Linux:
Nu je Etcher voor Linux hebt gedownload, ben je klaar om Etcher op Linux te installeren. Om Etcher op Linux uit te voeren, moet u: zenity of Xdialoog of kdialog pakket geïnstalleerd op uw gewenste Linux-distributie. Op Ubuntu, Debian, Linux Mint en andere op Debian gebaseerde Linux-distributies is het een stuk eenvoudiger te installeren zenity net zo zenity is beschikbaar in de officiële pakketrepository van deze Linux-distributies. Aangezien ik Debian 9 Stretch gebruik voor de demonstratie, zal ik hier alleen op Debian gebaseerde distributies behandelen.
Werk eerst de pakketrepository van uw Ubuntu- of Debian-machine bij met de volgende opdracht:
$ sudo apt-update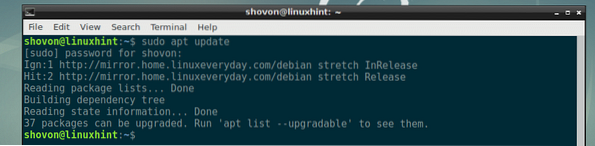
Nu installeren zenity met het volgende commando:
$ sudo apt install zenity
Druk nu op ja en druk vervolgens op
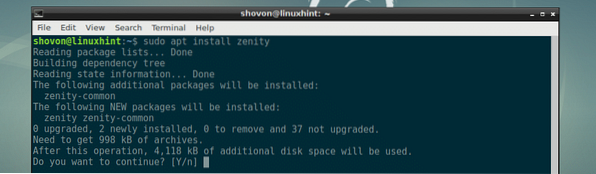
zenity moet worden geïnstalleerd.
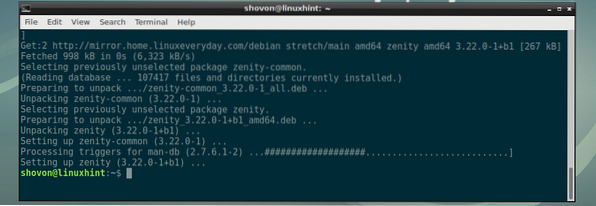
Navigeer nu naar de ~/Downloads directory waar je Etcher hebt gedownload met de volgende opdracht:
$ cd ~/Downloads
Zoals je kunt zien, is het Etcher zip-archiefbestand hier.

Pak het bestand nu uit met de volgende opdracht:
$ unzip etcher-electron-1.4.6-linux-x64.zip
Het zip-bestand moet worden uitgepakt en een nieuw AppImage-bestand moet worden gegenereerd, zoals je kunt zien in de onderstaande schermafbeelding.

Verplaats nu het AppImage-bestand naar de /opt map met het volgende commando:
$ sudo mv etser-elektron-1.4.6-x86_64.AppImage /opt
Voer nu Etcher uit met de volgende opdracht:
$ /opt/etcher-electron-1.4.6-x86_64.AppImageU zou het volgende dialoogvenster moeten zien:. Klik gewoon op Ja.
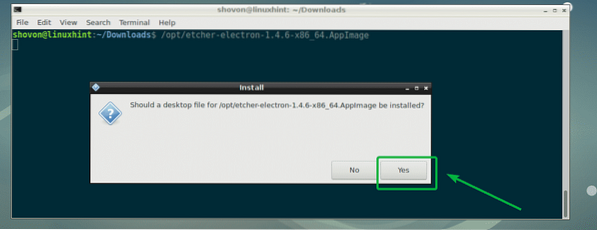
Etcher zou moeten starten zoals je kunt zien in de onderstaande schermafbeelding.
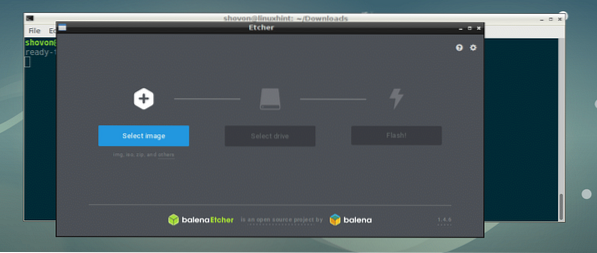
Nu hoeft u Etcher niet meer vanaf de opdrachtregel te starten. Je kunt Etcher starten vanuit het applicatiemenu zoals je kunt zien in de onderstaande schermafbeelding.
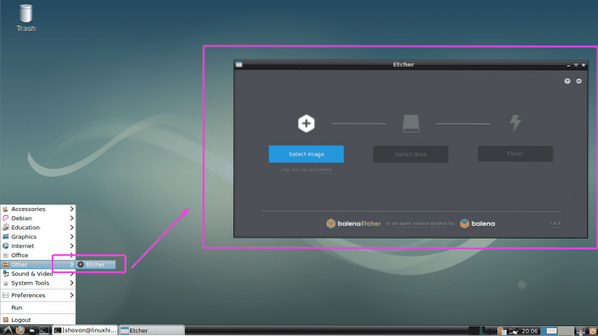
Etcher gebruiken op Linux:
Je kunt nu microSD-kaarten flashen met Etcher voor je Raspberry Pi. Open eerst Etcher en klik op Selecteer afbeelding.
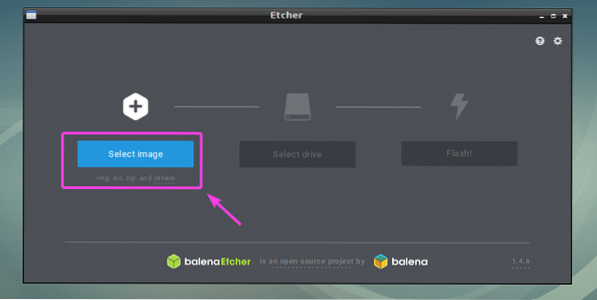
Er moet een bestandskiezer worden geopend. Selecteer nu het afbeeldingsbestand van het besturingssysteem waarmee u uw microSD-kaart wilt flashen en klik op Open.
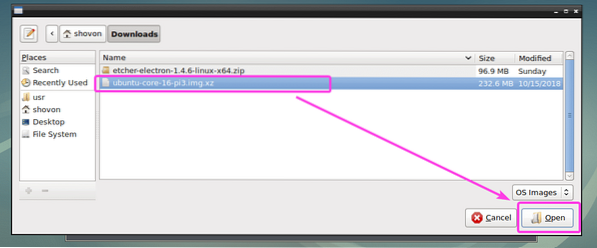
De afbeelding moet worden geselecteerd.
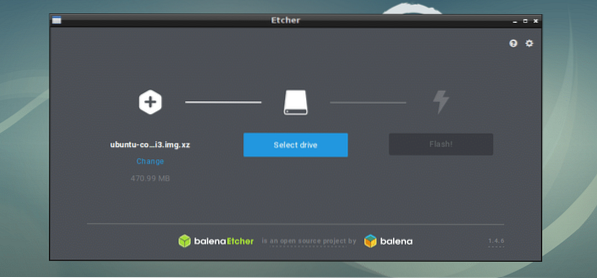
Plaats nu de microSD-kaart of het USB-opslagapparaat dat u wilt flashen met Etcher. Het kan standaard worden geselecteerd. Als er meerdere USB-opslagapparaten of microSD-kaarten op uw computer zijn aangesloten en de juiste niet standaard is geselecteerd, kunt u klikken op Verandering zoals aangegeven in de onderstaande schermafbeelding om het te wijzigen.
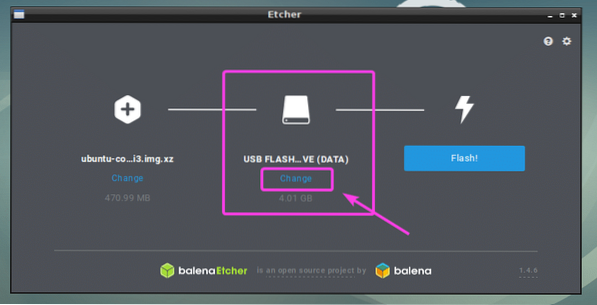
Selecteer nu degene die u wilt flashen met Etcher uit de lijst en klik op click Doorgaan met.
OPMERKING: Je kunt ook meerdere USB-apparaten of microSD-kaarten tegelijkertijd flashen met Etcher. Selecteer gewoon degene die u wilt flashen uit de lijst en klik op Doorgaan met.
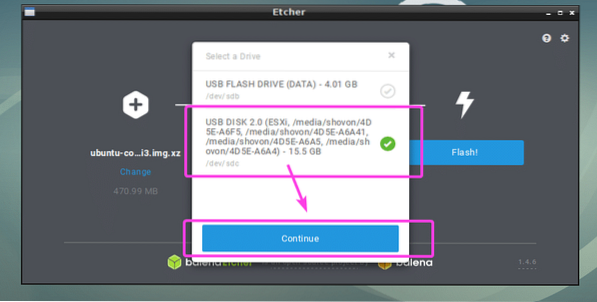
Het moet worden geselecteerd zoals je kunt zien in de onderstaande schermafbeelding.
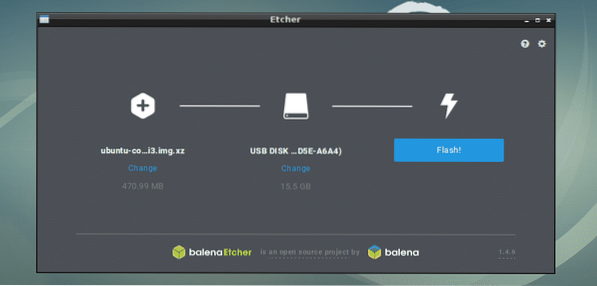
Je kunt ook de Etcher-instellingen wijzigen om te bepalen hoe Etcher de microSD-kaarten of USB-opslagapparaten ook flitst. Om dat te doen, klikt u op het tandwielpictogram zoals aangegeven in de onderstaande schermafbeelding.
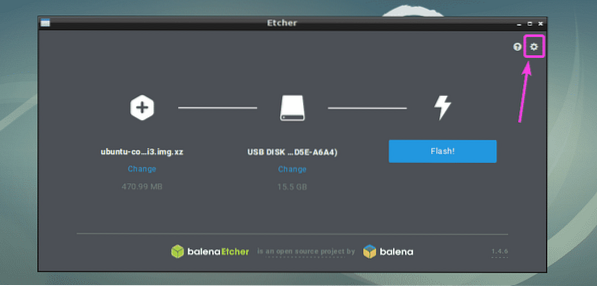
Het instellingenpaneel van Etcher is erg duidelijk en gemakkelijk te gebruiken. Het enige dat u hoeft te doen, is de gewenste dingen aanvinken of uitvinken en op de Terug knop. Normaal hoef je hier niets te doen. De standaardinstellingen zijn goed. Maar als u het vinkje uitschakelt Valideer schrijven bij succes, het zal je veel tijd besparen. Omdat deze optie controleert of alles correct op de microSD-kaarten of USB-opslagapparaten is geschreven. Dat legt veel druk op uw microSD-kaarten of USB-apparaten en kost veel tijd om te voltooien. Tenzij je een defecte microSD-kaart of USB-opslagapparaat hebt, kan het geen kwaad om deze optie uit te schakelen. Het is aan jou om te beslissen wat je wilt.
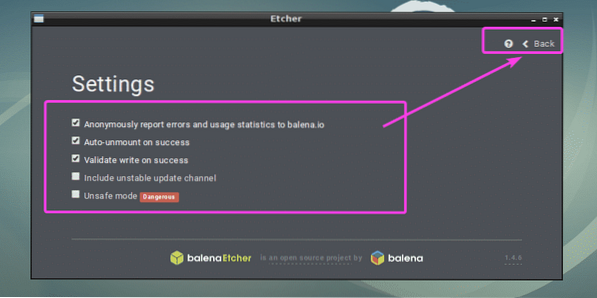
Klik ten slotte op Flash!
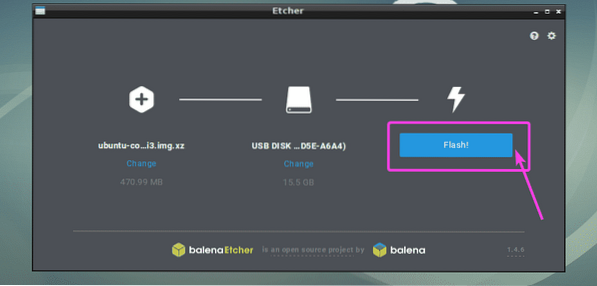
Etcher zou moeten beginnen met het flashen van je microSD-kaart of USB-opslagapparaat.
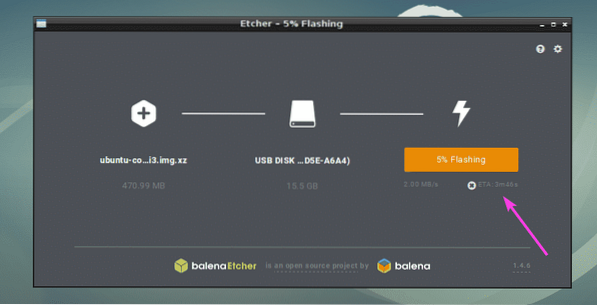
Zodra de microSD-kaart of het USB-opslagapparaat is geflitst, zou u het volgende venster moeten zien:. U kunt nu Etcher sluiten en uw microSD-kaart of USB-opslagapparaat uitwerpen en gebruiken op uw Raspberry Pi-apparaat.
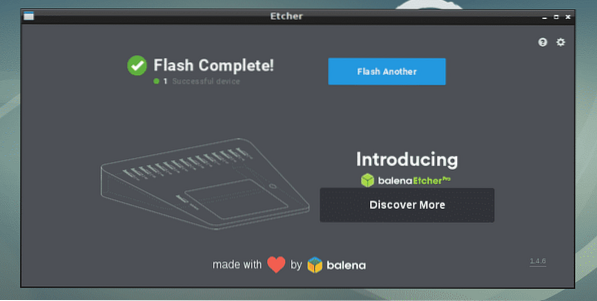
Dus zo installeer en gebruik je Etcher op Linux (specifiek Ubuntu/Debian). Bedankt voor het lezen van dit artikel.
 Phenquestions
Phenquestions


