GRUB Customizer is niet beschikbaar in de officiële pakketrepository van Ubuntu 17.10 Kunstzinnig Aardvarken. Maar het is beschikbaar in de PPA.
In dit artikel laat ik je zien hoe je GRUB Customizer installeert op Ubuntu 17.10 Kunstzinnig Aardvarken en gebruik het. Laten we beginnen.
GRUB Customizer installeren
Voeg eerst de PPA van GRUB Customizer toe aan je Ubuntu 17.10 machine met het volgende commando:
$ sudo add-apt-repository ppa:danielrichter2007/grub-customizer
Druk nu op
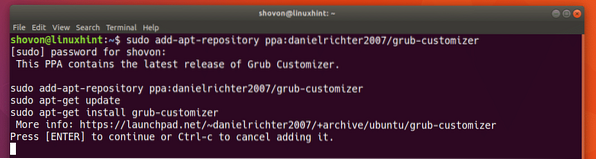
De GRUB Customizer PPA moet worden toegevoegd aan uw Ubuntu 17.10 automaat.
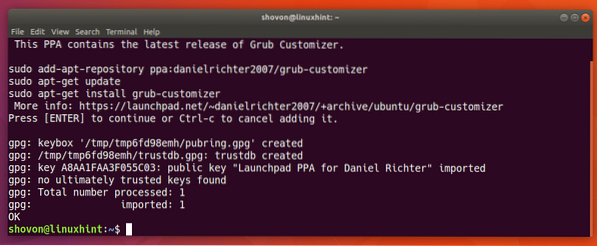
Update nu de pakketrepository-cache van uw Ubuntu 17.10 machine met het volgende commando:
$ sudo apt-get update
De cache van de pakketrepository moet worden bijgewerkt.
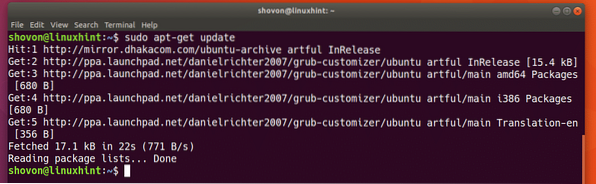
Voer nu de volgende opdracht uit om Grub Customizer te installeren:
$ sudo apt-get install grub-customizer
Druk op 'y' en vervolgens op
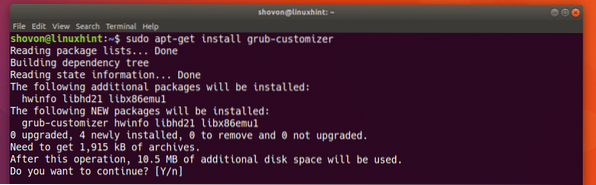
GRUB Customizer moet worden geïnstalleerd.
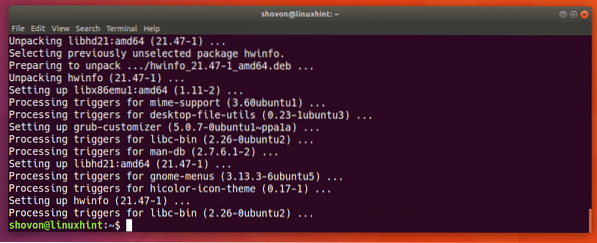
Nu kun je naar je applicatiemenu of activiteiten in GNOME 3 gaan en GRUB Customizer zoeken. U zou een pictogram van GRUB Customizer moeten kunnen zien, zoals weergegeven in de onderstaande schermafbeelding.
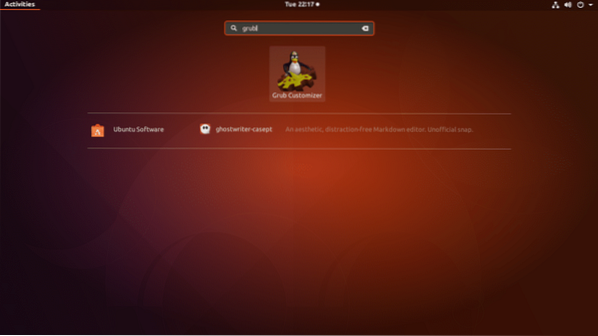
Zodra je op het GRUB Customizer-pictogram klikt, zou het je om het sudo-wachtwoord moeten vragen. Voer het sudo-wachtwoord in en klik op Authenticeren.
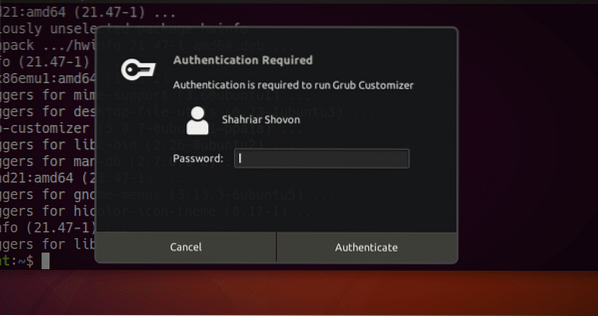
GRUB Customizer zou moeten openen zoals weergegeven in de onderstaande schermafbeelding.
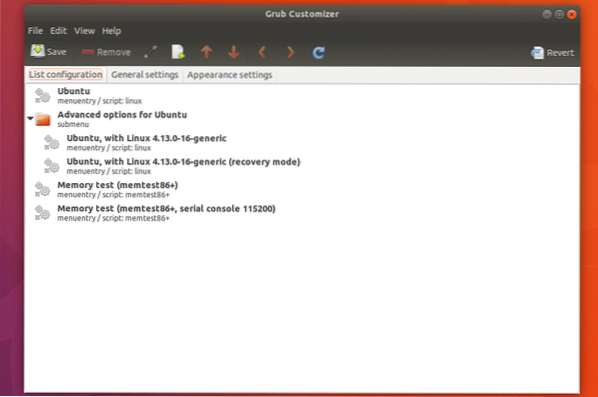
GRUB gebruiken Aanpasser
In dit gedeelte laat ik je zien hoe je Grub Customizer kunt gebruiken om de meest voorkomende taken op Ubuntu 17 uit te voeren.10.
Een item verplaatsen
Je kunt een item uit de GRUB Customizer's lijst selecteren en het op en neer bewegen.
Om een item naar boven te verplaatsen, selecteert u een item uit de lijst en klikt u op het gemarkeerde pictogram zoals weergegeven in de onderstaande schermafbeelding.
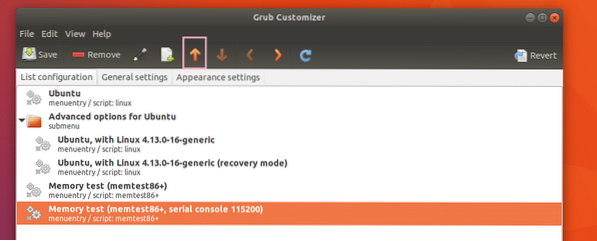
Zoals je kunt zien is het item naar boven verplaatst.
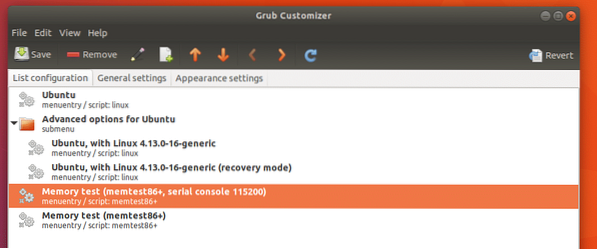
Een item naar beneden verplaatsen is hetzelfde, u selecteert gewoon een item en klikt op  pictogram in plaats daarvan.
pictogram in plaats daarvan.
Als u klaar bent, klikt u op de  pictogram en de wijzigingen moeten worden opgeslagen.
pictogram en de wijzigingen moeten worden opgeslagen.
Een item of submenu verwijderen
U kunt een item of submenu ook uit de lijst verwijderen. Selecteer gewoon een item of een submenu en klik op de Verwijderen pictogram zoals weergegeven in de onderstaande schermafbeelding. Het item of submenu moet worden verwijderd.
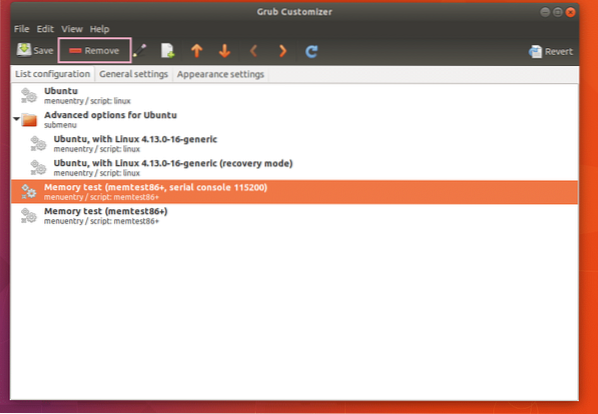
Een nieuwe GRUB-vermelding maken
Je kunt ook een nieuw GRUB-item maken met GRUB Customizer.
Klik eerst op het pictogram zoals aangegeven op de onderstaande schermafbeelding.
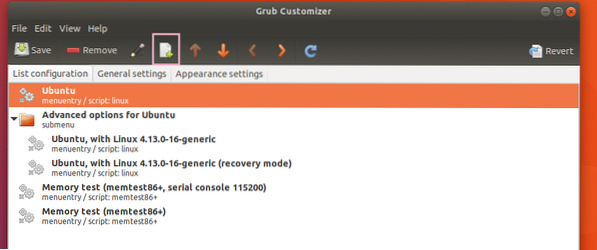
U zou een invoereditor moeten zien met zoals weergegeven in de onderstaande schermafbeelding.
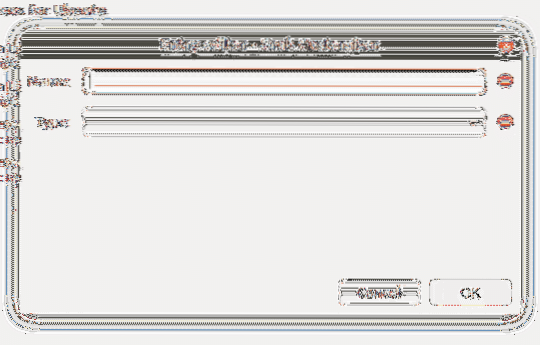
Typ gewoon de Naam van het GRUB-item en klik op de Type selector. Je zou veel opties moeten kunnen zien, zoals weergegeven in de onderstaande schermafbeelding. Ik zal Linux-ISO selecteren omdat ik wil opstarten vanaf een opstartbare Linux-cd. De distro die ik selecteer heet Slax.
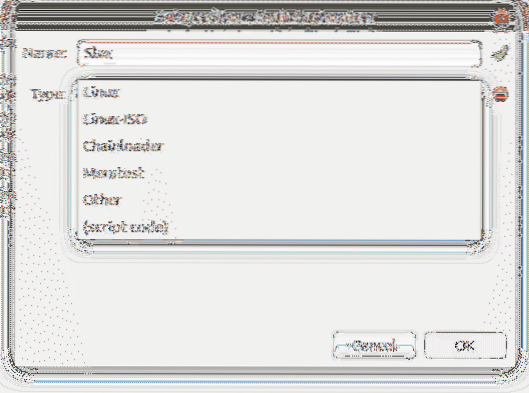
Nadat u een optie uit de lijst hebt geselecteerd, zouden er nog meer opties moeten verschijnen, zoals weergegeven in de onderstaande schermafbeelding.
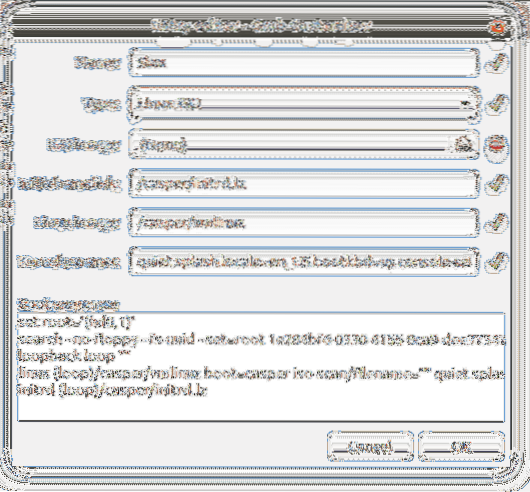
Klik nu op het volgende gedeelte en selecteer een ISO-image in het bestandsselectievenster.
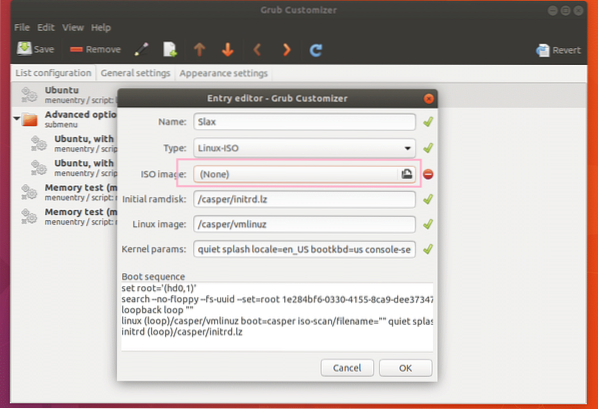
Pas de rest van de parameters naar wens aan. Verschillende Linux Bootable-images vereisen verschillende parameters voor: Initiële ramdisk en Linux-afbeelding en Kernel parameters veld-. Dit zijn de optimale instellingen voor Slax ISO CD. Als u klaar bent, klikt u op "OK".
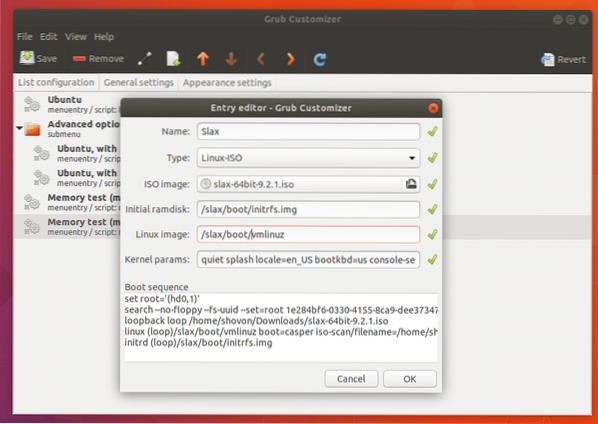
A Menu-item voor Slax moet worden gemaakt.
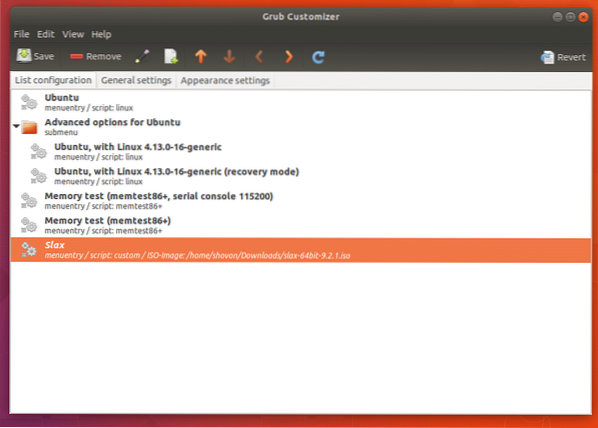
Verplaats nu het menu-item naar boven door een paar keer op het gemarkeerde pictogram te klikken.
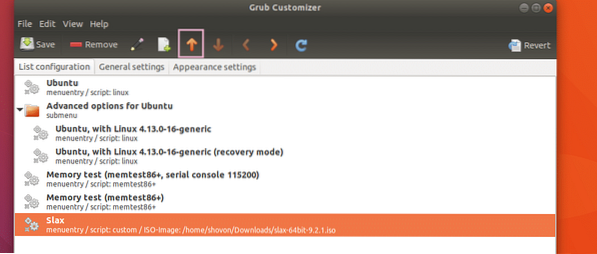
Ga nu naar de Algemene instellingen tabblad.
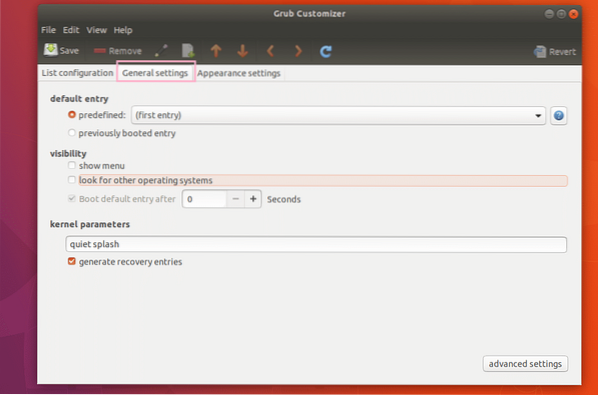
Markeer nu de laat het menu zien selectievakje en stel vervolgens de Standaarditem opstarten na veld tot 10 seconden zoals aangegeven in de onderstaande schermafbeelding.
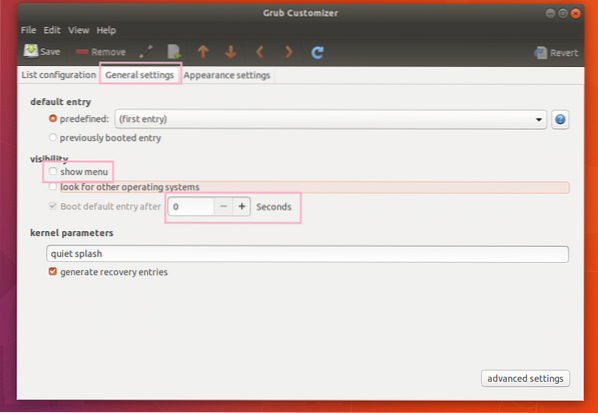
Als u klaar bent, slaat u de configuratie op door op het gemarkeerde pictogram te klikken, zoals weergegeven in de onderstaande schermafbeelding.
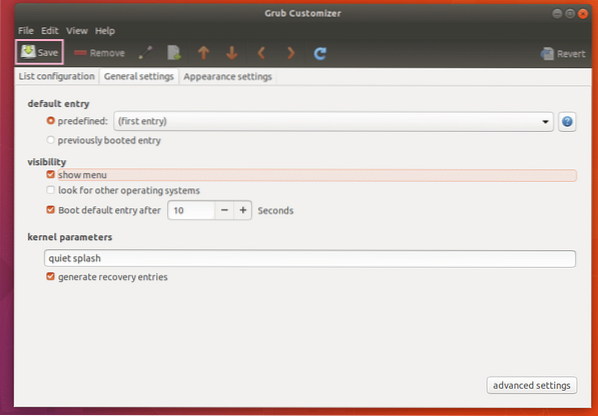
Als u nu uw computer opnieuw opstart, zou u een nieuw GRUB-item moeten zien, zoals weergegeven in de onderstaande schermafbeelding.
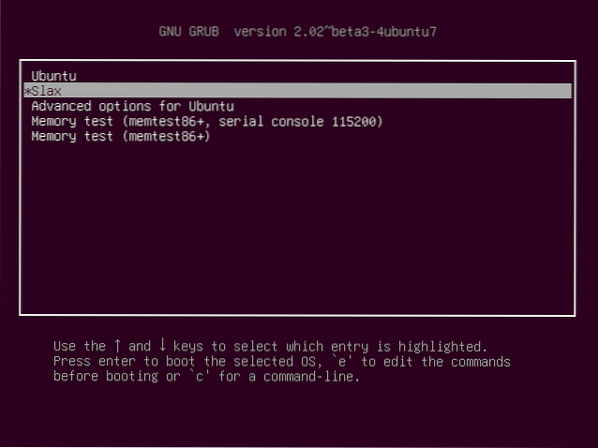
Selecteren en drukken
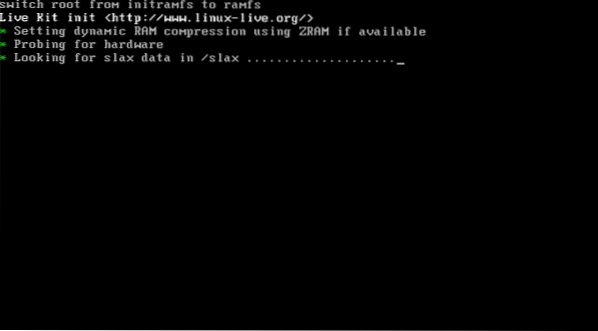
Zo installeer en gebruik je GRUB Customizer op Ubuntu 17.10. Bedankt voor het lezen van dit artikel.
 Phenquestions
Phenquestions


