Om uw exemplaar van Kali Linux te krijgen, bezoekt u hun officiële site en krijgt u een exemplaar dat bij voorkeur met een GUI wordt geleverd. We kiezen voor de aandelenoptie, die bovenaan staat.
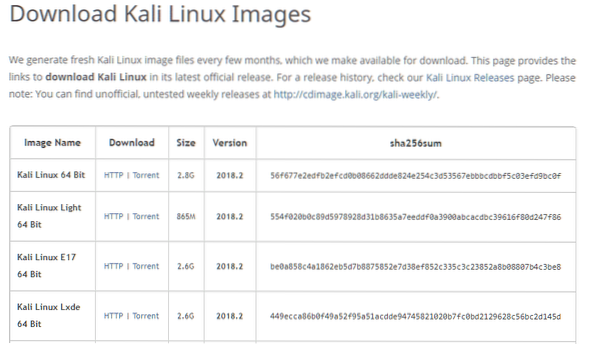
Het bestand is bijna 3 GB groot en het downloaden kan even duren. Zodra de iso is gedownload, zijn we klaar om deze in een VM te installeren.
Een VM maken
Open VirtualBox-manager op uw host. Klik op de knop "Nieuw" in de linkerbovenhoek. Geef in het venster "Virtuele machine maken" uw VM een redelijke naam. We kiezen voor de naam “KaliVM”. Selecteer het type als "Linux" en de versie als "Debian (64-bit)". Wijs ook een aanzienlijke hoeveelheid RAM toe aan deze VM. Alles boven 2 GB zou resulteren in een behoorlijke prestatie. Selecteer ten slotte voor opslag de optie "Nu een virtuele harde schijf maken" zoals hieronder weergegeven en klik op "Maken".
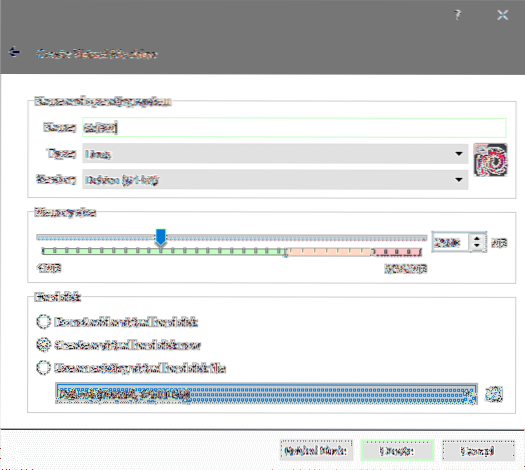
Kali beveelt een minimale schijfgrootte van 20 GB aan, en voor praktische doeleinden zou je iets groter dan 40 GB willen hebben. Selecteer een grootte die voor u werkt bij het maken van uw virtuele schijf.
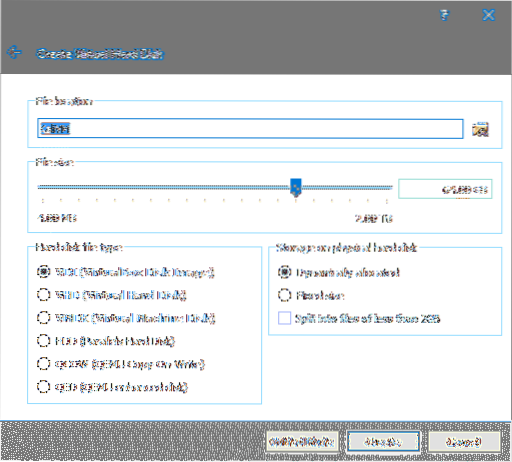
Houd het bestandstype van de harde schijf als VDI en stel het in om dynamisch te worden toegewezen. Door dit te doen, neemt uw VM niet de volledige toegewezen grootte in één keer in beslag, maar groeit het liever geleidelijk als en wanneer het meer ruimte nodig heeft. Klik nog een laatste keer op "Maken" en de VM is gemaakt.
Voordat je met de installatie begint, wil je misschien ook de instellingen van de VM aanpassen. Klik met de rechtermuisknop op de VM en selecteer Instellingen. Ga naar Systemen tabblad in het menu Instellingen en selecteer daar de Verwerker tabblad.
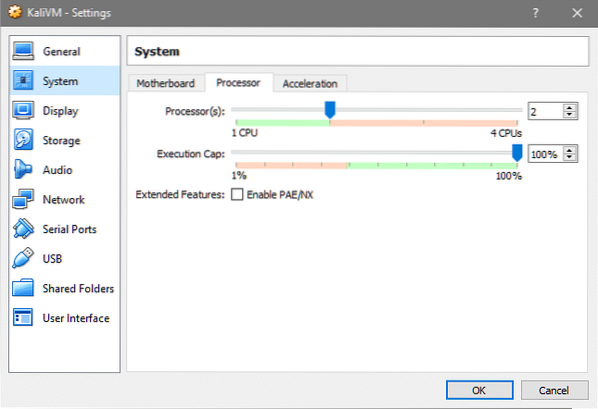
Verhoog het aantal processors tot een redelijk aantal zodat de VM beter presteert. Als u van plan bent de VM te gebruiken om het verkeer af te handelen dat door het LAN stroomt waarmee uw host is verbonden, kunt u ook naar Netwerk tabblad en selecteer Bridge-netwerken zodat uw VM op uw lokale DHCP-server verschijnt als een fysiek apparaat zoals elke andere desktop, telefoon of tablet.
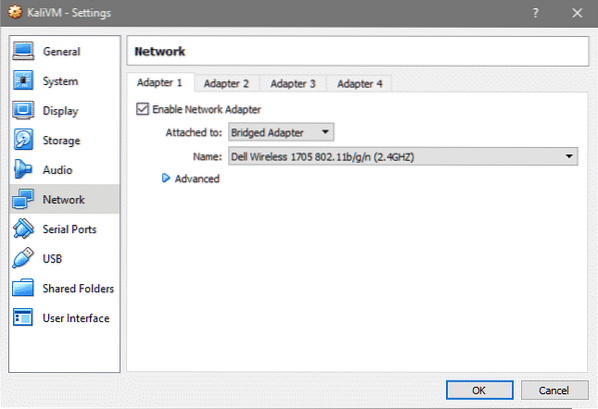
Dat is alles wat er is om VM's in te stellen, laten we Kali OS bovenop deze VM installeren.
Kali-installatie
Open VirtualBox-manager en dubbelklik op KaliVM om het op te starten. Aangezien er geen besturingssysteem op de virtuele harde schijf is geïnstalleerd, kan deze nog niet worden opgestart. VirtualBox zal ons vragen om een opstartbaar medium te selecteren om de VM mee op te starten.
Zoek met behulp van het bestandsverkenner-venster dat verschijnt, het Kali ISO-bestand dat u eerder hebt gedownload.
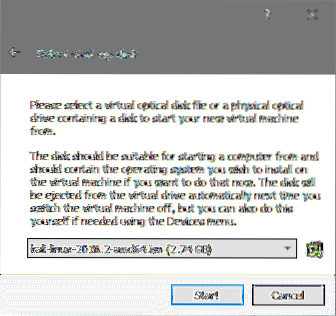
Klik dan op Begin om de installatiemedia op te starten. In de Opstart menu selecteer de Grafische installatie optie voor een eenvoudige en probleemloze installatie-ervaring en hit Enter.
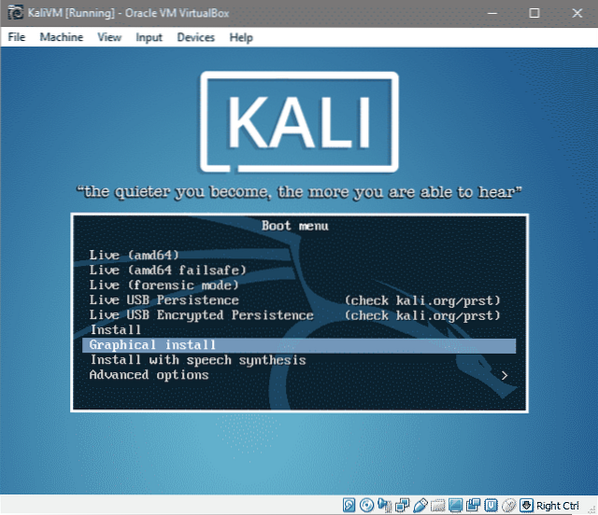
De volgende paar prompts zouden taalvoorkeuren, toetsenbordindeling en uw locatie selecteren, zoals hieronder weergegeven:
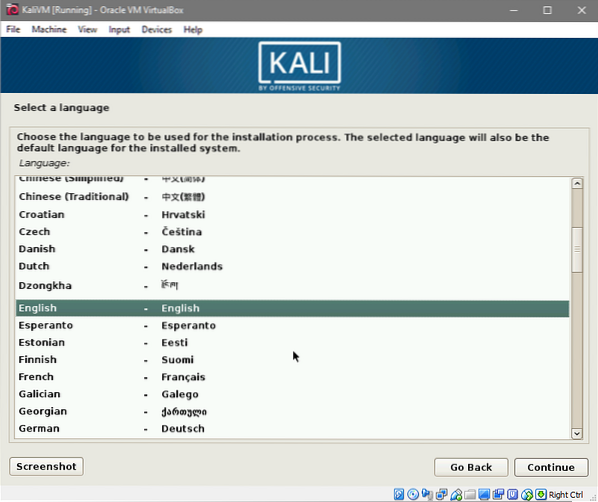
Selecteer uw taal en klik op Doorgaan met.
Selecteer je favoriete locatie.
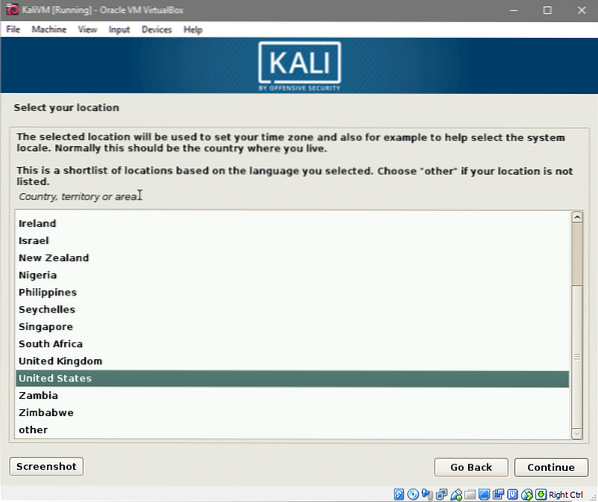
Selecteer ten slotte uw toetsenbordindeling. Als je het niet zeker weet, blijf dan bij de Amerikaans Engels keuze.
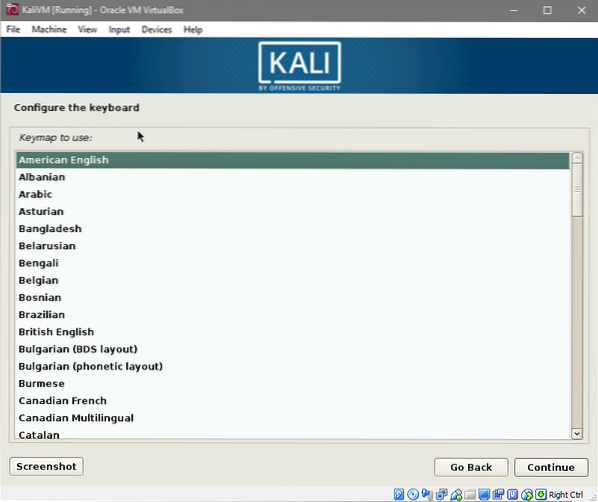
Na het klikken op Doorgaan met sommige installatiecomponenten en netwerkconfiguraties worden geladen. Dit kan even duren. Zodra dat is gebeurd, wordt u gevraagd een hostnaam en een domeinnaam in te voeren. Wij gebruiken kalivm als onze hostnaam.
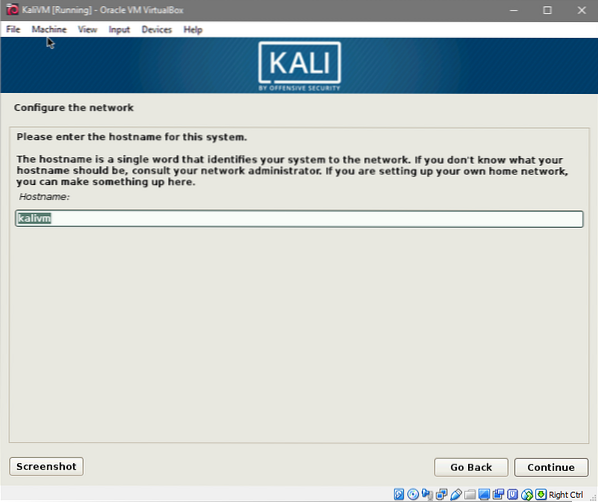
En we gebruiken kalivm.lokaal als de domeinnaam van de VM.
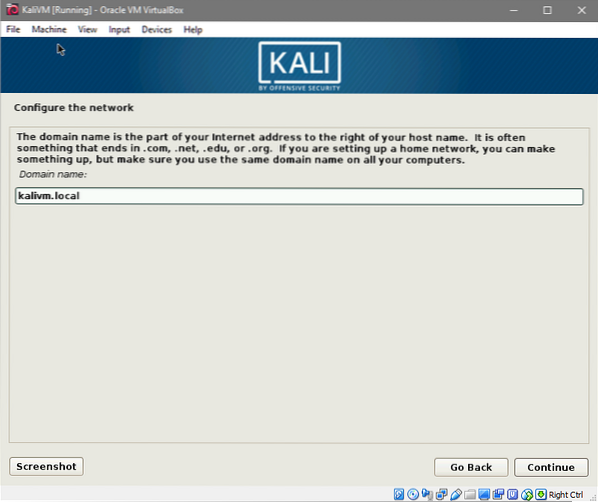
Vervolgens wordt u om het root-wachtwoord gevraagd. Voer een veilig wachtwoord in voor uw rootgebruiker en voer het opnieuw in om de wijziging te bevestigen en Doorgaan met naar het volgende venster.
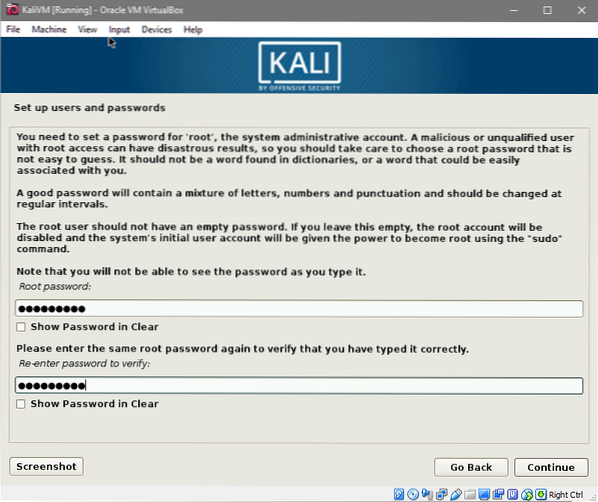
Selecteer de tijdzone die relevant is voor uw eerder gekozen locatie.
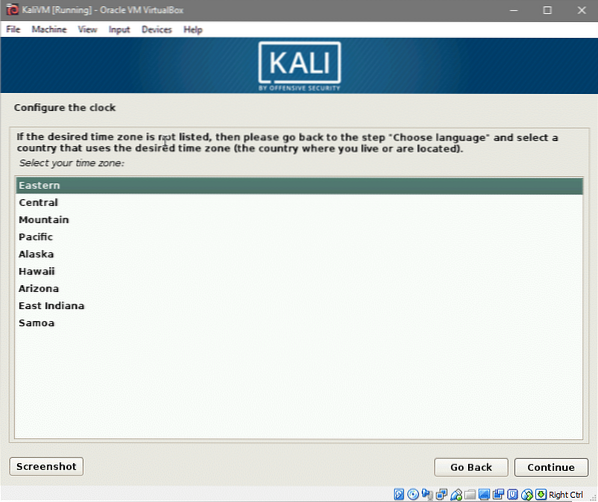
En we kunnen verder gaan met het selecteren en partitioneren van de harde schijf.
Omdat we een enkele nieuw gemaakte virtuele harde schijf gebruiken, gaan er geen gegevens verloren, bovendien gaan we niet dual-boot of LVM gebruiken, dus partitionering zal relatief eenvoudig zijn.
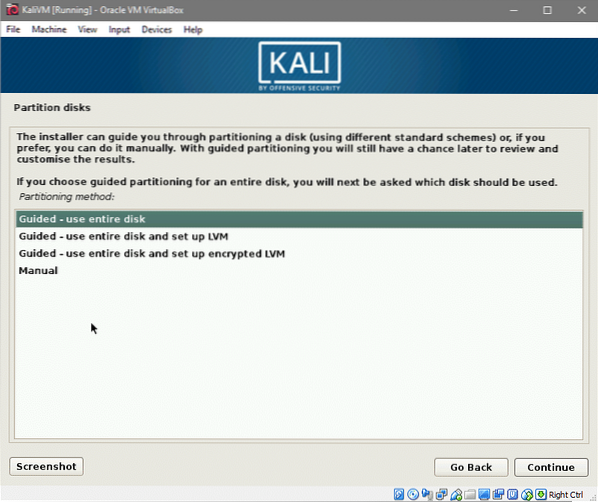
Selecteer de optie "Begeleid - gebruik volledige schijf" en Doorgaan met. U krijgt de informatie te zien van alle harde schijven die op de VM zijn aangesloten (wat in ons geval slechts één is).
Selecteer de enige harde schijf die daar verschijnt, zoals hieronder weergegeven:
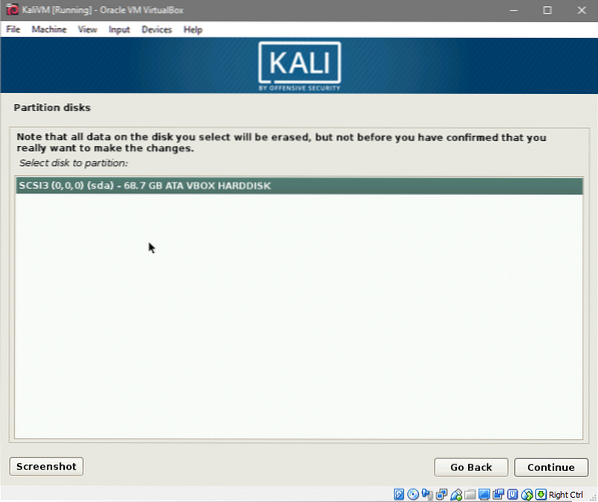
Selecteer ten slotte de eerste optie waar een enkele partitie (anders dan een swappartitie) zou worden gemaakt.
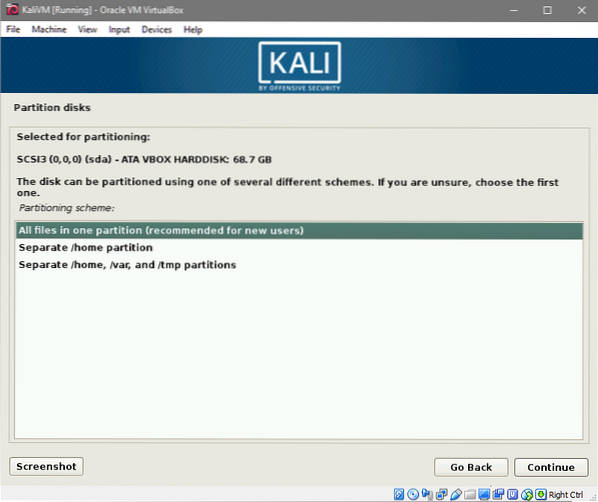
En accepteer de wijzigingen die aan uw virtuele harde schijf zouden worden aangebracht door op de optie Partitionering voltooien te klikken en Doorgaan met.
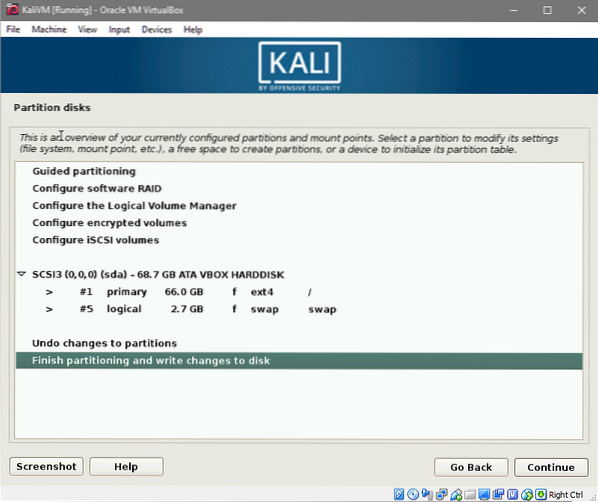
U wordt nog een laatste keer gevraagd om "ja" te zeggen tegen de wijzigingen. Zodra u dat doet, begint de installatie. Dit kan even duren, dus wees geduldig. U wordt in dit proces driemaal gevraagd. Eenmaal om een pakketspiegel te selecteren, waartegen je moet zeggen Ja. Dit helpt al uw apt-pakketten up-to-date te houden.
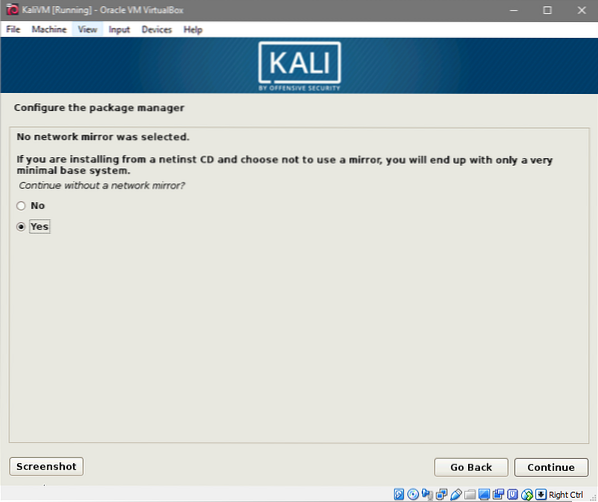
Het volgende zou een optie zijn om GRUB op je lokale harde schijf te installeren. Zeg hier ook ja tegen.
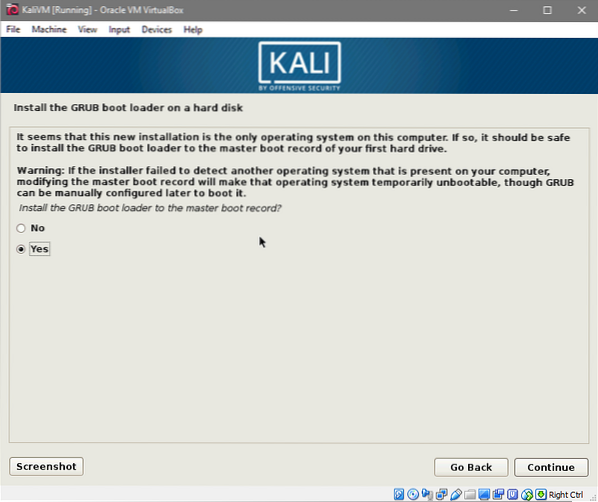
En selecteer je virtuele harde schijf waar de GRUB bootloader zou worden geïnstalleerd, in de volgende prompt. Het volgende zou een optie zijn om een proxy in te stellen. Als u niet zeker weet of u een proxy gebruikt, laat deze dan leeg.
Zodra u klaar bent met de installatie. Het zal u vragen om de live OS-media te verwijderen en het systeem opnieuw op te starten. Gelukkig zal VirtualBox de iso voor je verwijderen, dus daar hoef je je geen zorgen over te maken.
Bij het opnieuw opstarten wordt u begroet met uw nieuwe Kali Linux-omgeving. Inloggen als wortel gebruiker met het wachtwoord dat je eerder hebt gekozen.
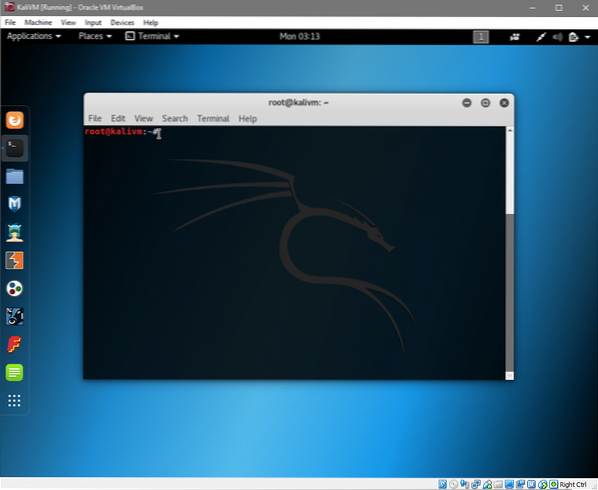
Daar ga je! Je bent nu klaar om je reis te beginnen met het verkennen van Kali Linux.
Laat het ons weten als je de tutorial nuttig vond of als je nieuwe verzoeken hebt die je misschien door ons wilt laten behandelen.
 Phenquestions
Phenquestions


