In dit artikel laat ik je zien hoe je KVM installeert op Ubuntu 20.04 LTS en maak er een eenvoudige virtuele KVM-machine mee. Dus laten we beginnen.
Hardwarevirtualisatie inschakelen:
U moet de hardwarevirtualisatie-extensie inschakelen vanuit het BIOS van uw computer om KVM te laten werken. Voor Intel-processors moet u de processorfunctie VT-x of VT-d inschakelen vanuit het BIOS. Voor AMD-processors moet u de processorfunctie AMD-v inschakelen vanuit het BIOS.
Nadat u hardwarevirtualisatie hebt ingeschakeld in het BIOS, voert u de volgende opdracht uit om te controleren of de VT-x/VT-d- of AMD-v-extensie is ingeschakeld.
$ grep --color --perl-regexp 'vmx|svm' /proc/cpuinfo
Je moet ofwel de svm of vmx vlag beschikbaar in de uitvoer als hardwarevirtualisatie is ingeschakeld in het BIOS.
Ik gebruik een AMD-processor. Dus de svm vlag is beschikbaar in mijn geval. Als u een Intel-processor gebruikt, is het: vmx.
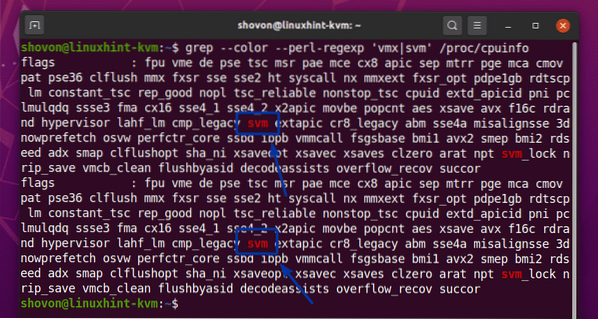
Het systeem upgraden:
Voordat u KVM installeert, moet u de softwarepakketten van uw Ubuntu 20 . upgraden.04 LTS.
Werk eerst de APT-pakketrepositorycache van Ubuntu 20 bij.04 LTS met het volgende commando:

De APT-pakketrepository-cache van Ubuntu 20.04 LTS moet worden bijgewerkt.
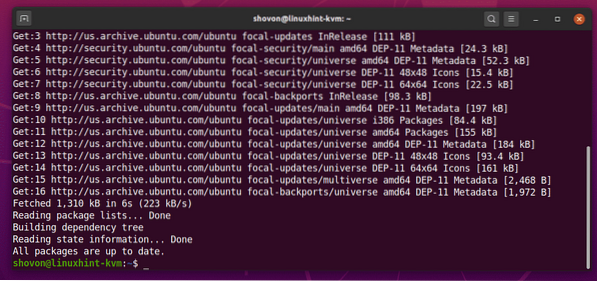
Zoals je kunt zien, zijn alle pakketten van mijn Ubuntu 20.04 LTS-machines zijn al up-to-date. Ik hoef dus niets te doen.
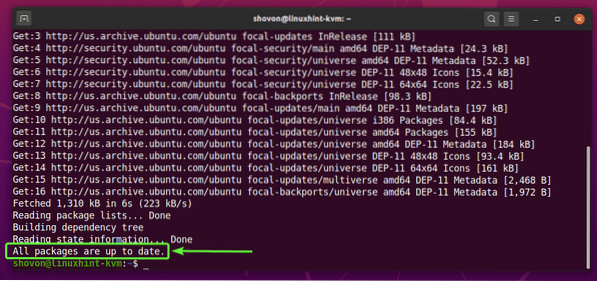
Als je updates beschikbaar hebt, kun je die updates toepassen met de volgende opdracht:
$ sudo apt-upgrade
Druk vervolgens op Y en druk vervolgens op
Nadat de updates zijn geïnstalleerd, start u uw computer opnieuw op met de volgende opdracht:
$ sudo opnieuw opstarten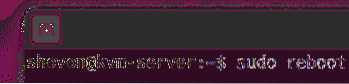
KVM installeren:
KVM-pakketten zijn beschikbaar in de officiële pakketrepository van Ubuntu 20.04 LTS.
U kunt KVM installeren op uw Ubuntu 20.04 LTS met het volgende commando:
$ sudo apt install qemu qemu-kvm qemu-system qemu-utils
Om de installatie te bevestigen, drukt u op Y en druk vervolgens op
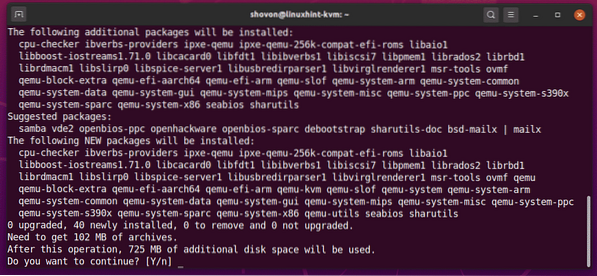
De pakketbeheerder van APT moet alle vereiste pakketten van internet downloaden.

Zodra de pakketten zijn gedownload, zal de pakketbeheerder van APT ze installeren.
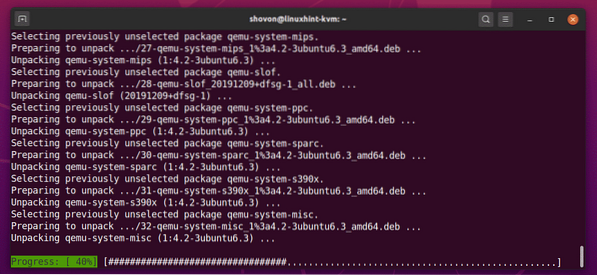
Op dit punt zou KVM moeten zijn geïnstalleerd.
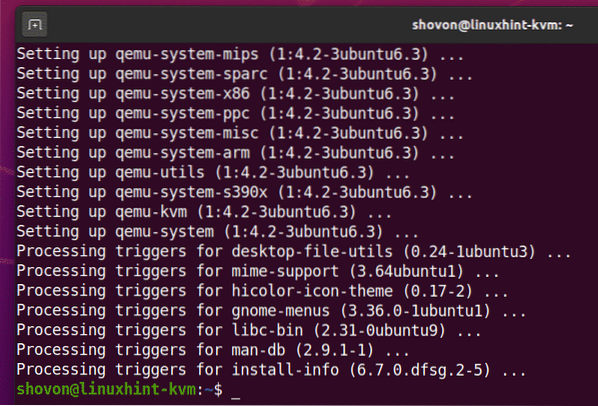
LibVirt installeren:
LibVirt is een hulpmiddel voor het maken en beheren van virtuele KVM-machines en het configureren van KVM. Het is een onmisbare tool voor virtualisatie met KVM.
LibVirt is beschikbaar in de officiële pakketrepository van Ubuntu 20.04 LTS.
Voer de volgende opdracht uit om LibVirt te installeren:
$ sudo apt install libvirt-clients libvirt-daemon-system virtinst
Om de installatie te bevestigen, drukt u op Y en druk vervolgens op
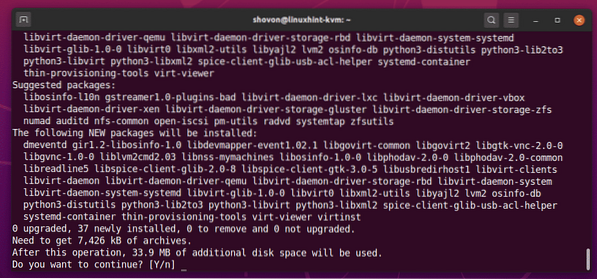
De pakketbeheerder van APT moet alle vereiste pakketten van internet downloaden en installeren.
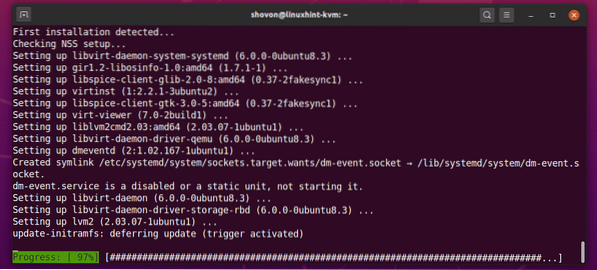
LibVirt zou op dit punt moeten worden geïnstalleerd.
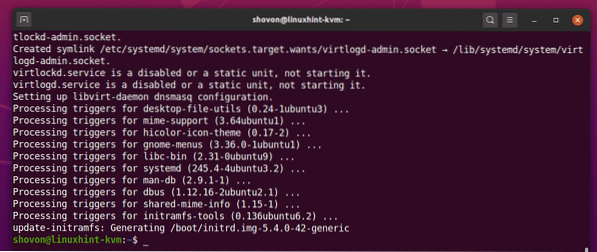
Zodra LibVirt is geïnstalleerd, voegt u uw aanmeldingsgebruiker toe aan de libvirt groep met het volgende commando:
$ sudo usermod -aG libvirt $(whoami)
Start vervolgens uw computer opnieuw op met de volgende opdracht om de wijzigingen door te voeren:.
$ sudo opnieuw opstarten
Zodra uw computer opstart, voert u de volgende opdracht uit om te bevestigen dat LibVirt werkt:.
$ virsh --versieDe opdracht zou het versienummer van LibVirt . moeten retourneren. In mijn geval is het 6.0.0.

Vereiste KVM-mappen instellen:
Ik denk dat het een goed idee is om alle gegevens van de virtuele machine georganiseerd te houden. Ik bewaar meestal alle gegevens van de virtuele KVM-machine in /kvm/ map. In de /kvm/ map, ik maak 2 submappen aan schijf/ en iso/. In de schijf/ submap, bewaar ik alle bestanden op de harde schijf van de virtuele machine (VM). In de iso/ submap, bewaar ik de ISO-installatie-images van verschillende besturingssystemen (i.e. Ubuntu, Debian, CentOS, enz.).
U kunt dezelfde directorystructuren maken met de volgende opdracht:
$ sudo mkdir -pv /kvm/disk,iso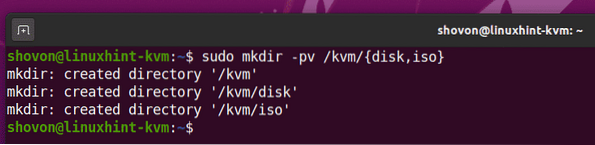
Een KVM virtuele machine maken:
In deze sectie ga ik je laten zien hoe je een Ubuntu Server 20 . maakt.04 LTS KVM virtuele machine.
Eerst moet je de Ubuntu Server 20 . downloaden.04 LTS ISO-installatie-image. Om alle bestanden/gegevens van de virtuele machine georganiseerd te houden, is het een goed idee om de ISO-image op te slaan in de /kvm/iso/ map.
Navigeer dus naar de /kvm/iso/ map met het volgende commando:
$ cd /kvm/iso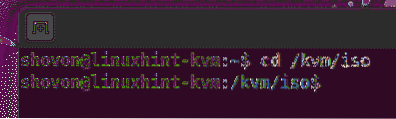
U kunt de Ubuntu Server 20 . downloaden.04 LTS ISO-image van de officiële website van Ubuntu met het volgende commando:
$ sudo wget https://releases.ubuntu.com/20.04/ubuntu-20.04.1-live-server-amd64.iso
wget zou moeten beginnen met het downloaden van de Ubuntu Server 20.04 LTS ISO-afbeelding. Het duurt even voordat het klaar is.
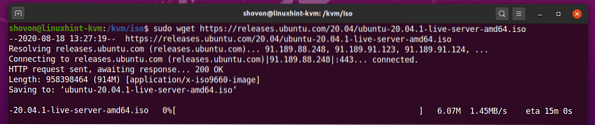
Zodra de Ubuntu Server 20.04 LTS ISO-image is gedownload, kunt u een virtuele KVM-machine maken met de volgende opdracht:
$ virt-install --name server-01 \--os-type linux \
--os-variant ubuntu20.04 \
--ram 1024 \
--schijf /kvm/disk/server-01.img,apparaat=schijf,bus=virtio,grootte=10,format=qcow2 \
--graphics vnc,luister=0.0.0.0 \
--geenautoconsole \
--hvm \
--cdrom /kvm/iso/ubuntu-20.04.1-live-server-amd64.iso \
--opstart cd-rom, hd,
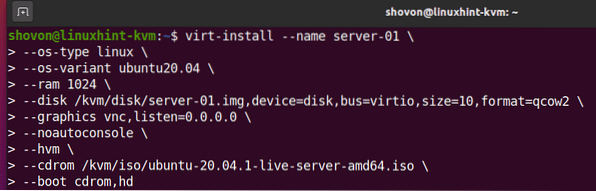
Hier zal de naam van de virtuele machine zijn: server-01.

Het besturingssysteem dat we gaan installeren is: linux.

De variant van het besturingssysteem is: ubuntu20.04 (Ubuntu 20.04 LTS).

De waarden van het besturingssysteemtype en de besturingssysteemvariant zijn niet willekeurig. U kunt het OS-type en de OS-variant voor uw gewenste Linux-distributie vinden met de osinfo-query opdracht. Zoals je kunt zien, voor Ubuntu 20.04 LTS, het besturingssysteemtype in linux en OS-variant is ubuntu20.04.
$ osinfo-query os --fields=name,short-id,family | grep -i Ubuntu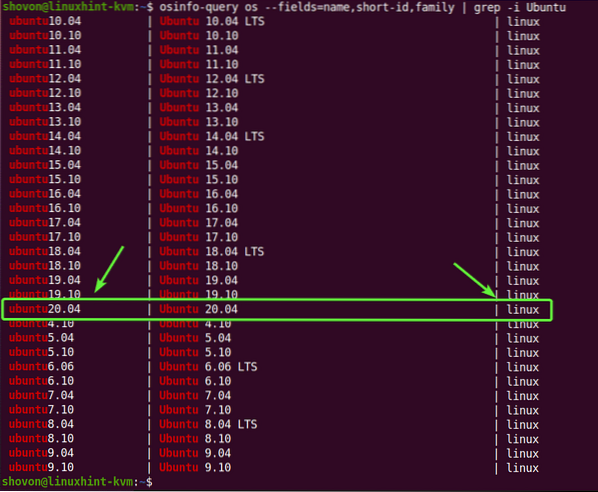
Als je dat niet hebt osinfo-query commando beschikbaar is op uw computer, kunt u het installeren met het volgende commando:
$ sudo apt install libosinfo-bin
Het RAM (Random Access Memory) van de VM is 1024 MB (Megabytes).

De virtuele schijf van de VM wordt opgeslagen in de /kvm/schijf/server-01.img het dossier. De virtuele schijf is ongeveer 10 GB in grootte, en het formaat is QCOW2 (QEMU Copy-On-Write v2)

De virtuele machine is toegankelijk via het VNC-protocol (Virtual Network Computing) voor extern bureaublad en de VNC-server luistert naar alle beschikbare netwerkinterfaces die op uw Ubuntu 20 zijn geconfigureerd.04 LTS KVM-host.

Ubuntu 20.04 LTS KVM-host probeert niet automatisch verbinding te maken met de virtuele machine zodra de virtuele machine is gemaakt. De virtuele machine blijft op de achtergrond draaien.

Volledige virtualisatie gebruiken voor de virtuele machine. Hierdoor zullen virtuele machines beter presteren.
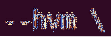
Gebruik de Ubuntu-server 20.04 LTS ISO-image die we zojuist hebben gedownload als de virtuele cd/dvd-rom van de virtuele machine en gebruikt voor het installeren van Ubuntu Server 20.04 LTS op de virtuele machine.

Set is de opstartvolgorde van de virtuele machine. Het eerste opstartitem is de virtuele cd/dvd-rom en vervolgens de virtuele harde schijf. De virtuele machine kan dus opstarten vanaf de Ubuntu Server 20.04 LTS ISO-image en installeer Ubuntu Server 20.04 LTS op de harde schijf.

Dat zijn eigenlijk alle opties die je nodig hebt om een virtuele KVM-machine te maken.
Zodra u de virt-install commando, zou KVM moeten beginnen met het maken van de virtuele machine. Het kan even duren, afhankelijk van de configuratie van uw virtuele machine.
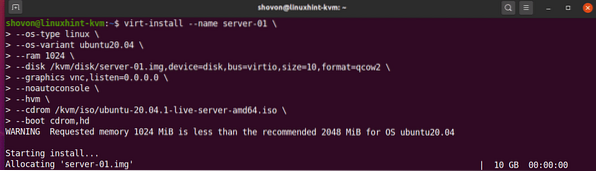
Op dit punt moet de virtuele KVM-machine worden gemaakt.
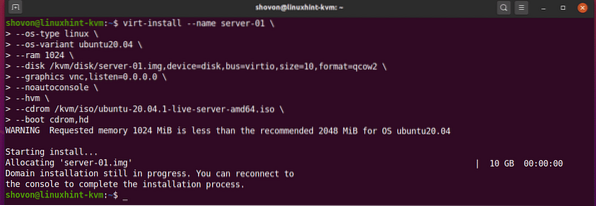
KVM virtuele machines vermelden:
Nadat de virtuele KVM-machine is gemaakt, kunt u deze weergeven met de volgende opdracht:
$ virsh lijst --all
De opdracht zou je alle virtuele KVM-machines moeten tonen die je hebt. Op dit moment heb ik maar 1 virtuele machine server-01. Dit is degene die ik zojuist heb gemaakt. Zoals je kunt zien, is de virtuele machine server-01 is rennen. Je zou er verbinding mee moeten kunnen maken met elke VNC-client.
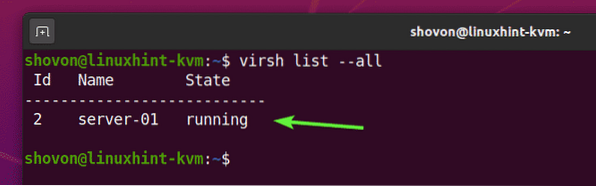
Op afstand verbinding maken met KVM virtuele machines met VNC:
In dit gedeelte laat ik u zien hoe u op afstand verbinding kunt maken met uw KVM virtuele machine met VNC.
U kunt het VNC-poortnummer van de virtuele KVM-machine vinden server-01 met het volgende commando:
$ virsh vncdisplay server-01
Zoals u kunt zien, is het VNC-poortnummer van de server-01 virtuele machine is 0.
Hier, poort 0 betekent poort 5900. Op dezelfde manier, poort 1 betekent poort 5901 enzovoorts.
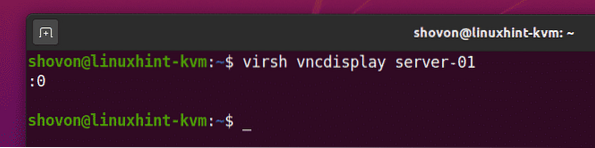
Zoek nu het IP-adres van uw Ubuntu 20.04 LTS KVM-host met het volgende commando:
$ ip aIn mijn geval is het IP-adres: 192.168.20.131. Het zal voor jou anders zijn. Dus zorg ervoor dat je het vanaf nu vervangt door de jouwe.
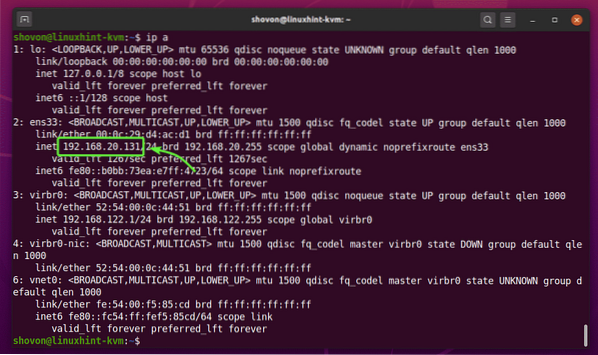
Open een VNC-client en maak verbinding met het adres 192.168.20.131:0.
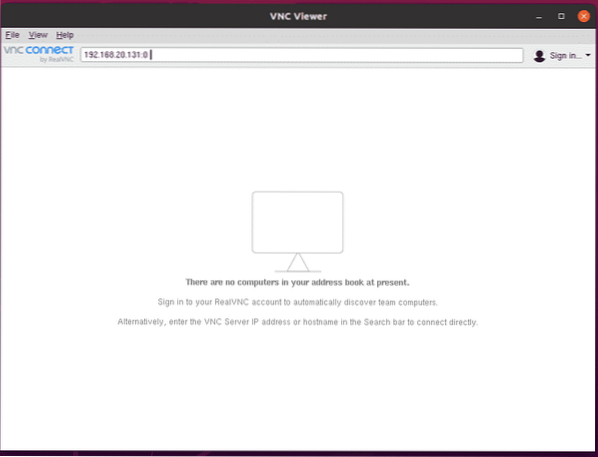
Klik op Doorgaan met.
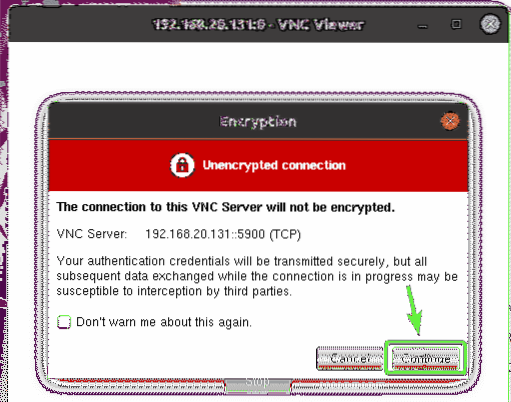
U moet verbonden zijn met het display van de server-01 KVM virtuele machine, zoals je kunt zien in de onderstaande schermafbeelding.
Nu kunt u uw gewenste besturingssysteem op de virtuele machine installeren.
In mijn geval zal ik de Ubuntu Server 20 . installeren.04 LTS-besturingssysteem op de virtuele machine.
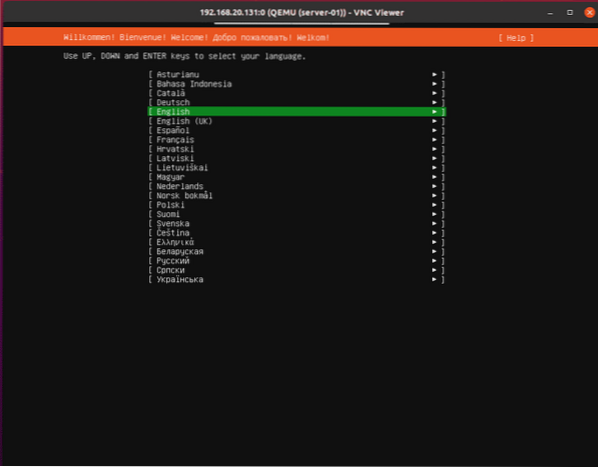
Ubuntu-server 20.04 LTS is op dit moment op de virtuele machine geïnstalleerd. Laten we de virtuele machine opnieuw opstarten.
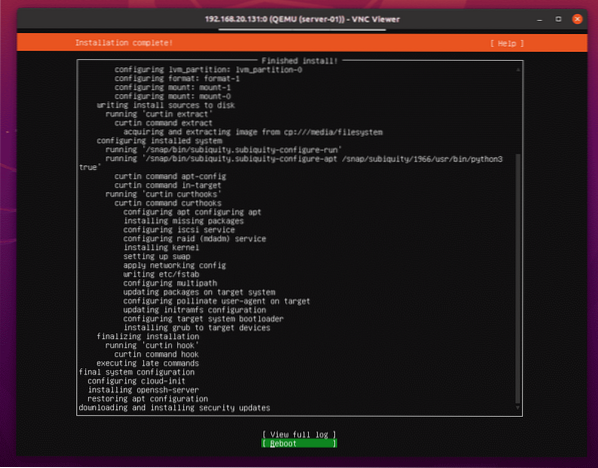
druk op
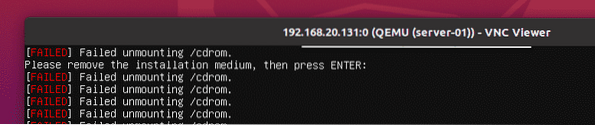
De server-01 De virtuele KVM-machine moet automatisch worden uitgeschakeld, zoals u kunt zien in de onderstaande schermafbeelding:.
$ virsh lijst --all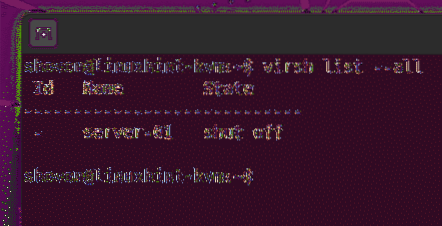
Start de server-01 KVM virtuele machine met de volgende opdracht:
$ virsh start server-01
De virtuele machine server-01 moet worden gestart.
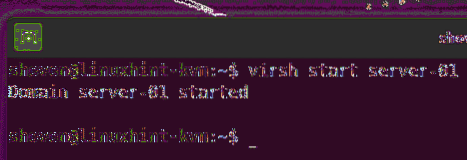
Nu kunt u verbinding maken met de server-01 virtuele machine van een VNC-client zoals voorheen. Zoals u kunt zien, is de Ubuntu Server 20.04 LTS-inlogscherm wordt weergegeven.
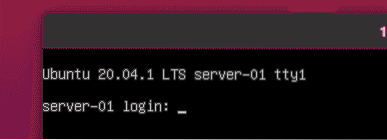
U kunt inloggen en elke gewenste opdracht uitvoeren.
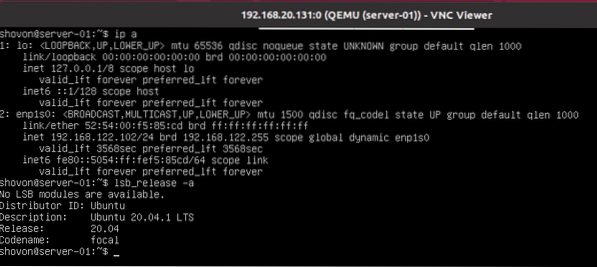
KVM virtuele machines verwijderen:
U kunt ook heel eenvoudig een virtuele KVM-machine verwijderen met LibVirt.
Zoals je kunt zien, heb ik 2 virtuele KVM-machines (server-01 en server-02) draait op mijn Ubuntu 20.04 LTS KVM-host. Laten we verwijderen server-02 KVM virtuele machine.
$ virsh lijst --all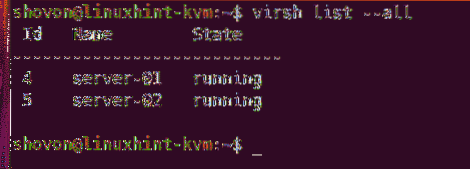
Zoals je kunt zien, is de server-02 KVM virtuele machine is rennen. U moet het stoppen voordat u het verwijdert.
$ virsh lijst --all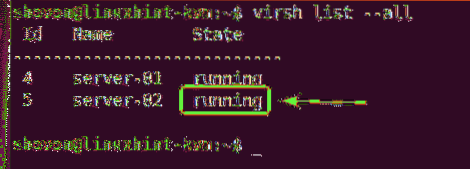
Geforceerd stoppen van de server-02 KVM virtuele machine, voer de volgende opdracht uit:
$ virsh vernietig server-02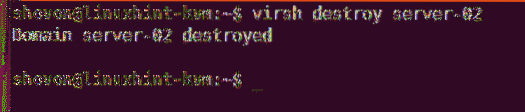
Zoals je kunt zien, is de server-02 virtuele machine is uitgeschakeld.
$ virsh lijst --all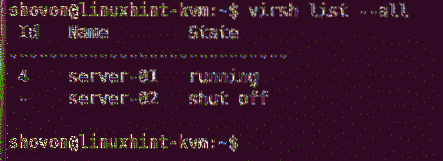
U kunt de . permanent verwijderen server-02 virtuele machine en alle aangesloten virtuele harde schijven met de volgende opdracht:
$ virsh undefine --remove-all-storage server-02
Zoals je kunt zien, is de server-02 virtuele machine is niet langer beschikbaar.
$ virsh lijst --all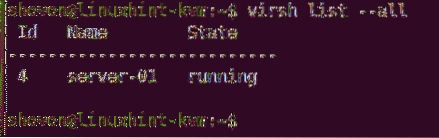
Probleem #1: cpu->kvm_msr_buf->nmsrs bevestigingsfout repareren
Tijdens het maken van een virtuele KVM-machine op Ubuntu 20.04 LTS, ziet u mogelijk de volgende foutmelding:. Het is een kernelbug. Meestal gebeurt dit wanneer u KVM in een andere virtuele machine uitvoert. Ik gebruik KVM in een virtuele VMware-machine. Dit is de reden waarom ik deze fout kreeg, geloof ik. Het is gemakkelijk te repareren.
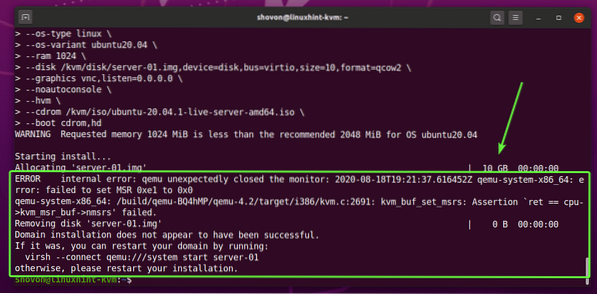
Een nieuw bestand maken /etc/modprobe.d/qemu-systeem-x86.conf met het volgende commando:
$ sudo nano /etc/modprobe.d/qemu-systeem-x86.conf
Voeg de volgende regels toe aan het bestand als je een AMD-processor gebruikt:.
opties kvm_amd genest=1 enable_apicv=nopties kvm negeer_msrs=1
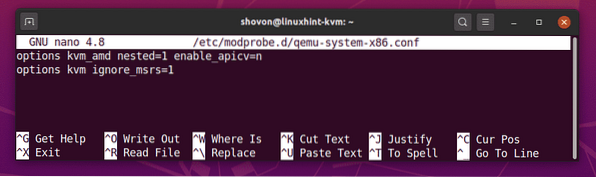
Voeg de volgende regels toe aan het bestand als u een Intel-processor gebruikt:.
opties kvm_intel genest=1 enable_apicv=nopties kvm negeer_msrs=1
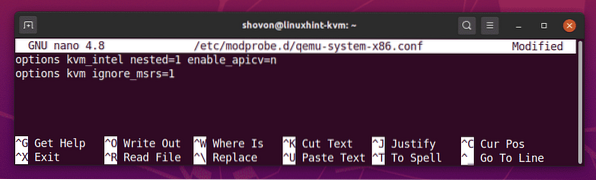
Als u klaar bent, drukt u op
Start vervolgens uw computer opnieuw op met de volgende opdracht om de wijzigingen door te voeren:.
$ sudo opnieuw opstarten
Uw probleem zou opgelost moeten zijn.
Conclusie:
In dit artikel heb ik je laten zien hoe je KVM installeert op Ubuntu 20.04 LTS en maak virtuele KVM-machines met LibVirt. Ik heb je ook laten zien hoe je virtuele KVM-machines kunt verwijderen. Dit zou u moeten helpen om aan de slag te gaan met Linux KVM-virtualisatie.
 Phenquestions
Phenquestions

