Het komt in twee varianten, één gebaseerd op Ubuntu en de andere gebaseerd op Debian (de laatste is ook bekend als LMDE). Beide bases bieden een robuuste pakketondersteuning en zijn de prototypische distributies voor cloud-native computing, embedded apparaten en een groot aantal andere applicaties. Als uw project dergelijke use-cases omvat, biedt het gebruik van Linux Mint u een vergelijkbare omgeving om uw applicatie te schrijven en te testen als het platform waarop de app uiteindelijk zou draaien.
In deze tutorial zullen we Linux Mint 19 in VirtualBox installeren. De variant die hier wordt gebruikt, wordt geleverd met een Cinnamon-desktopomgeving, wat eigenlijk een van de verkoopargumenten van het besturingssysteem is. Andere bureaubladomgevingen zoals MATE en Xfce zijn ook beschikbaar. Het is gebaseerd op Ubuntu 18.04 LTS-release.
Download hier de Linux Mint ISO, en als je die nog niet hebt, kun je VirtualBox ook installeren via deze link. Gedaan? Laten we dan beginnen.
De virtuele machine maken
De aanbevolen systeemvereisten voor Linux Mint 19 zijn:
- 2 GB geheugen (1 GB is minimaal)
- 20 GB schijfruimte
Zorg ervoor dat je ten minste het minimale quotum toewijst, en als je kunt, probeer dan iets meer toe te wijzen. Vooral schijfruimte is gemakkelijk toe te wijzen, aangezien zelfs een virtuele schijf van 100 GB slechts 10 GB fysiek in beslag neemt, of zo weinig ruimte als het besturingssysteem en alle gegevens in de VM zouden vereisen. Dit is alleen waar als u dynamische toewijzing van schijven gebruikt, wat de standaard is. Ga naar het VirtualBox-beheervenster en klik op Nieuw, en begin met het toewijzen van het geheugen en geef uw VM een naam. Het type is Linux en de versie is Ubuntu.
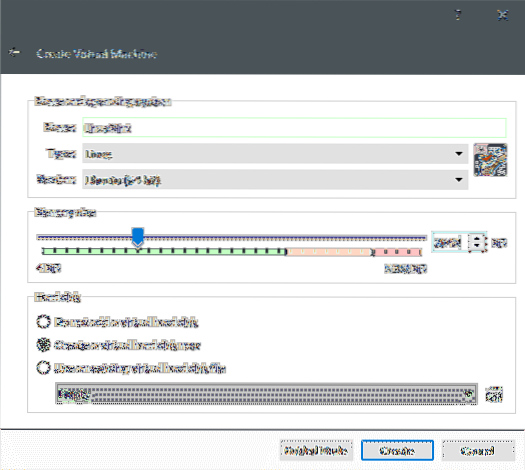
Het volgende wat je moet doen is Aanmaken een virtuele harde schijf. Het standaard bestandstype en de opslag op de fysieke harde schijf zijn in orde. Wijs meer dan 20 GB schijf toe.
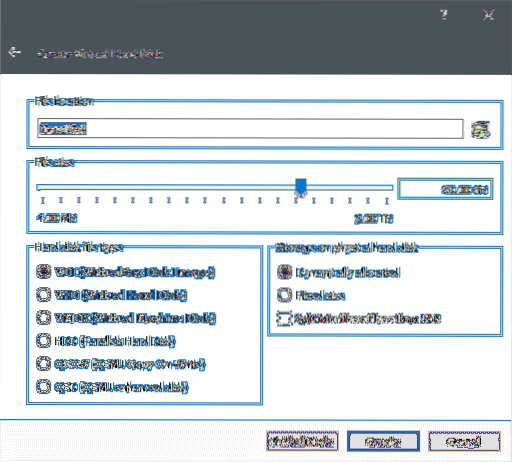
Klik op Aanmaken, en de virtuele machine is nu gemaakt. Als je wilt, kun je het verder aanpassen door naar de instellingen te gaan (klik met de rechtermuisknop op de VM en selecteer instellingen). In daar Instellingen → Systeem → Processor kun je een paar extra rekenkernen toevoegen als je hardware dat toelaat.
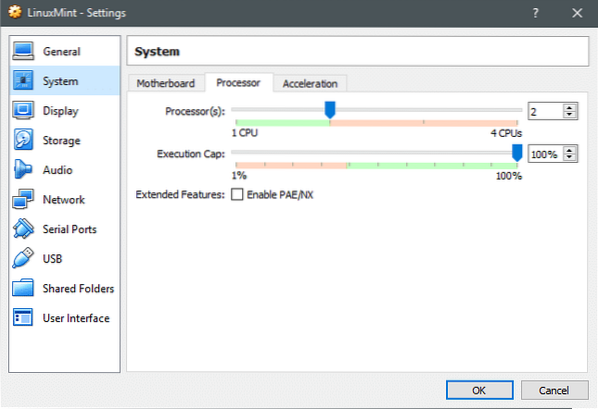
Linux Mint installeren
Start het systeem op en aangezien er geen opstartschijf is, zou VirtualBox erop aandringen dat u er een geeft. Gebruik hiervoor de Linux Mint ISO en start de VM.
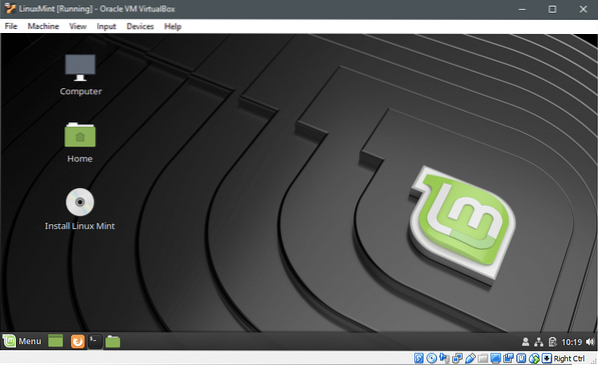
In de live installatiemedia kunnen we de Installeer Linux Mint nut. Wat ons zou helpen zijn naamgenoottaak uit te voeren. Dubbelklik en start het hulpprogramma.
Selecteer de gewenste taal.
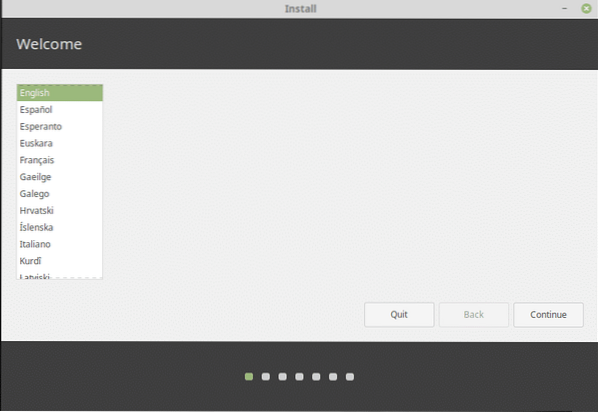
Dan de toetsenbordindeling.
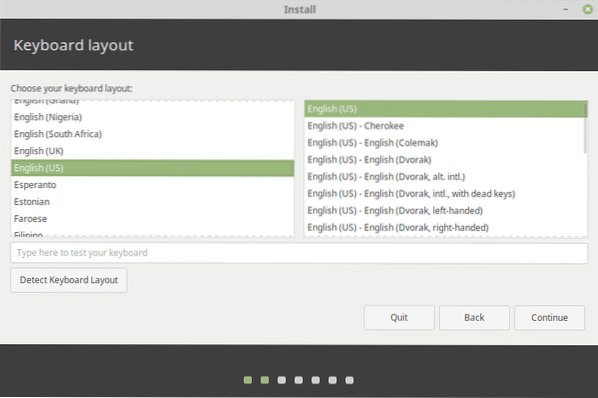
Hoewel het niet strikt noodzakelijk is, vooral niet binnen een VM, is het veilig om software van derden te installeren die de algehele ervaring zou verbeteren.
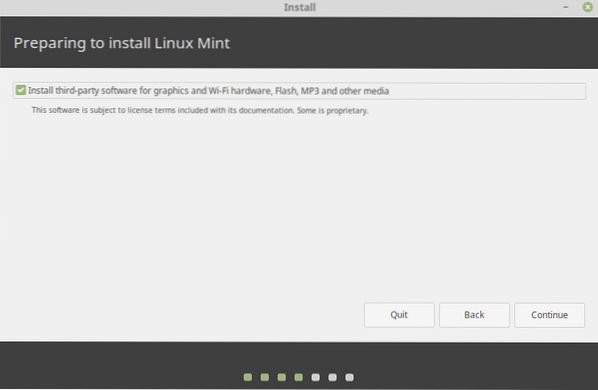
Omdat we een nieuwe virtuele harde schijf hebben gemaakt, is het ook veilig om de schijf te wissen en Linux Mint erop te installeren. Als je dual-boot op een fysieke schijf probeert of gewoon je Linux-distro wilt wijzigen zonder je gegevens te verliezen, is deze optie niets voor jou. Maak een back-up van uw gegevens als u Linux Mint op een fysieke schijf installeert.
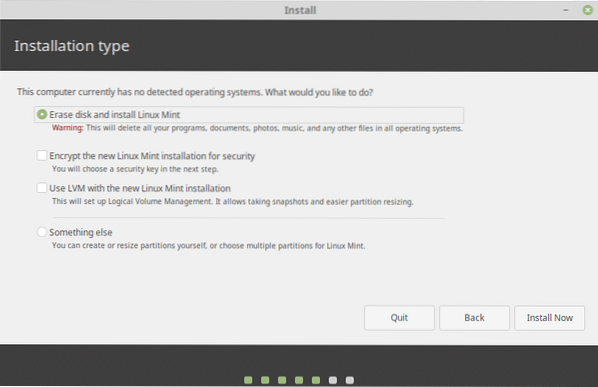
Klik op, Installeer nu, en bekijk vervolgens de partities die het installatieprogramma wil maken, als u er tevreden mee bent, kunt u op Doorgaan klikken. De optie Schijf wissen zal bijvoorbeeld uiteindelijk deze partities maken.
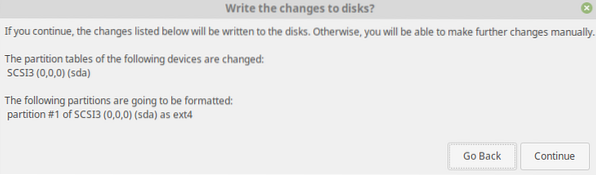
De installatie begint en in de tussentijd kunnen we onze locatie en een gebruikersaccount en wachtwoord instellen. Het kan even duren om te installeren, met pakketten die moeten worden bijgewerkt en bestanden die moeten worden gekopieerd. Zodra dat echter is gebeurd, zouden we de VM opnieuw moeten kunnen opstarten en begroet worden door het nieuw geïnstalleerde besturingssysteem.
Eerste indrukken
Veel details, vooral met pakketbeheerders en systeeminternals, zijn precies hetzelfde als Ubuntu 18.04 LTS. Dit maakt het oplossen van problemen eenvoudig en alles dat in Ubuntu werkt, zou ook met Linux Mint 19 werken.
Updaten en upgraden gebeurt met dezelfde oude commando's
$ sudo apt update && sudo apt upgrade -yMaar de gebruikersinterface is vergelijkbaar met die van Windows 7 of Windows 10. Batterij-indicator en netwerkstatus aan de rechterkant van de taakbalk, a Start menu zoals de startbalk en het bestandssysteem is ook goed gesorteerd, met goed georganiseerde mappen en gemakkelijk te vinden hulpprogramma's voor schijfbeheer.
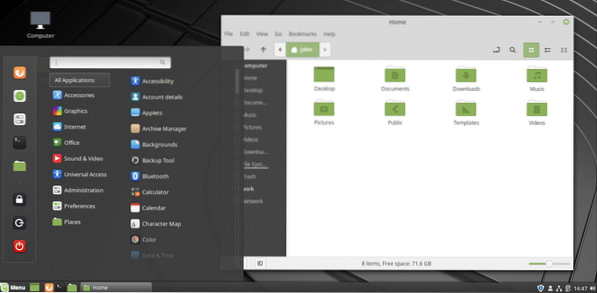
Conclusie
Als u zich in een situatie bevindt waarin Linux de enige optie is als uw primaire besturingssysteem, dan kan Linux Mint een goed startpunt voor u zijn, ongeacht hoeveel of hoe weinig u van het systeem weet.
 Phenquestions
Phenquestions


