MongoDB-pakketrepository toevoegen:
MongoDB is niet beschikbaar in de officiële pakketrepository van CentOS 8. Maar je kunt eenvoudig de MongoDB officiële pakketrepository toevoegen aan CentOS 8 en het vanaf daar installeren.
Maak eerst een nieuw configuratiebestand voor de repository mongodb-org-4.2.repo in de /etc/yum.repo's.d/ map met het volgende commando:
$ sudo vi /etc/yum.repo's.d/mongodb-org-4.2.repo
Vi-teksteditor zou moeten verschijnen.
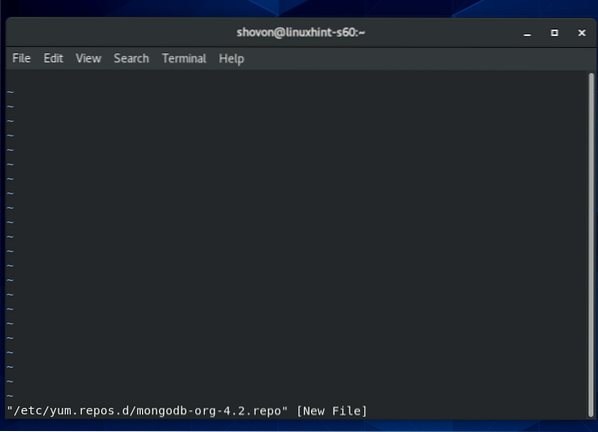
Druk nu op ik veranderen van vi Opdrachtmodus naar Invoegmodus.
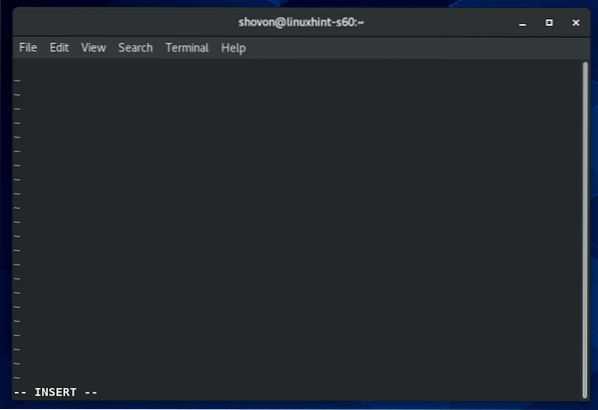
Typ of kopieer en plak nu de volgende regels in de mongodb-org-4.2.repo repository configuratiebestand.
[mongodb-org-4.2]name=MongoDB-repository
baseurl=https://repo.mongodb.org/yum/redhat/$releasever/mongodb-org/4.2/x86_64/
gpgcheck=1
ingeschakeld=1
gpgkey=https://www.mongodb.org/static/pgp/server-4.2.asc
Het uiteindelijke configuratiebestand zou eruit moeten zien zoals in de onderstaande schermafbeelding:.
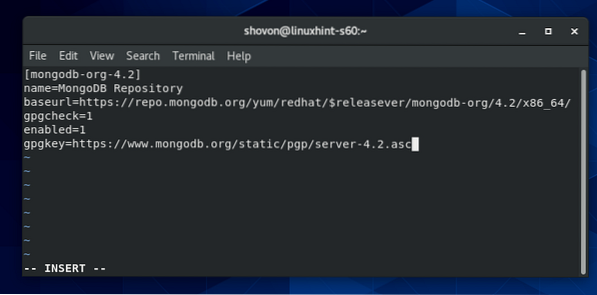
Om het bestand nu op te slaan, drukt u op
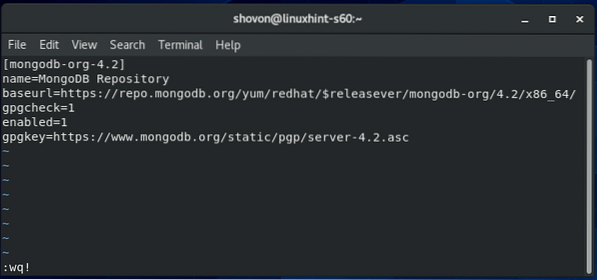
Werk nu de cache van de CentOS 8-pakketrepository bij met de volgende opdracht:
$ sudo dnf makecache
De cache van de CentOS 8-pakketrepository moet worden bijgewerkt.
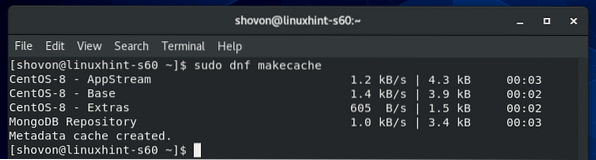
MongoDB installeren 4:
Nu kunt u MongoDB 4 installeren met de volgende opdracht:
$ sudo dnf mongodb-org installeren
Om de installatie te bevestigen, drukt u op Y en druk vervolgens op
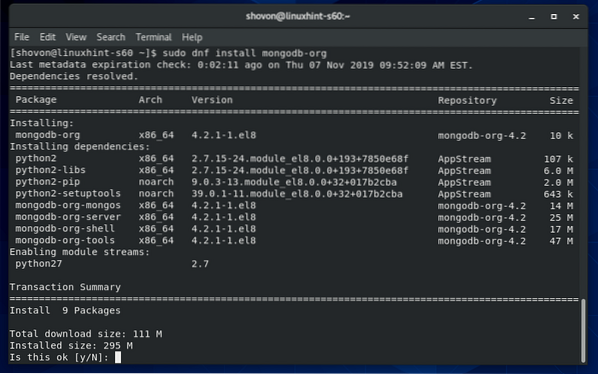
DNF-pakketbeheerder moet alle vereiste pakketten van internet downloaden.
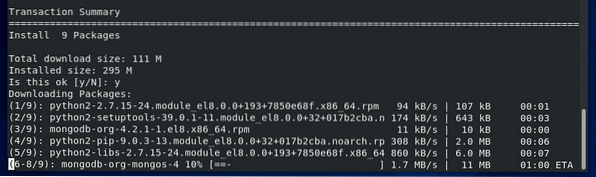
Mogelijk wordt u gevraagd om de GPG-sleutel van de officiële MongoDB-pakketrepository toe te voegen. Druk gewoon op Y en druk vervolgens op
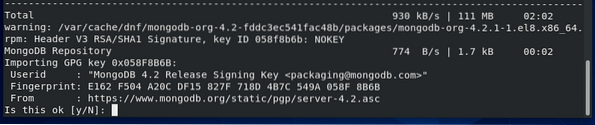
MongoDB 4 moet worden geïnstalleerd.
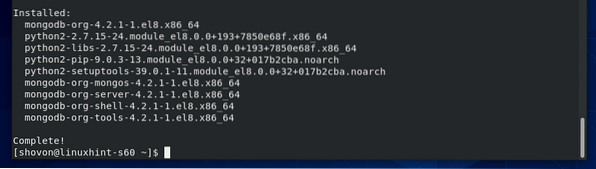
Nu, om te bevestigen of de mongo client-programma werkt, voert u de volgende opdracht uit:
$ mongo --versieDe bovenstaande opdracht zou het versienummer van de MongoDB-client moeten afdrukken, zoals u kunt zien in de onderstaande schermafbeelding.
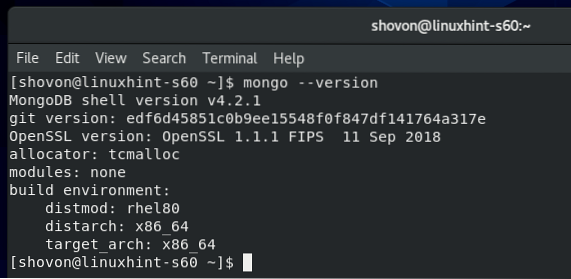
Nu, om te bevestigen of de mongod daemon-programma werkt, voert u de volgende opdracht uit:
$ mongod --versieDe bovenstaande opdracht zou het versienummer van de MongoDB-server moeten afdrukken, zoals u kunt zien in de onderstaande schermafbeelding.
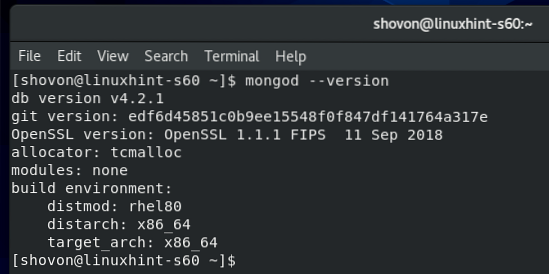
MongoDB-service beheren:
U kunt de status van de MongoDB-service controleren met de volgende opdracht:
$ sudo systemctl status mongodAls het is inactief zoals in de onderstaande schermafbeelding, is de MongoDB-service niet actief.
Als het is ingeschakeld zoals in de onderstaande schermafbeelding, wordt de MongoDB-service automatisch gestart bij het opstarten van het systeem.
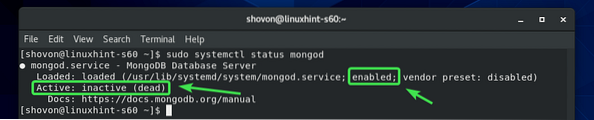
Als de MongoDB-service niet actief is, kunt u de MongoDB-service handmatig starten met de volgende opdracht:
$ sudo systemctl start mongod
De MongoDB-service zou moeten draaien.
$ sudo systemctl status mongod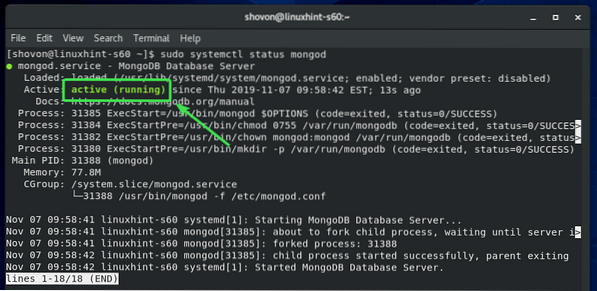
U kunt de MongoDB-service ook stoppen met de volgende opdracht:
$ sudo systemctl stop mongodU kunt de MongoDB-service opnieuw starten met de volgende opdracht:
$ sudo systemctl herstart mongodStandaard moet de MongoDB-service worden toegevoegd aan het opstarten van het systeem. Het zal dus automatisch starten bij het opstarten van het systeem. Als u dat niet wilt, kunt u de MongoDB-service van het opstarten van het systeem verwijderen met de volgende opdracht:
$ sudo systemctl mongod uitschakelenAls u later van gedachten verandert en wilt dat de MongoDB-service automatisch start bij het opstarten van het systeem, voegt u de MongoDB-service opnieuw toe aan het opstarten van het systeem met de volgende opdracht:
$ sudo systemctl mongod inschakelenVerbinding maken met de MongoDB-server vanuit Mongo Shell:
MongoDB-server wordt standaard geleverd met de Mongo-shell. U kunt Mongo-shell gebruiken om met uw MongoDB-databases te werken.
Voer de volgende opdracht uit om Mongo-shell te starten:
$ mongo
Mongo-shell moet verbinding maken met de MongoDB-server.
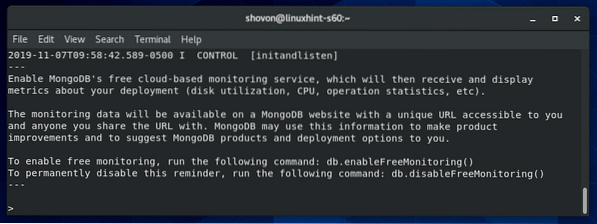
Nu kunt u hier elke geldige MongoDB-opdracht uitvoeren run.
U kunt bijvoorbeeld alle bestaande MongoDB-databases als volgt weergeven:
> toon dbs;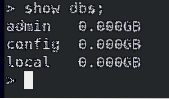
Als u klaar bent met werken met uw MongoDB-database, kunt u de Mongo-shell als volgt verlaten:
> stoppen()
Externe verbinding met MongoDB-server toestaan:
MongoDB staat standaard geen externe verbinding met de database toe. Het accepteert alleen verbinding van localhost/127.0.0.1.
Als u op afstand verbinding wilt maken met de MongoDB-server ( i.e van MongoDB IDE's zoals MongoDB Compass, RoboMongo/Robo 3T etc.), moet u MongoDB vertellen om te luisteren naar de netwerkinterfaces die op uw CentOS 8-machine zijn geconfigureerd.
Je moet ook de MongoDB-poort toestaan 27017 (standaard) via de CentOS 8-firewall.
Als u wilt dat de MongoDB-server naar de netwerkinterfaces van uw CentOS 8-machine luistert, moet u enkele wijzigingen aanbrengen in het MongoDB-configuratiebestand /etc/mongod.conf.
Open eerst het MongoDB-configuratiebestand /etc/mongod.conf met vi teksteditor als volgt:
$ sudo vi /etc/mongod.conf
Het MongoDB-configuratiebestand moet worden geopend.
Scroll nu een beetje naar beneden en vind de regel bindIp: 127.0.0.1 zoals aangegeven in de onderstaande schermafbeelding. Het moet in de netto- sectie van het MongoDB-configuratiebestand.
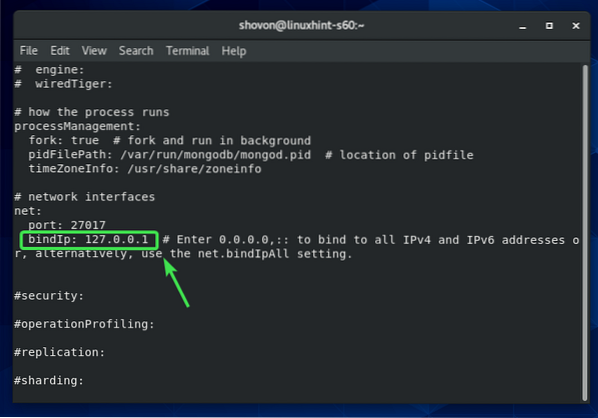
Druk nu op ik veranderen in vi INSERT-modus. Dan veranderen bindIp: 127.0.0.1 naar bindIp: 0.0.0.0 zoals weergegeven in de onderstaande schermafbeelding.
Als u klaar bent, drukt u op
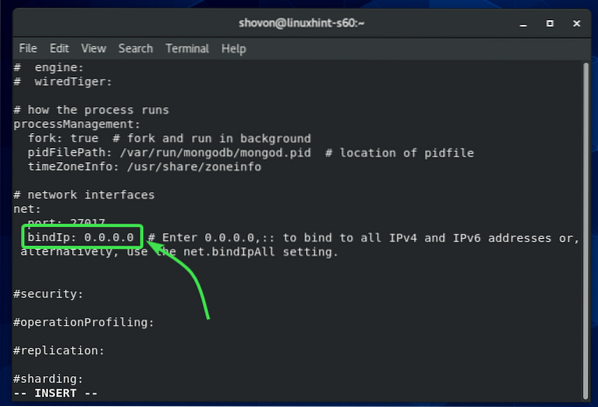
Start nu de MongoDB-service opnieuw met de volgende opdracht:
$ sudo systemctl herstart mongodNu zou de MongoDB-server moeten luisteren naar alle netwerkinterfaces die op uw CentOS 8-machine zijn geconfigureerd.
Open nu de standaard MongoDB-serverpoort met de volgende opdracht:
$ sudo firewall-cmd --add-service=mongodb --permanent
Als je klaar bent, herlaad je firewalld met het volgende commando:
$ sudo firewall-cmd --reload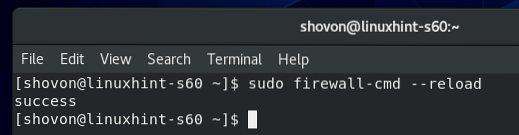
Nu zou MongoDB in de lijst met toegestane services van firewalld moeten staan, zoals je kunt zien in de onderstaande schermafbeelding.
$ sudo firewall-cmd --list-all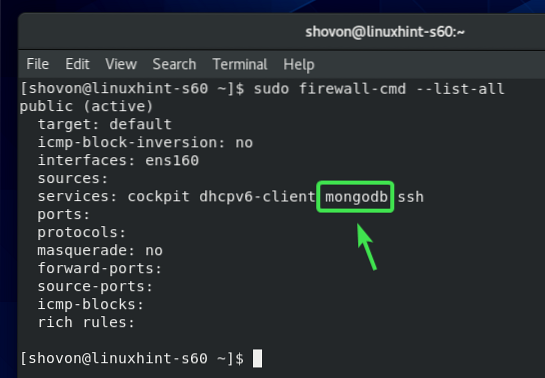
Nu zou u op afstand verbinding moeten kunnen maken met de MongoDB-server die op uw CentOS 8-machine is geïnstalleerd als u het IP-adres van uw CentOS 8-machine kent.
U kunt het IP-adres van uw CentOS 8-machine achterhalen met de volgende opdracht:
$ nmcli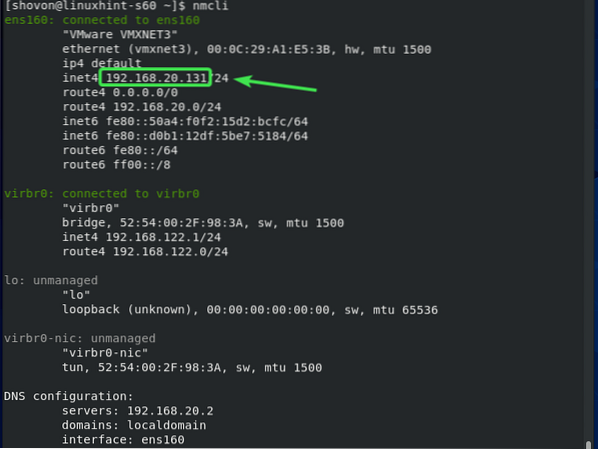
Dus zo installeer je MongoDB 4 op CentOS 8. Bedankt voor het lezen van dit artikel.
 Phenquestions
Phenquestions


