Dit wordt een korte tutorial over het instellen van nano op een FreeBSD-systeem. Bovendien komt er een sectie in deze les die je helpt om met deze teksteditor aan de slag te gaan.
Nano-teksteditor installeren in FreeBSD
Om software in een FreeBSD-systeem te installeren, zijn de pkg-methode en de ports-verzamelingsmethode uw meest haalbare opties. De FreeBSD-pakketbeheerder (pkg) installeert met pakketten en de methode voor het verzamelen van poorten wordt gebruikt om een aangepaste installatie van de software uit te voeren. In beide gevallen heb je volledige controle over de compilatiemethode voor het pakket/de poort.
Installeer Nano met FreeBSD-pakketbeheerder
Voer de onderstaande opdracht uit om nano te installeren met de pkg:
$ pkg installeer nano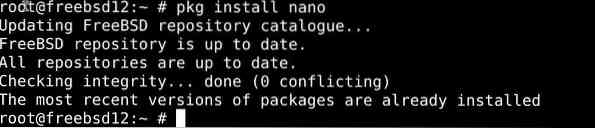
Installeer Nano met poorten methode in FreeBSD
U kunt de methode voor het verzamelen van poorten ook gebruiken om Nano te installeren.
Schakel de installatiemappen naar de poort nano -
$ cd /usr/ports/editor/nanoTyp vervolgens de onderstaande opdracht om het pakket te installeren:
$ maak de installatie schoonAan de slag met Nano-teksteditor
Wat de interface betreft, is Nano waarschijnlijk het gemakkelijkst om mee te werken van alle teksteditors voor FreeBSD. De opdrachtregelinterface is vrij intuïtief en flexibel, en als je er eenmaal mee begint te werken, zal het je laten zien.
Dus laten we zonder verder oponthoud aan de slag gaan met onze nieuwe teksteditor.
Een nieuw bestand maken in Nano
Het commando dat nieuwe bestanden maakt in Nano gaat ongeveer als volgt:
$ nano [Voer bestandsnaam in]Of je kunt nano in het veld typen en op enter drukken om de teksteditor te starten en het document te gaan schrijven.
$ nano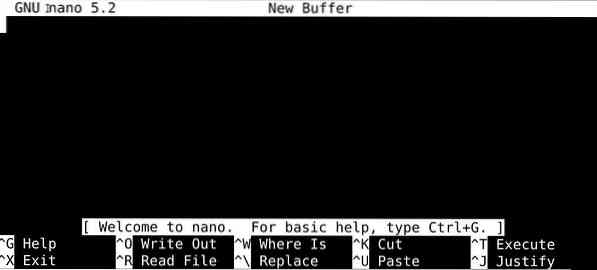
Als u klaar bent met het schrijven van het document/bestand, kunt u op ctrl+o drukken om het bestand op te slaan. U wordt gevraagd het bestand een naam te geven voordat het wordt opgeslagen.
Tekst kopiëren en plakken in Nano
Druk de ctrl- en cijfertoetsen 6 tegelijk in om de markering in te stellen en selecteer de tekstgedeelten die u wilt kopiëren met behulp van de pijltoetsen. De toetsencombinatie om de gemarkeerde tekst te kopiëren is alt+6, en om hetzelfde te plakken, brengt u de cursor naar die locatie en drukt u op ctrl+u.
Je kunt op deze manier ook de delen van teksten uitknippen. Eenmaal gemarkeerd met de pijltjestoetsen, drukt u op ctrl+k om het gedeelte van de tekst te knippen. Plak het vervolgens met de ctrl+u-toetsen op een locatie naar keuze.
Zoek woorden op in Nano
Druk tegelijkertijd op de toetsen ctrl en w om een zoekveld op te roepen. Typ de woorden die u wilt vinden, druk op enter, en Nano's versie van de zoekfunctie zal het opzoeken en de cursor naar het eerste zoekresultaat brengen.
Je werk opslaan in Nano
U kunt de inhoud van uw bestand opslaan door de ctrl+s-toetsen tegelijk in te drukken, en uw bestand wordt opgeslagen onder de opgegeven naam als u het bestand al een naam hebt gegeven. Anders zal de editor om een bestandsnaam vragen voordat je het opslaat.
Om de inhoud van een eerder opgeslagen bestand op te slaan, maar naar een andere kopie, drukt u tegelijkertijd op de toetsen ctrl en o, voert u een nieuwe naam in en uw werk wordt opgeslagen in een nieuw bestand.
Stop Nano
Druk gewoon de ctrl- en s-toetsen tegelijk in als u klaar bent, en uw bestand wordt opgeslagen, druk vervolgens tegelijkertijd op de ctrl- en x-toetsen om de editor te verlaten.
samengevat
In deze tutorial hebben we Nano geïntroduceerd, een eenvoudige maar krachtige teksteditor die goed samengaat met Unix-achtige besturingssystemen. Hopelijk ben je erin geslaagd om Nano in te stellen en aan de slag te gaan.
 Phenquestions
Phenquestions


