In dit artikel zullen we leren hoe u conflicterende bibliotheken kunt verwijderen en open office kunt installeren.1.7 op Ubuntu 20.04 LTS via de opdrachtregelomgeving. Laten we beginnen!
Installatiestappen van OpenOffice op Ubuntu 20.04 LTS
OpenOffice installeren op Ubuntu 20.04, moet u de volgende stappen volgen:
Stap 1: LibreOffice of oude geïnstalleerde Office-versie verwijderen
Voordat u de installatie van OpenOffice 4 op uw systeem start, moet u eerst LibreOffice en zijn bibliotheken verwijderen omdat LibreOffice en OpenOffice niet op hetzelfde systeem kunnen draaien; beide software hebben dezelfde bibliotheken die conflicteren tijdens de installatie. Verwijder daarom LibreOffice volledig van het systeem. Gebruik de volgende opdracht om LibreOffice volledig te verwijderen:
$ sudo apt remove libreoffice-base-core libreoffice-impress libreoffice-calclibreoffice-math libreoffice-common libreoffice-ogltrans libreoffice-core
libreoffice-pdfimport libreoffice-draw libreoffice-style-breeze libreoffice-gnome
libreoffice-stijl-colibre libreoffice-gtk3 libreoffice-stijl-elementair
libreoffice-help-algemene libreoffice-stijl-tango libreoffice-help-en-us libreoffice-writer
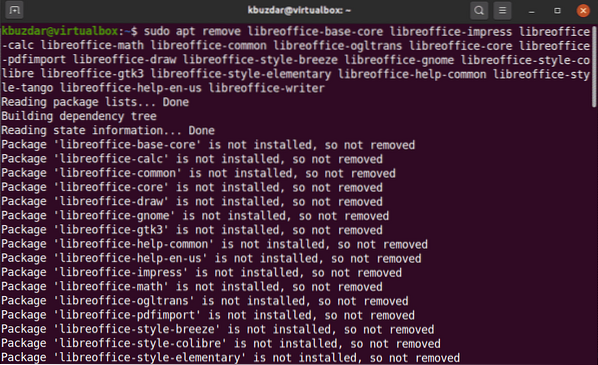
Voer vervolgens de onderstaande opdracht uit:
$ sudo apt automatisch verwijderenmo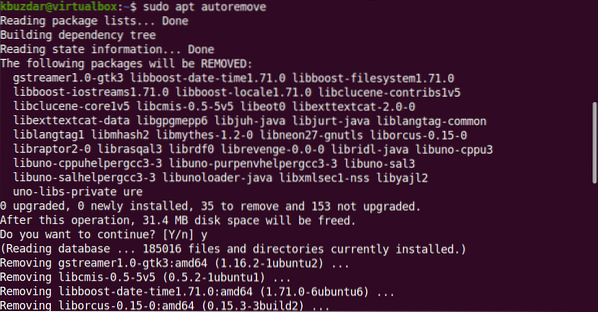
De bovenstaande opdracht verwijdert alle LibreOffice-bibliotheken van uw systeem. Nu is uw systeem klaar voor installatie van OpenOffice.
Stap 2: Download OpenOffice
Dit pakket is niet beschikbaar in de Ubuntu-softwarerepository. Daarom, om OpenOffice te installeren op Ubuntu 20.04, moet u dit pakket downloaden van de officiële OpenOffice-website. Dit pakket is niet beschikbaar in de Ubuntu-softwarerepository. Daarom, om OpenOffice te installeren op Ubuntu 20.04, moet u dit pakket downloaden van de officiële OpenOffice-website.
Download de nieuwste versie van OpenOffice van hun officiële website via de genoemde link https://www.open kantoor.org/download/index.html. Op het moment van schrijven van dit artikel was OpenOffice 4.1.7 is beschikbaar als de nieuwste versie. Selecteer daarom de 'Linux 64-bit (x86-64) (DEB)' in het vervolgkeuzevenster en selecteer de gewenste taal en OpenOffice-versie en klik vervolgens op de optie 'Volledige installatie downloaden'.
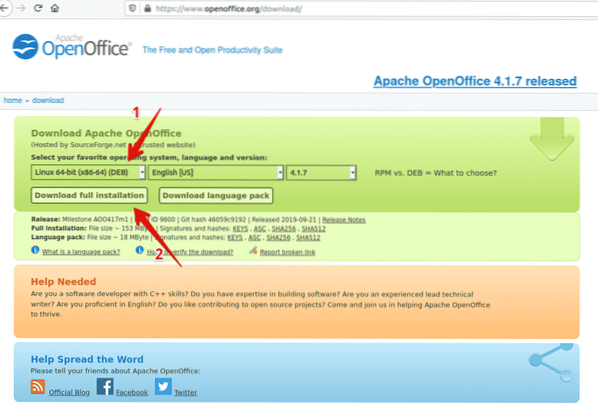
Het dialoogvenster wordt weergegeven op uw bureaublad. Hier selecteert u 'Bestand opslaan' en stelt u de locatie in waar u het wilt opslaan en klikt u op OK. Over een tijdje, de installatie Apache_OpenOffice_4.1.7_Linux_x86-64_install-deb_en-US.teer.gz begint te downloaden op uw systeem. Het downloadproces zal enige tijd in beslag nemen.
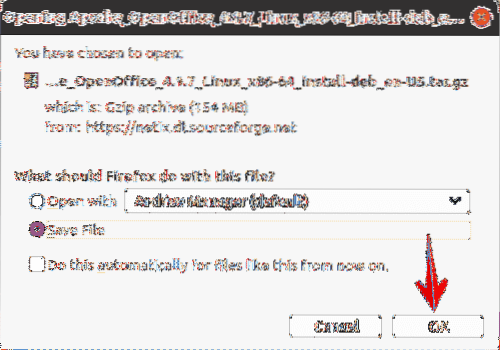
Zodra de download is voltooid, navigeert u naar de map Downloads en geeft u de bestanden weer met behulp van de volgende opdracht:
$ cd-downloads$ ls

Stap 3: Pak het tar-bestand uit
Het gedownloade bestand is een tar-bestand, dus je moet het uitpakken. Gebruik daarom het opdrachtregelprogramma tar om het gedownloade bestand als volgt uit te pakken:
$ tar -xvf Apache_OpenOffice_4.1.7_Linux_x86-64_install-deb_en-US.teer.gz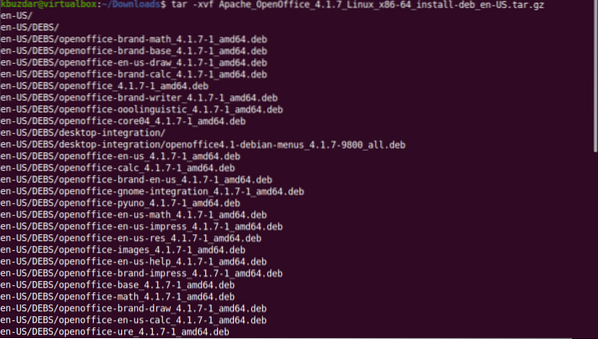
De bovenstaande opdracht zal het gedownloade bestand uitpakken. Dit maakt een map met de naam 'en-US' aan in de Downloads. Nu, met behulp van de volgende opdracht, navigeert u naar de DEBS.
$ cd nl-GB/DEBS/Stap 4: Installeer deb-pakketten
Daarna voer je de volgende opdracht uit om de deb-pakketten te installeren:.
$ sudo dpkg -i *.deb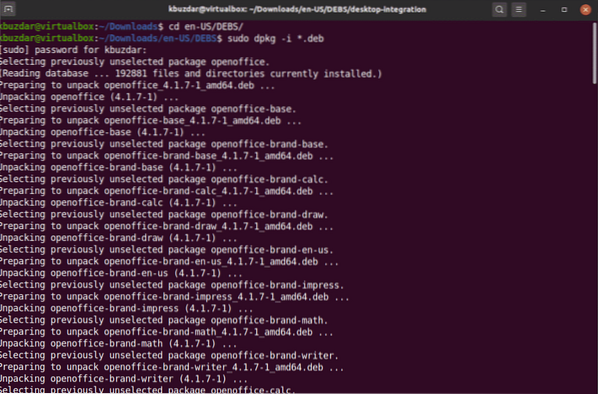
Nu integreert u alle pakketten op uw bureaublad met behulp van de volgende opdracht:
$ cd desktop-integratie/Installeer de deb-pakketten met de volgende opdracht:
$sudo dpkg -i *.deb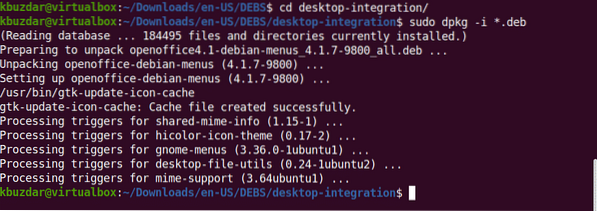
Stap 5: Start OpenOffice 4.1.7
OpenOffice 4.1.7 is nu op uw systeem geïnstalleerd. U kunt het verifiëren door OpenOffice 4 op uw systeem te starten met behulp van de terminal of vanaf het bureaublad.
$ openoffice4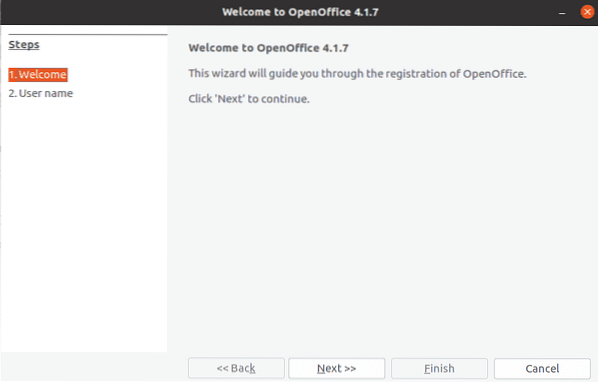
Wanneer u OpenOffice voor de eerste keer start, ziet u het bovenstaande weergavevenster op uw systeem. Klik op Volgende en vervolgens op Voltooien.
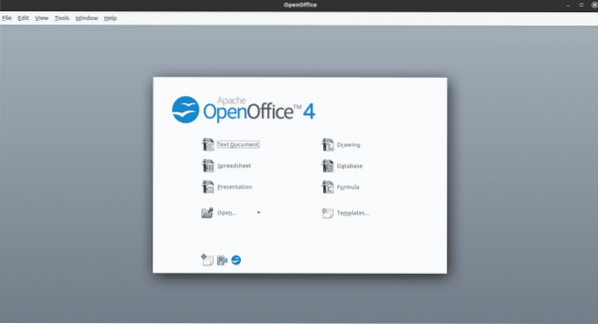
Om het vanaf het bureaublad te starten, klikt u op Activiteiten en zoekt u 'Openoffice' in de zoekbalk van de toepassing. U ziet de volgende resultaten op uw systeem:
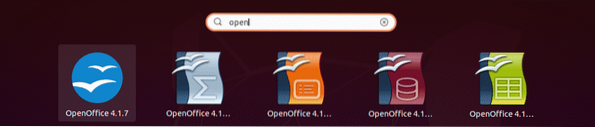
Om de volledige functionaliteit van apache OpenOffice te gebruiken, moet u mogelijk de Java Runtime Environment op uw systeem installeren Ubuntu 20.04 als het nog niet op uw systeem is geïnstalleerd.
Daarom kunt u met de volgende opdracht JDK-8 of 11 op uw systeem installeren na het bijwerken van de apt-cache.
$ sudo apt-update$ sudo sudo apt install openjdk-8-jre
Conclusie
In dit artikel hebben we geleerd hoe we de nieuwste versie van OpenOffice 4 . kunnen installeren.1.7 op Ubuntu 20.04 met behulp van de opdrachtregel. Bovendien hebben we ook geleerd hoe u conflicterende LibreOffice-bibliotheken van uw Ubuntu-systeem kunt verwijderen. Nu kunt u alle pakketten van OpenOffice op uw systeem gebruiken die te maken hebben met tekenen, schrijven, rekenen, imponeren, rekenen, enz. Ik hoop dat je genoten hebt van dit artikel.
 Phenquestions
Phenquestions


