CentOS 7 ISO-afbeelding downloaden:
Eerst moet je de CentOS 7 ISO-installatie-image downloaden van de officiële website van CentOS 7.
Ga hiervoor naar https://www.centos.org/download/ en klik op Minimale ISO zoals aangegeven in de onderstaande schermafbeelding.
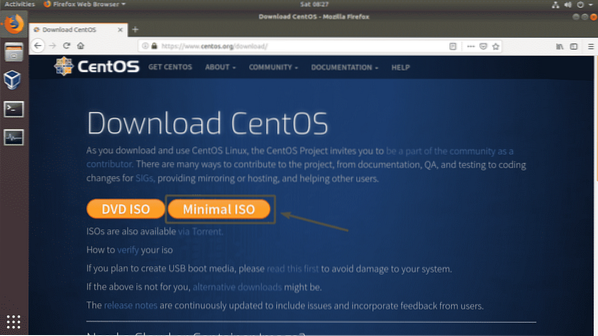
Klik nu op een van de links.
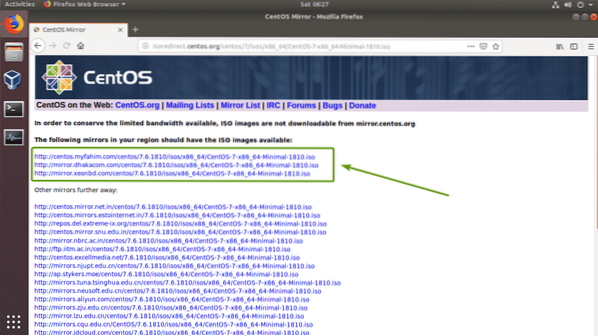
Uw browser zou u moeten vragen om het bestand op te slaan. Selecteer Sla bestand op en klik op OK.
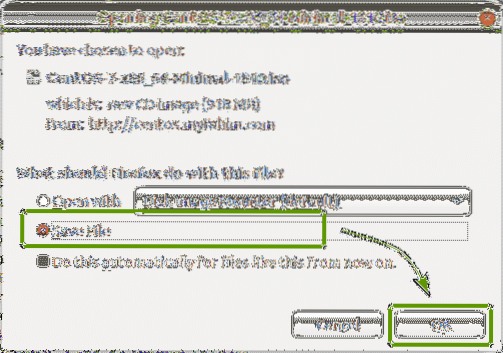
CentOS 7 ISO-installatiemedia wordt gedownload.
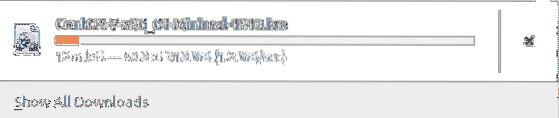
Een virtuele machine maken:
Zodra de CentOS 7 ISO-installatiekopie is gedownload, opent u VirtualBox en klikt u op Machine > Nieuw… zoals aangegeven in de onderstaande schermafbeelding.
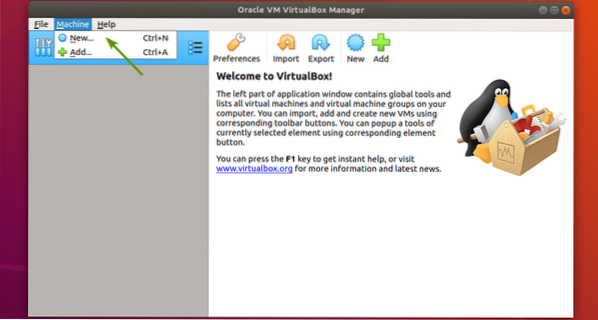
Typ nu een naam voor de VM. Selecteer vervolgens Linux en Red Hat (64-bits) als respectievelijk het type en de versie. Klik vervolgens op De volgende.
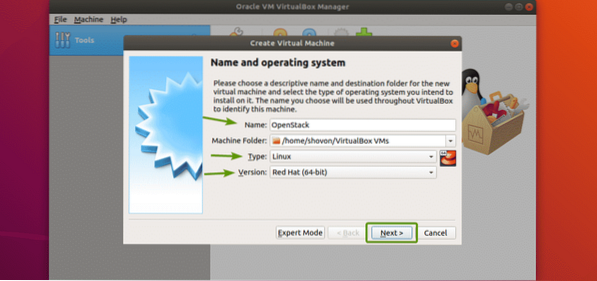
Je hebt minimaal 16 GB RAM nodig om OpenStack te kunnen draaien. Zorg er dus voor dat u 16 GB (16384 MB) RAM toewijst aan uw VM. Zodra u de geheugengrootte heeft ingesteld, klikt u op De volgende.
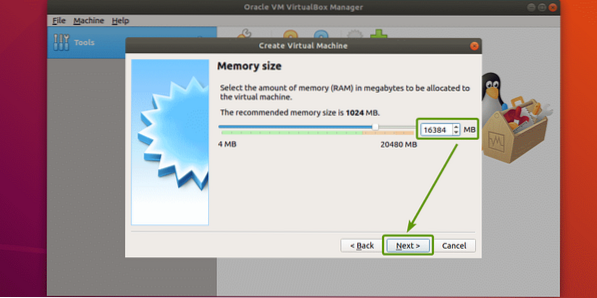
Klik nu op Aanmaken.
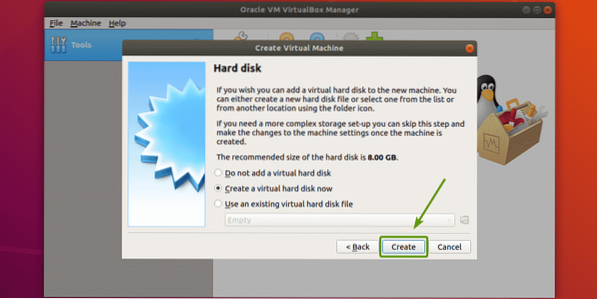
Klik nu op Volgende >.
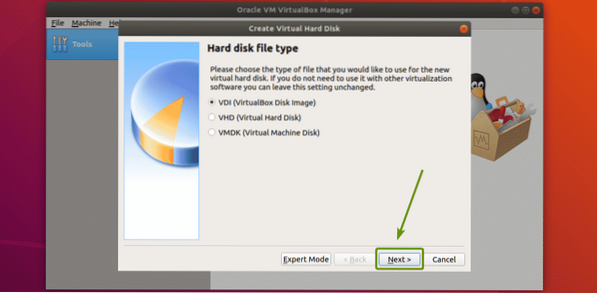
Klik nu op Volgende >.
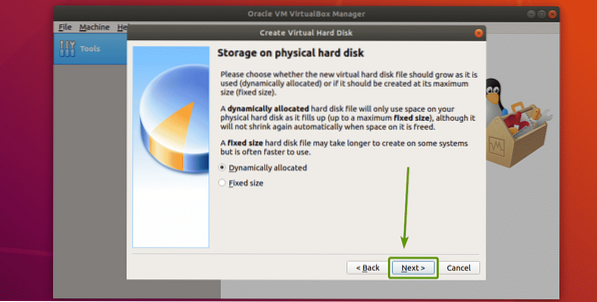
Stel nu 100 GB in als de grootte van de harde schijf en klik op Aanmaken.
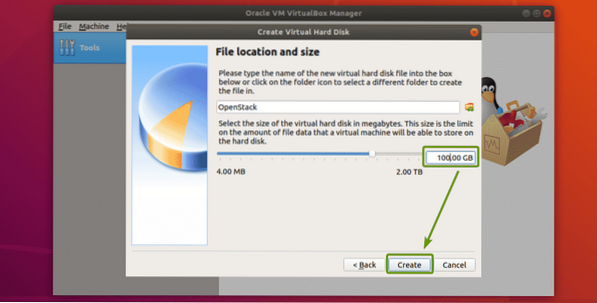
OpenStack VM moet worden gemaakt. Selecteer nu de OpenStack VM en klik op Instellingen.
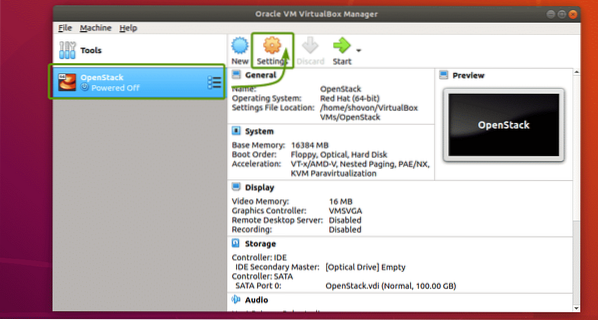
Selecteer nu USB-tablet als de Aanwijsapparaat van Systeem > Moederbord zoals aangegeven in de onderstaande schermafbeelding.
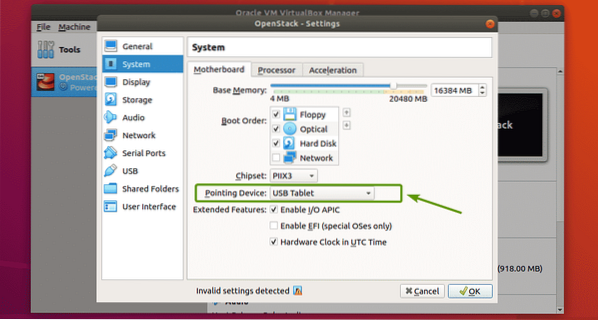
Controleer nu Geneste VT-x/AMD-v . inschakelen van Systeem > Verwerker zoals aangegeven in de onderstaande schermafbeelding.
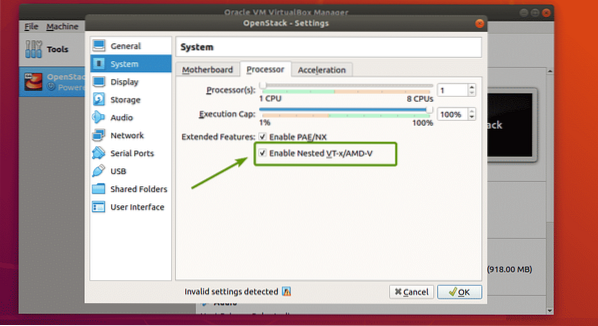
Nu, van de Netwerk sectie, wijzigen Gehecht aan naar Overbrugde adapter, Adaptertype: naar Geparavirtualiseerd netwerk (virtio-net) en Promiscuous mode naar Sta alles toe.
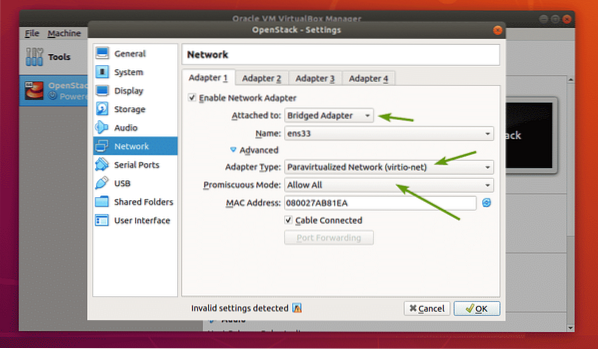
Nu moet je de CentOS 7 ISO-installatie-image instellen als het optische station. Volg hiervoor de procedures zoals aangegeven in de onderstaande schermafbeelding in.
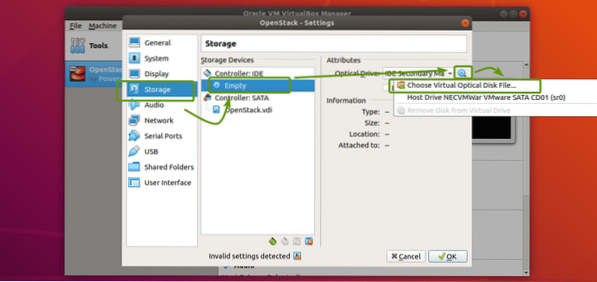
Selecteer nu de CentOS 7 ISO-installatie-image en klik op Open.
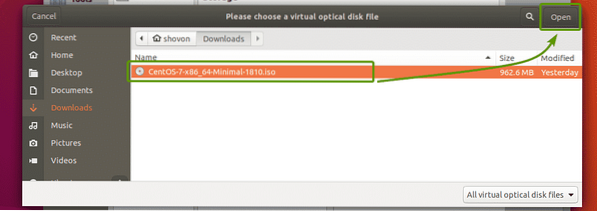
Klik nu op OK.
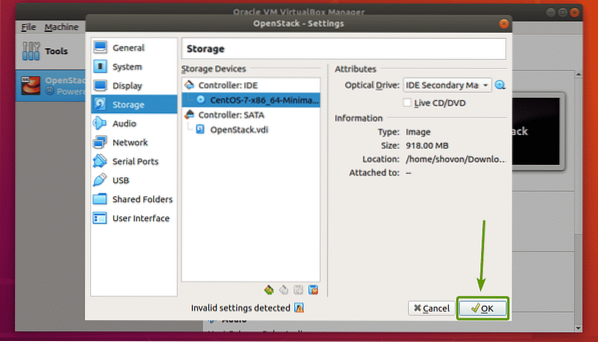
De VM is nu klaar om CentOS 7 te installeren.
CentOS 7 installeren op de virtuele machine:
Selecteer nu de OpenStack VM en klik op Begin.
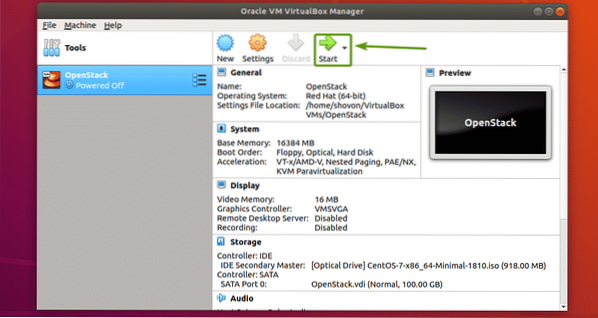
De VM zou moeten opstarten vanaf de ISO-installatie-image. Selecteer nu Installeer CentOS 7 en druk op
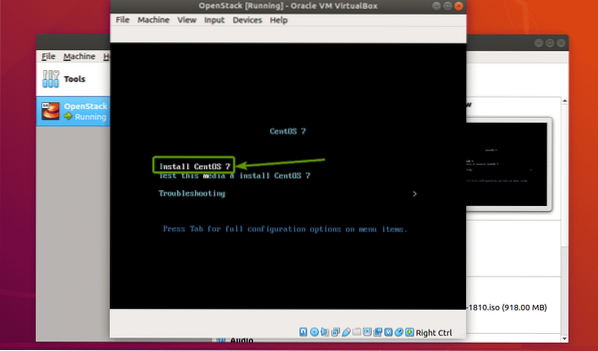
Het CentOS 7 GUI-installatieprogramma zou moeten starten. Installeer nu CentOS 7 zoals gewoonlijk. Zorg ervoor dat u een wortel wachtwoord tijdens installatie.
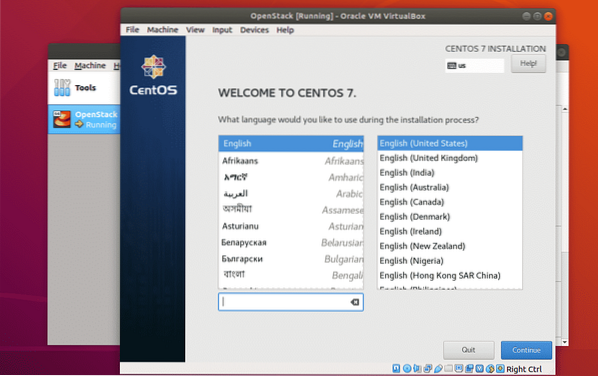
Zodra CentOS 7 is geïnstalleerd, zou u zich als gebruiker moeten kunnen aanmelden wortel met het wachtwoord dat je tijdens de installatie hebt ingesteld.
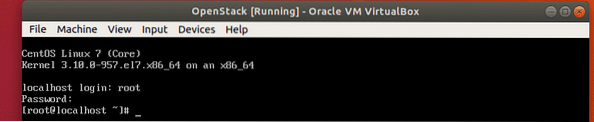
Netwerk configureren:
Nu, uitschakelen firewalld service met het volgende commando:
# systemctl firewalld uitschakelen
Stop nu de firewalld service met het volgende commando:
# systemctl stop firewalld
Nu, uitschakelen Netwerkmanager service met het volgende commando:
# systemctl NetworkManager uitschakelen
Stop nu Netwerkmanager service met het volgende commando:
# systemctl stop NetworkManager
Nu, inschakelen netwerk service met het volgende commando:
# systemctl netwerk inschakelen
Nu, begin netwerk service met het volgende commando:
# systemctl start netwerk
Controleer nu de naam van uw netwerkinterface als volgt:
$ ip aDe naam van de netwerkinterface van mijn CentOS 7 VM is eth0.
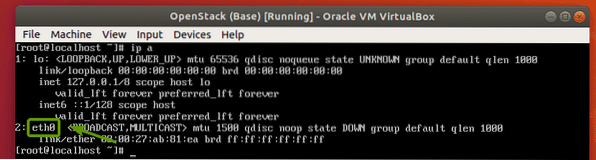
Voer nu de volgende opdracht uit om de netwerkinterface te configureren: eth0 om automatisch een IP-adres te krijgen via DHCP:
# echo -e 'DEVICE=eth0\nBOOTPROTO=dhcp\n' > /etc/sysconfig/network-scripts/ifcfg-eth0
Start nu uw CentOS 7 VM als volgt opnieuw op:
$ sudo opnieuw opstarten
Zodra het opstart, wordt de netwerkinterface eth0 moet een IP-adres hebben.
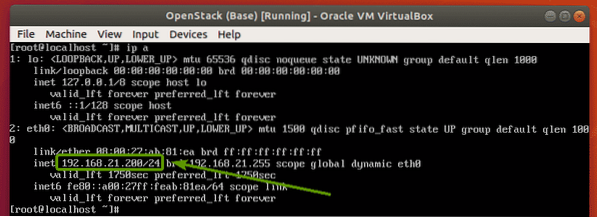
OpenStack installeren:
Voordat u iets doet, moet u ervoor zorgen dat de LANG en LC_ALL omgevingsvariabelen correct met de volgende opdracht:
# echo -e "LANG=nl_NL.utf-8\nLC_ALL=nl_NL.utf-8\n" > /etc/environment
Voer nu de volgende opdracht uit om er zeker van te zijn dat alle CentOS 7-pakketten up-to-date zijn:
# yum update -y
CentOS-pakketten worden bijgewerkt.
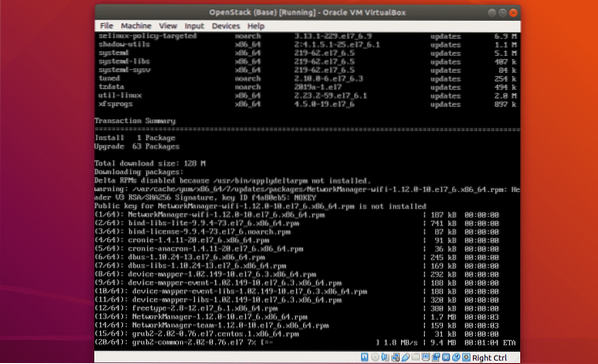
Alle CentOS 7-pakketten moeten worden bijgewerkt.
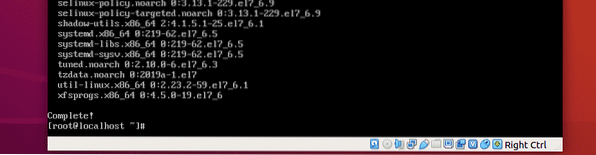
Voeg nu de OpenStack Rocky-pakketrepository toe met de volgende opdracht:
# yum install -y centos-release-openstack-rocky
De OpenStack Rocky-pakketrepository moet worden toegevoegd.
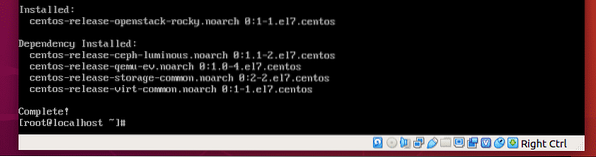
Werk nu de CentOS 7-systeempakketten opnieuw bij met de volgende opdracht:
# yum update -y
Alle systeempakketten moeten worden bijgewerkt.
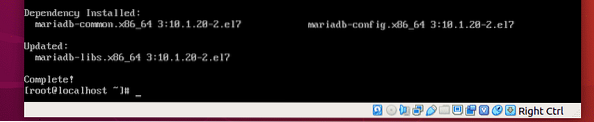
Installeer nu PackStack met de volgende opdracht:
# yum install -y openstack-packstack
PackStack wordt geïnstalleerd. Het kan even duren om te voltooien.
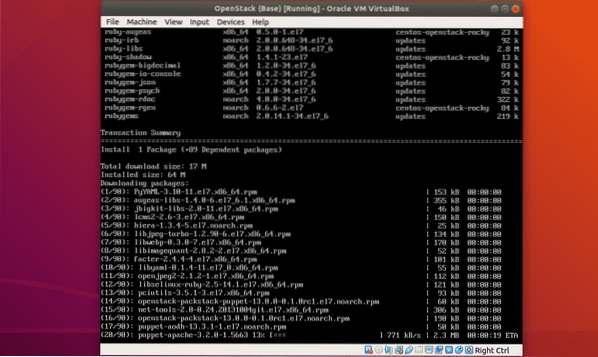
PackStack moet zijn geïnstalleerd.
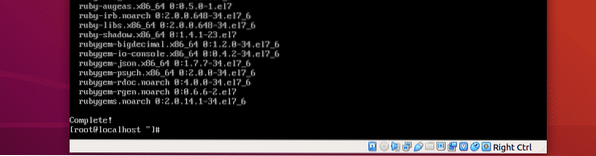
Installeer nu alle componenten van OpenStack op CentOS 7 met de volgende opdracht:
# packstack --allinone
OpenStack wordt geïnstalleerd.
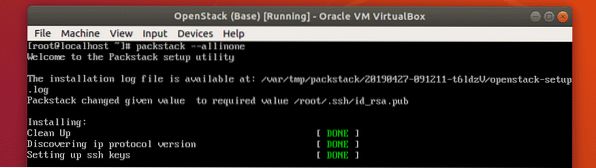
PackStack configureert vereiste componenten met Puppet. Het duurt lang om te voltooien.
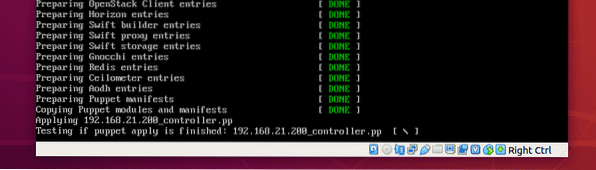
OpenStack is geïnstalleerd.
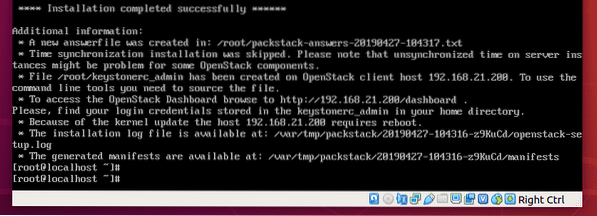
OpenStack testen:
U hebt het IP-adres van uw CentOS 7-machine nodig om toegang te krijgen tot het OpenStack Horizon-dashboard.
Voer de volgende opdracht uit om het IP-adres van CentOS 7 te vinden:
# ip aZoals je kunt zien, is het IP-adres van mijn CentOS 7-machine: 192.168.21.200. Het zal voor jou anders zijn. Dus zorg ervoor dat je het vanaf nu vervangt door de jouwe.
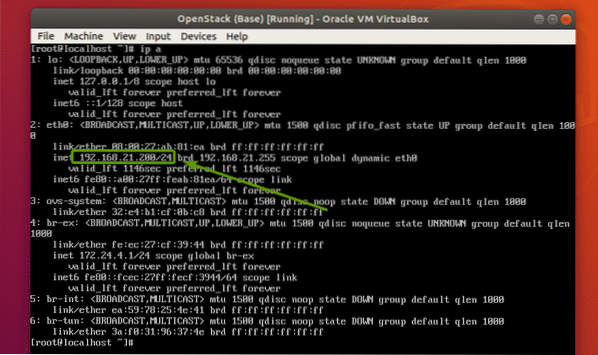
Voer nu de volgende opdracht uit om het wachtwoord van het OpenStack Horizon-dashboard te vinden:
# kat keystonerc_admin | grep WACHTWOORDZoals je kunt zien, df29616110934166 is het wachtwoord voor mijn OpenStack Horizon-dashboard.

Ga nu vanuit uw favoriete webbrowser naar http://192.168.21.200 en u zou de OpenStack-aanmeldingspagina moeten zien. Typ de gebruikersnaam in beheerder en het wachtwoord df29616110934166 (wachtwoord zou voor jou anders moeten zijn). Dus vervang het door de jouwe.). Klik vervolgens op Log in.
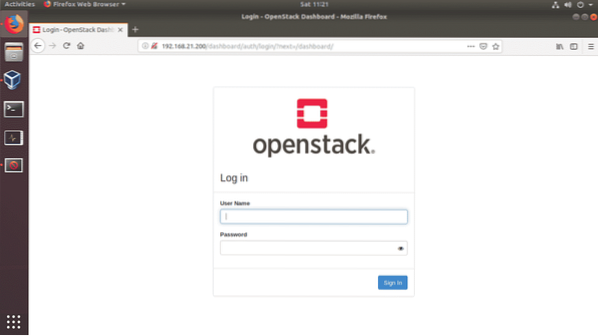
een
U moet ingelogd zijn op het OpenStack Horizon-dashboard. Nu kunt u OpenStack vanaf hier configureren zoals u wilt.
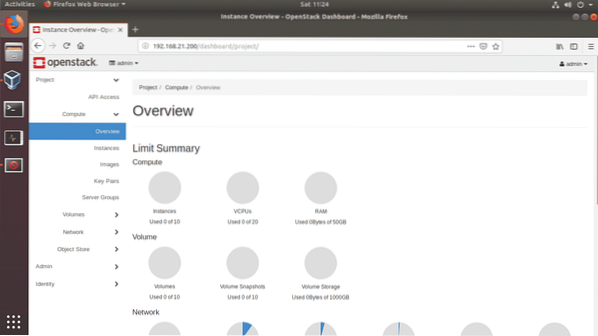
Dus zo installeer je OpenStack op VirtualBox. Bedankt voor het lezen van dit artikel.
 Phenquestions
Phenquestions


