PyCharm wordt veel gebruikt voor het ontwikkelen van elk type Python-project. Het is gemakkelijk te gebruiken en zit vol met krachtige opties. Dit is de reden waarom professionele Python-ontwikkelaars graag Python-projecten ontwikkelen met PyCharm. Het heeft de volgende twee edities:
- Community-editie
- Professionele Editie
Om te beginnen heeft de PyCharm-communityeditie beperkte functies, maar is deze gratis te gebruiken. Aan de andere kant wordt de professionele editie van PyCharm gebundeld met veel krachtige functies, maar om de professionele editie van PyCharm te gebruiken, moet u de licentie kopen.
De PyCharm kan eenvoudig op de belangrijkste besturingssystemen worden geïnstalleerd.
Installeer PyCharm op Ubuntu 20.04
U kunt PyCharm installeren op Ubuntu 20.04 op de volgende drie manieren:
- Installeer PyCharm met behulp van snap
- Installeer PyCharm vanuit Ubuntu Software Center
- Installeer PyCharm handmatig vanaf de officiële website van JetBrains
Laten we alle drie de installatiemethoden één voor één bespreken.
1. Installeer PyCharm met behulp van snap
Snap is een softwarepakketbeheerder voor op Linux gebaseerde besturingssystemen. Het is vooraf geïnstalleerd in Ubuntu 20.04. We kunnen de PyCharm-community en professionele editie installeren met snap.
Voordat u een softwarepakket of toepassing installeert, wordt aangeraden om de apt-cache bij te werken met behulp van de volgende opdracht:
$ sudo apt-update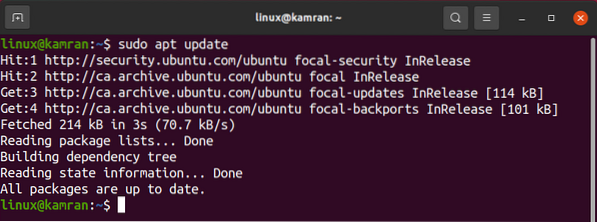
De apt-cache wordt met succes bijgewerkt.
De professionele versie van PyCharm kan worden geïnstalleerd op Ubuntu 20.04 met snap als volgt:
$ sudo snap install pycharm-professional --classic
De PyCharm-communityversie installeren op Ubuntu 20.04 met snap, voer de volgende opdracht uit:
$ sudo snap install pycharm-community --classic
Voor demonstratiedoeleinden gaan we de PyCharm-communityversie downloaden en ermee werken.

De PyCharm-community-editie is met succes geïnstalleerd op mijn Ubuntu 20.04.
Open na de succesvolle installatie het applicatiemenu en zoek naar de PyCharm-applicatie.
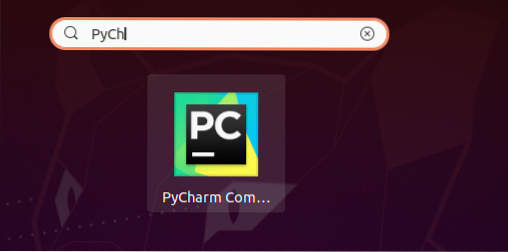
Klik op het PyCharm-toepassingspictogram en het wordt geopend. Bij de eerste keer opstarten moet u enkele configuraties uitvoeren.
Lees aandachtig het privacybeleid van JetBrains en bevestig het als u akkoord gaat met het privacybeleid en klik op 'Doorgaan'.
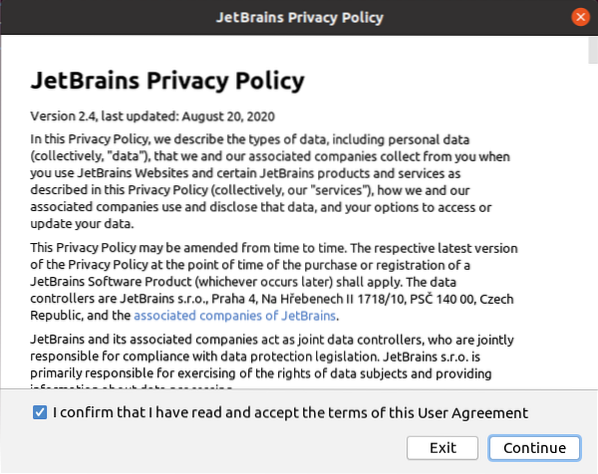
Kies vervolgens het beleid voor het delen van gegevens volgens uw keuze.
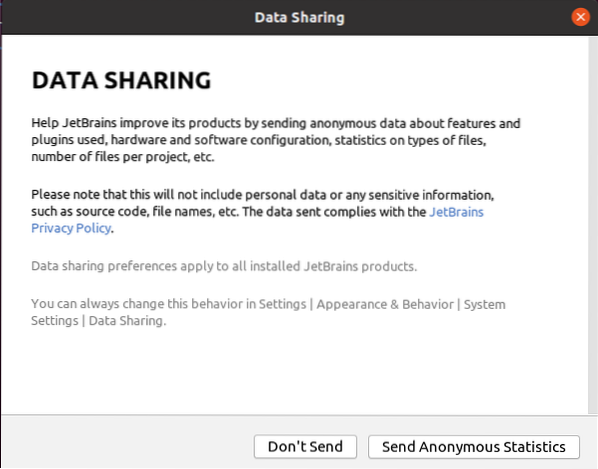
PyCharm wordt geladen.
 Opmerking: in het geval van de professionele versie van PyCharm, moet u de PyCharm activeren door de licentie aan te schaffen.
Opmerking: in het geval van de professionele versie van PyCharm, moet u de PyCharm activeren door de licentie aan te schaffen.
Vervolgens verschijnt het PyCharm-dashboard.
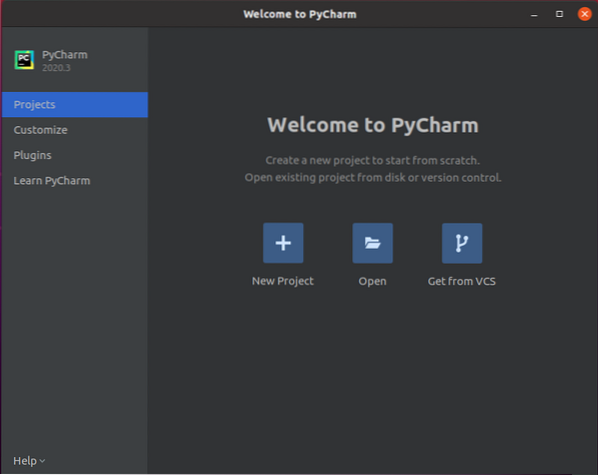
Er zijn meerdere opties beschikbaar op het Dashboard. Bovendien kunt u de PyCharm aanpassen, de vereiste plug-ins installeren en er meer over leren.
Als u bijvoorbeeld het PyCharm-thema wilt wijzigen, klikt u op de optie 'Aanpassen' en selecteert u in het gedeelte met het kleurenthema het juiste thema volgens uw keuze.
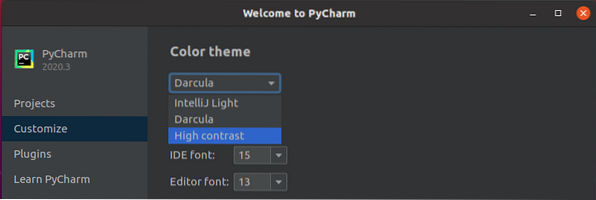
Evenzo, om de vereiste plug-in(s) te installeren, klikt u op de optie 'Plug-ins'. Er wordt een lijst met plug-ins weergegeven en u kunt naar elke plug-in zoeken door de naam van de plug-in in de zoekbalk op te schrijven.
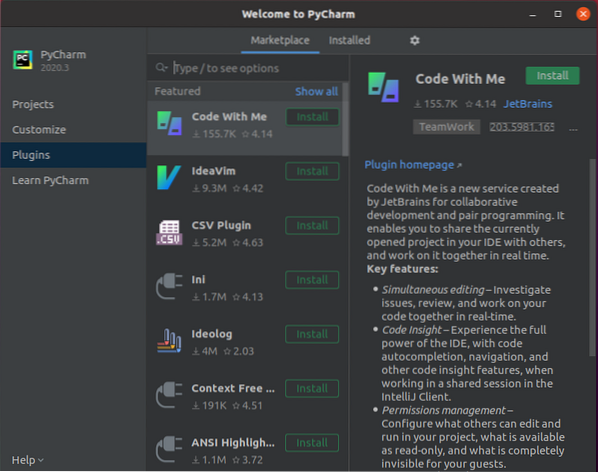
Kies een plug-in en klik op de knop 'Installeren'.
2. Installeer PyCharm vanuit Ubuntu Software Center
De andere manier om PyCharm te installeren op Ubuntu 20.04 is via Ubuntu Software Center. Om PyCharm vanuit Ubuntu Software Center te installeren, opent u het toepassingsmenu en zoekt u naar Ubuntu-software en opent u het.
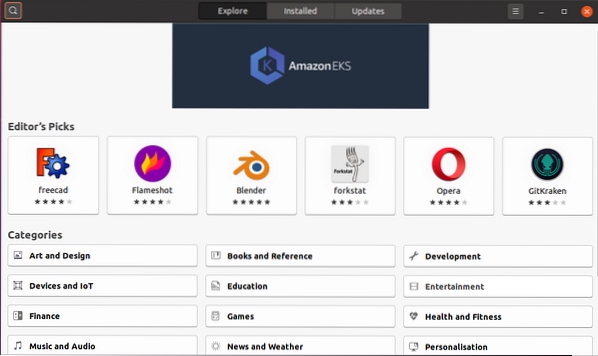
Klik in de linkerbovenhoek op het zoekpictogram en zoek naar 'PyCharm'.
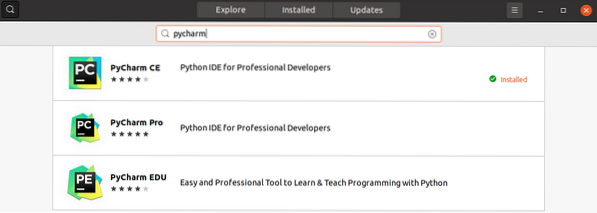
Selecteer de toepassing 'PyCharm' en klik op de knop 'Installeren'. De PyCharm wordt met succes geïnstalleerd.
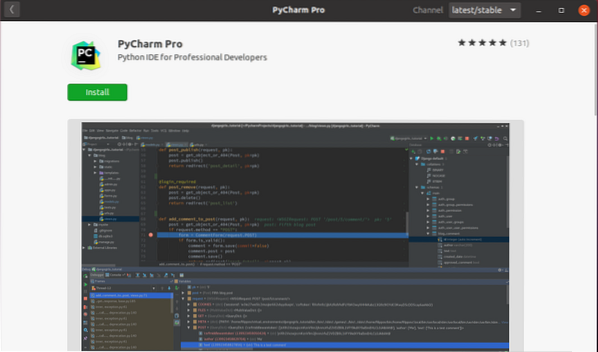
3. Installeer PyCharm handmatig vanaf de officiële website van JetBrains
De nieuwste versie van PyCharm kan worden geïnstalleerd vanaf de officiële website van JetBrains (https://www.jetbrains.com/).
Om PyCharm handmatig te installeren vanaf de JetBrains-website, gaat u naar de officiële website van JetBrains.
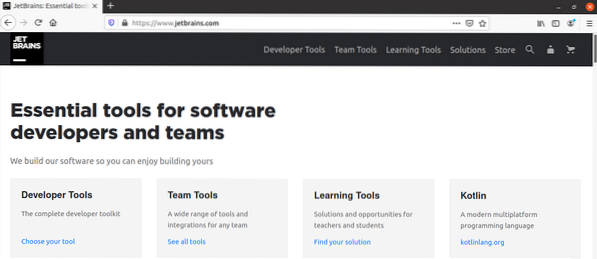
Klik op de optie 'Developer Tools' en selecteer PyCharm.
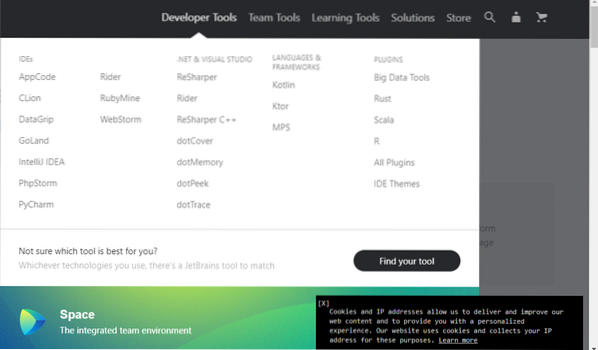
Klik nu op de knop 'Downloaden'.
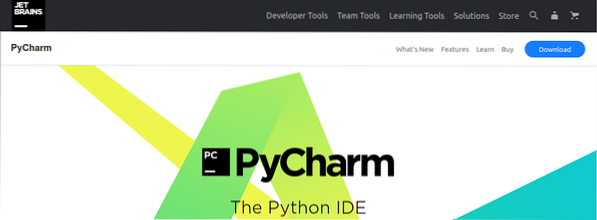
De professionele en communityversie van PyCharm kan worden gedownload. Selecteer een van de twee versies.
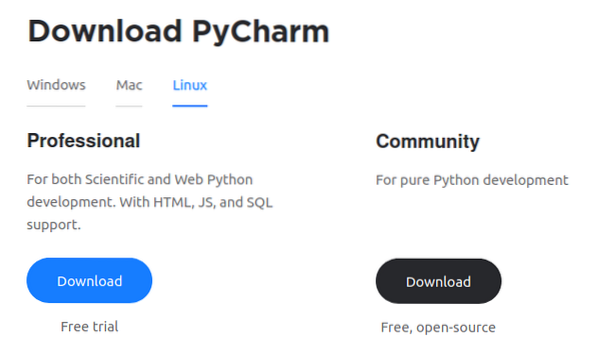
Selecteer 'Bestand opslaan' en klik op 'OK'. De PyCharm zal worden gedownload in uw relevante map, hoogstwaarschijnlijk in de 'downloads'.
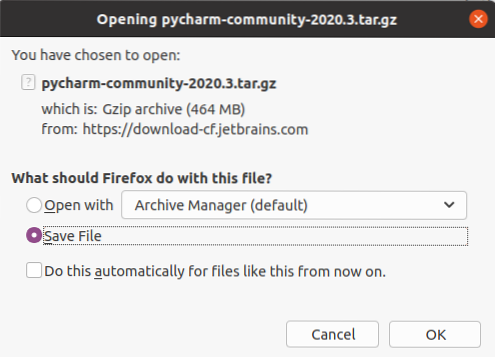
Nadat PyCharm is gedownload, navigeert u met de volgende opdracht naar de map "Downloads":
$ cd-downloads
Vervolgens moeten we een nieuwe map maken in $HOME/.lokaal / met behulp van:
$ mkdir -pv ~/.lokaal/mijnapps
Er is een nieuwe map met de naam 'myapps' gemaakt.
Het PyCharm-bestand wordt gedownload in de vorm van een tar-bestand. We moeten het PyCharm tar-bestand uitpakken in de map myapps met de volgende opdracht:
$ tar xvzf pycharm-community-2020.1.teer.gz -C ~/.lokaal/apps/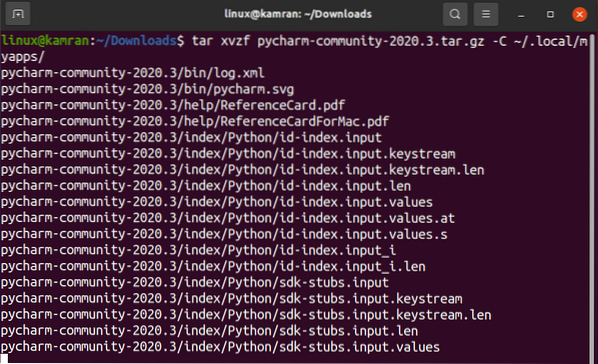
Er wordt een nieuwe PyCharm-map gemaakt in '~/.lokaal/mijnapps/'. Controleer de naam van de PyCharm-directory als volgt:
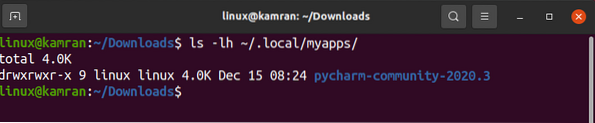
Nu zijn we klaar om de PyCharm te starten met de volgende opdracht:
$ ~/.local/myapps/pycharm-community-2020.3/bak/pycharme.sh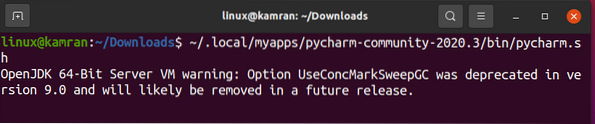
De PyCharm-communityversie 2020.3 is succesvol geopend op mijn Ubuntu 20.04.
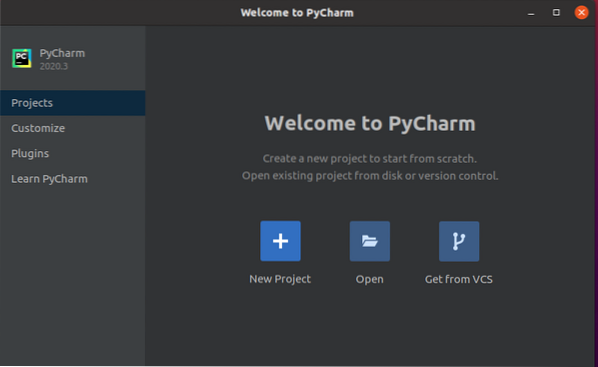
Conclusie
PyCharm is een populaire Python-editor en wordt gebruikt door professionele Python-ontwikkelaars. Deze gids demonstreert drie manieren voor het installeren van PyCharm op Ubuntu 20.04.
 Phenquestions
Phenquestions


