VirtualBox verkrijgen:
Als je VirtualBox niet hebt gedownload en geïnstalleerd, voeg dan eerst VirtualBox toe aan je repositories
"echo "deb http://download.virtuele box.org/virtualbox/debian stretch contrib" |sudo tee /etc/apt/sources.lijst.d/virtualbox.lijst"
Voer dan uit:
geschikte updategeschikte upgrade
apt installeer virtualbox
Aan de slag met Red Hat:
Om RedHat te krijgen, gaat u naar de volgende link en vult u alle informatie in die gevraagd wordt in het formularium om u te registreren op Red Hat.
https://ontwikkelaars.rode Hoed.com/auth/realms/rhd/login-actions/registratie?client_id=download-manager-client
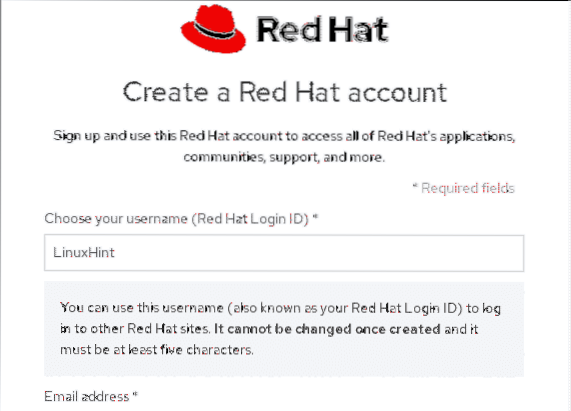
Ga na het beëindigen van het registratieproces (2 kleine formulieren) naar je inbox om je e-mail te bevestigen en de ISO-image te downloaden.
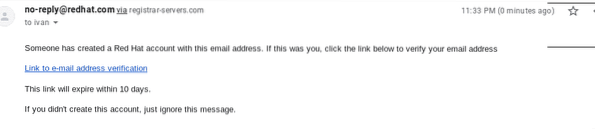
Bij het openen van de bevestigingslink verschijnt een downloaddialoogvenster, sla de ISO-afbeelding op.
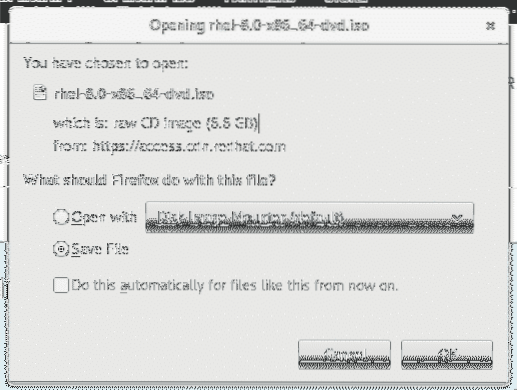
Zodra we de Red Hat ISO hebben geopend, VirtualBox openen en in het hoofdscherm op het eerste pictogram "Nieuw" klikken om een nieuw virtueel apparaat te maken.
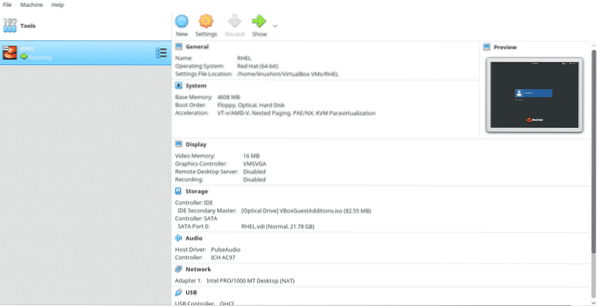
Instellen RHEL als naam en Virtualbox zal het automatisch detecteren. Druk vervolgens op Volgende>
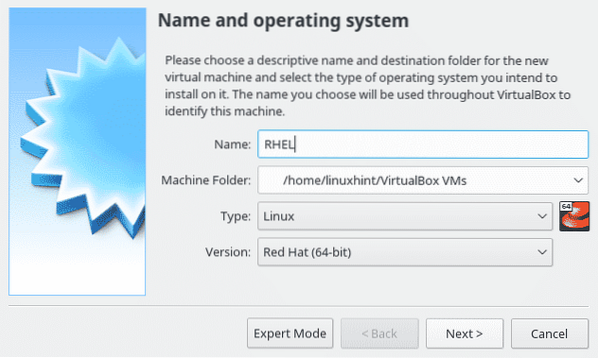
Hier kunt u uw virtuele pc het geheugen toewijzen dat u wilt, deze bron is belangrijk voor uw virtuele computer en wordt alleen gebruikt terwijl deze werkt.
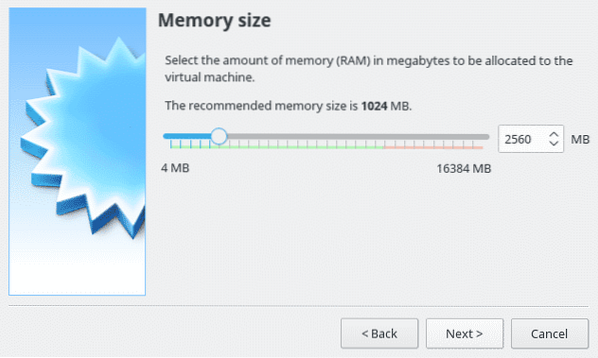
Selecteer de optie “Creëer nu harde schijf” en druk op Doorgaan met.
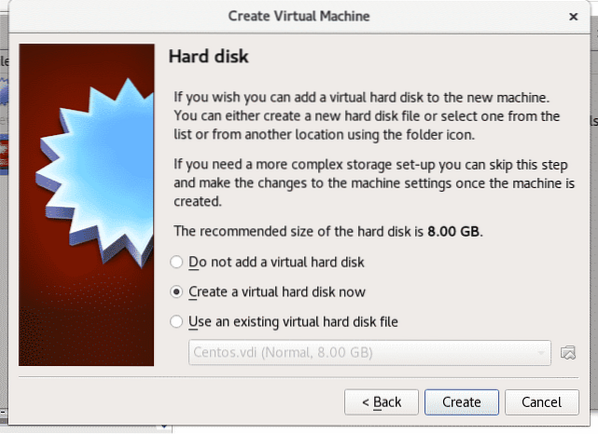
Stel hier de instelling ongewijzigd in en druk op De volgende.
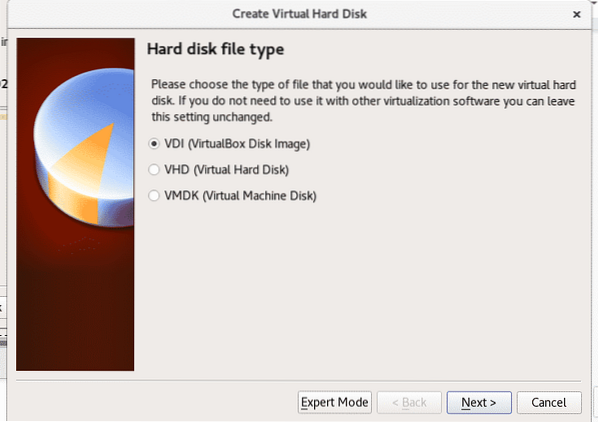
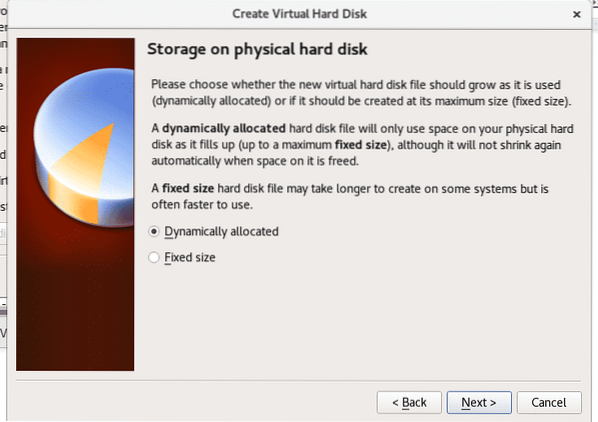
In deze stap moeten we ruimte toewijzen aan onze virtuele pc, Red Hat vereist minimaal 19 GB geïnstalleerd worden. Geef de ruimte die je wilt en druk op Aanmaken.
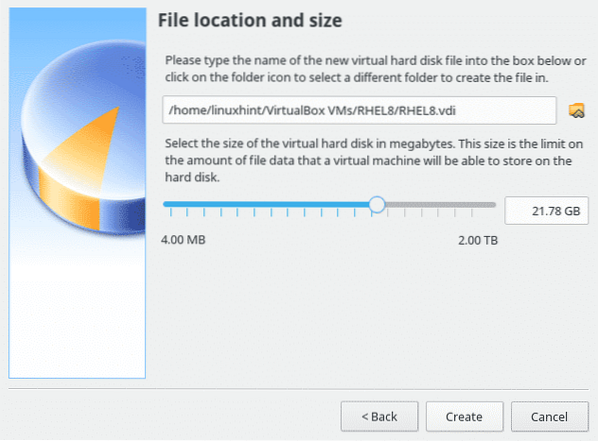
Eenmaal gemaakt, klikt u op VirtualBox op het groene pijlpictogram "Begin” om het virtuele apparaat in te schakelen.
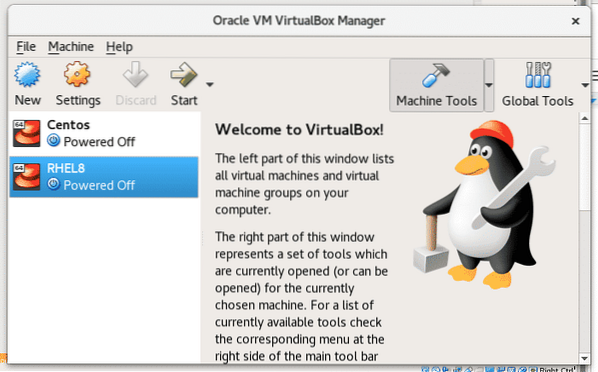
Een Virtual Box-dialoogvenster zal vragen om een medium om op te starten, klik op het mappictogram en selecteer de Red Hat ISO die u eerder hebt gedownload.
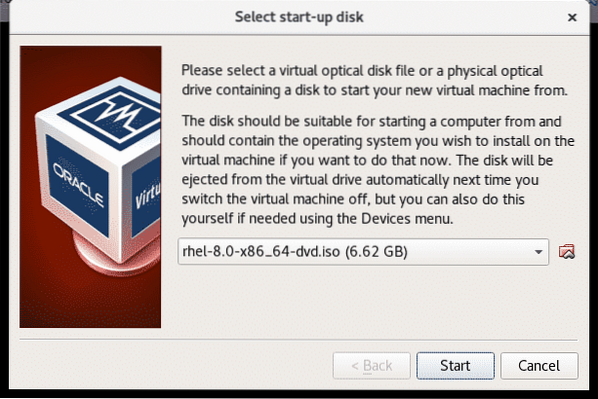
De installatie van Red Hat begint, Red Hat was een van de eerste Linux-distributies met een gebruiksvriendelijke gebruikersinterface vanaf de installatie, het is behoorlijk intuïtief, druk op "Installeer Red Hat Enterprise Linux 8.0.0" doorgaan.
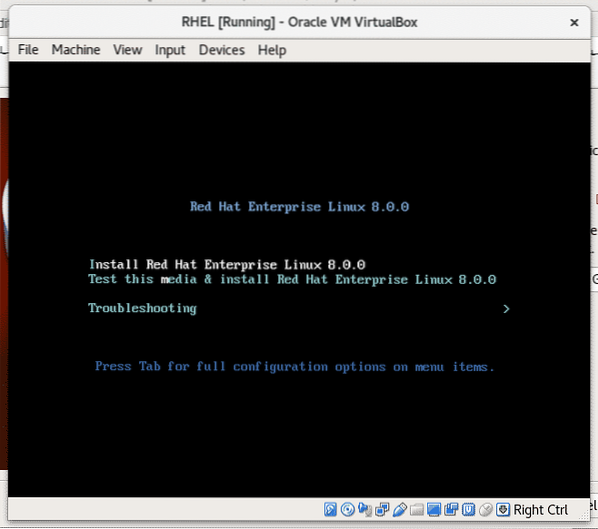
Selecteer alleen de taal voor het installatieproces, dit is niet de standaardtaal van het besturingssysteem.
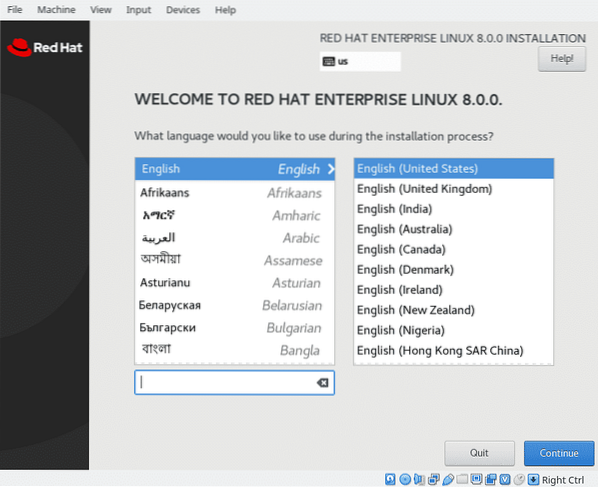
Scroll naar beneden en druk op de blauwe knop “GEDAAN”
Klik hier voordat u verder gaat in “Installatiebestemming” om de toegewezen ruimte te bevestigen.
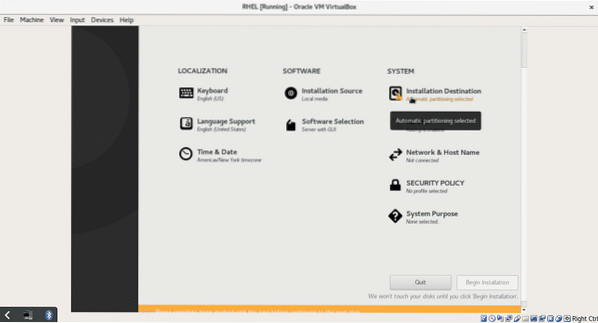
Bij deze stap kunnen we onze schijf partitioneren, ik zal niet dieper ingaan op partitionering, maar je kunt partities instellen als je wilt. Klik voor deze tutorial op de “GEDAAN” knop om te bevestigen en terug te gaan naar het hoofdscherm.
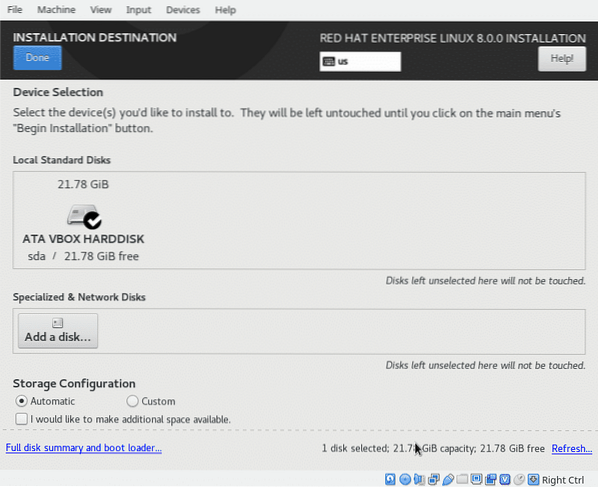
In dit scherm kunt u uw taal- en toetsenbordinvoermethoden, netwerk- en hostnaam selecteren, naast andere configuraties die u kunt verkennen, nadat u uw instellingen heeft gekozen (dat is optioneel, de enige verplichte is de "Installatiebestemming:”)
Klik op "Installatie starten” om bestanden te kopiëren.
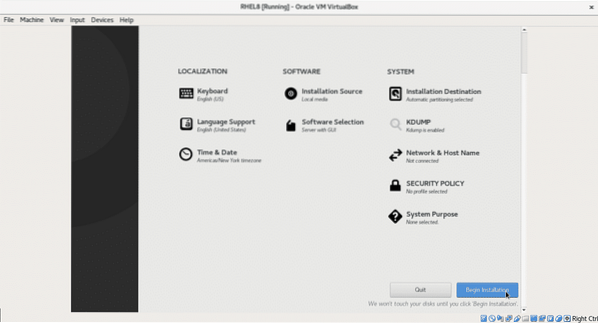
Tijdens het installatieproces kun je je root-wachtwoord instellen en een extra gebruiker aanmaken. Druk op "Root-wachtwoord”
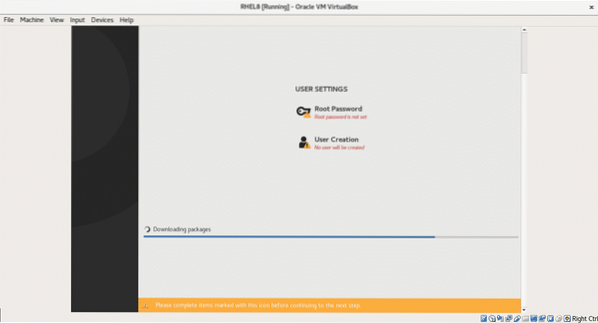
Typ uw wachtwoord en vervolgens op de blauwe knop “GEDAAN" terug gaan.
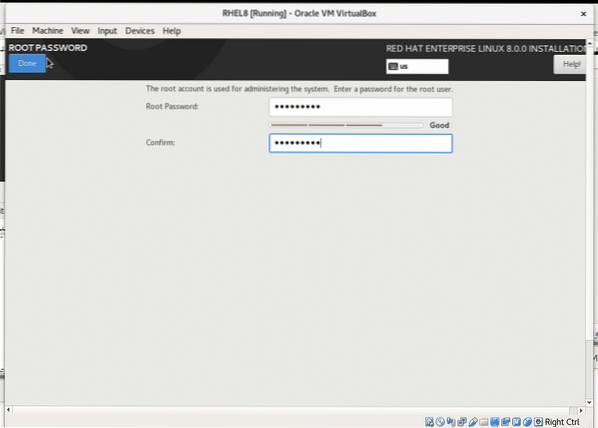
U kunt de bovenstaande stap herhalen om een nieuwe gebruiker aan te maken.
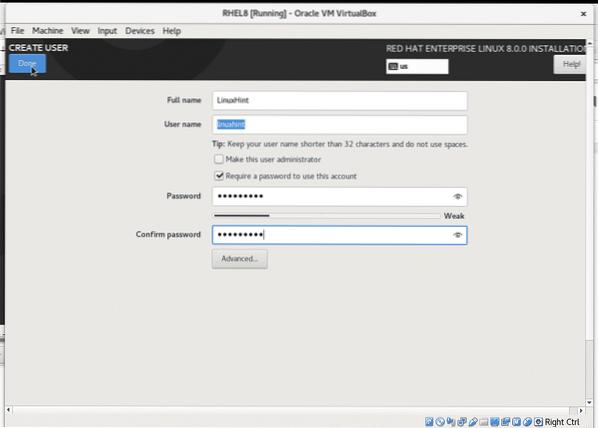
Zodra het installatieproces is voltooid, klikt u op de blauwe knop "Reboot" om uw virtualbox-computer opnieuw op te starten.
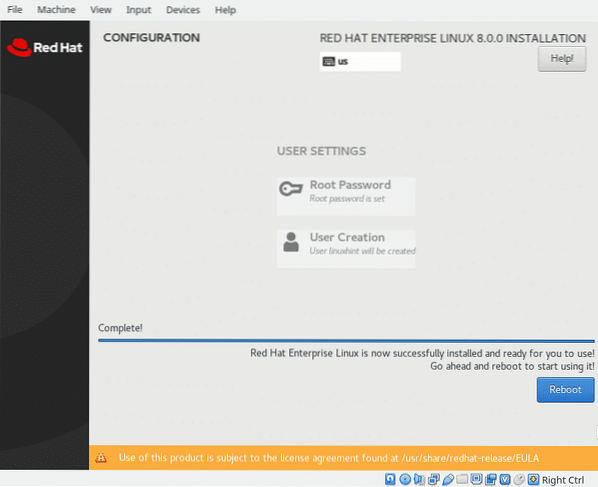
Nadat u opnieuw hebt opgestart, moet u de iso-image als opstartapparaat uitschakelen. Klik in het Vbox-venster van het besturingssysteem op "Apparaten"> "Optische schijven" en schakel het virtuele apparaat uit om Red Hat op te starten.
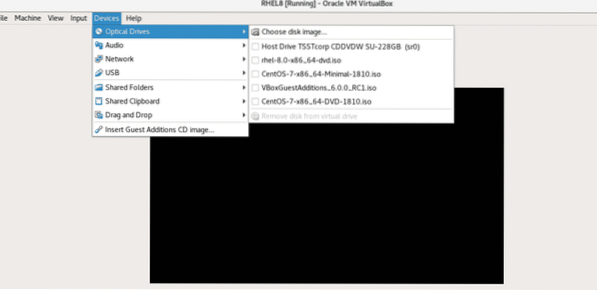
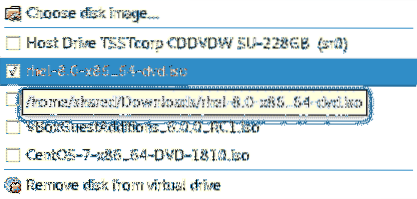
Na het ontkoppelen van de ISO-image start u uw systeem opnieuw op om Red Hat op te starten. Wanneer u het de eerste keer opstart, zal het om licentievalidatie vragen, druk op LICENTIE (Licentie-informatie):
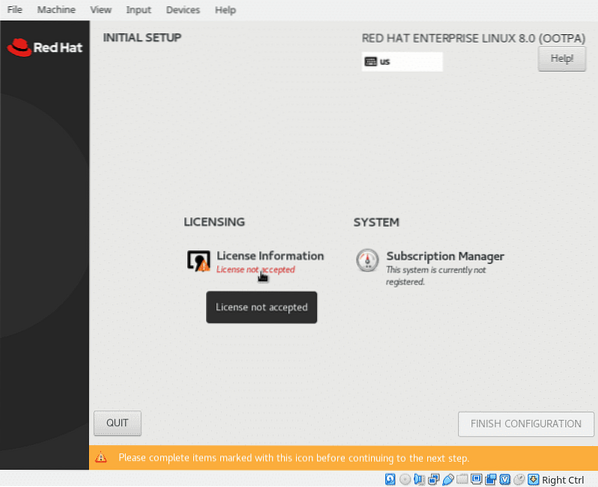
Controleren "Ik accepteer de licentieovereenkomst” en druk op de blauwe knop “GEDAAN”
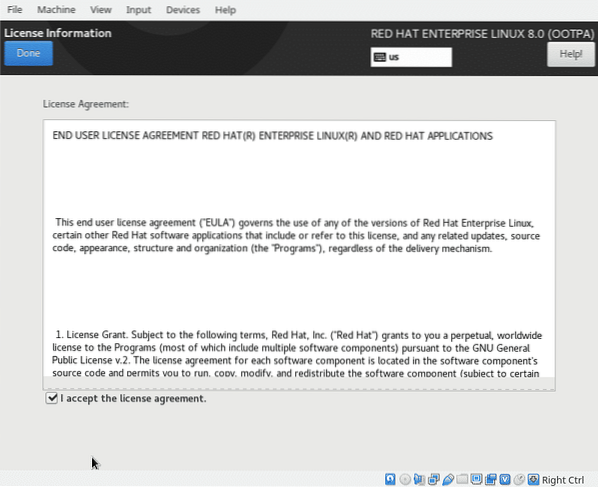
Als u klaar bent, klikt u op "CONFIGURATIE VOLTOOIEN"
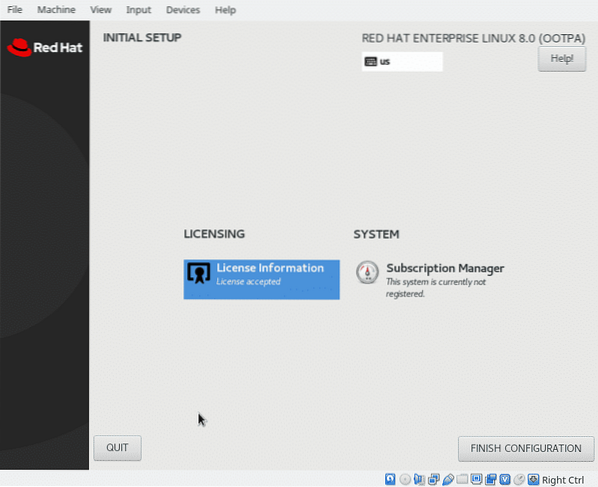
En je Red Hat zou moeten opstarten..
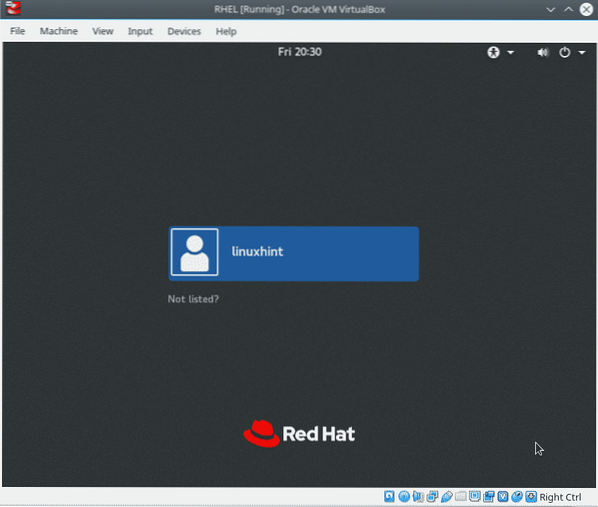
Je hebt Red Hat geïnstalleerd, maar je kunt geen pakketten installeren met de yum-pakketbeheerder.
Open een terminal en voer als root uit:
abonnement-manager register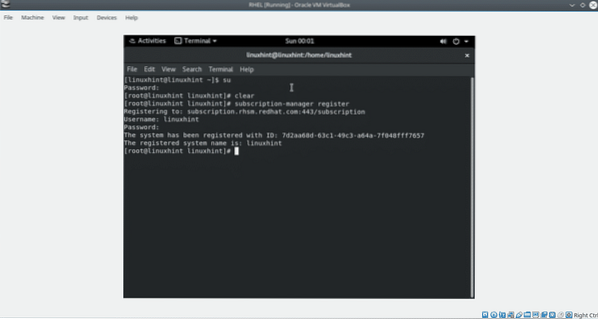
Vul uw gebruiker en wachtwoord in en voer uit:
lijst met abonnementsbeheerders --beschikbaar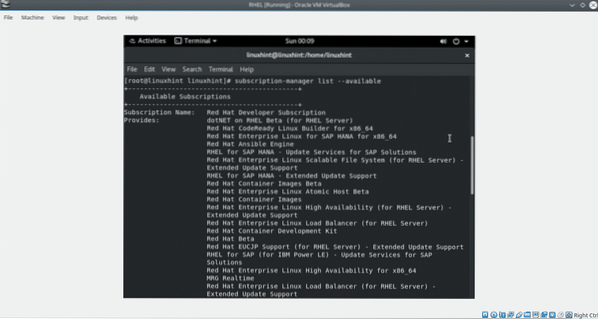
Zoek de pool-ID.
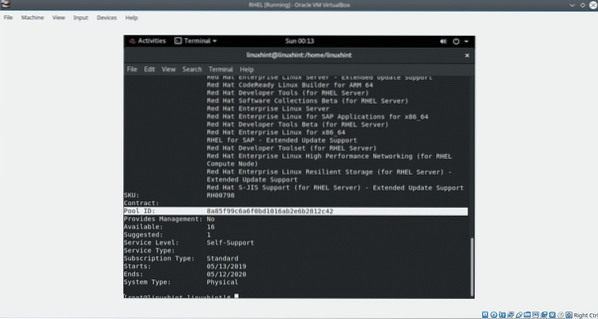
Voer dan uit:
abonnementsmanager attach --pool=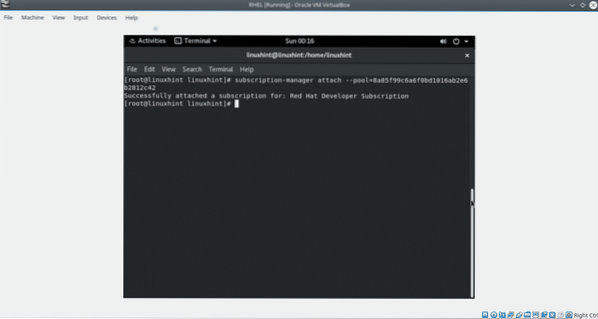
Opmerking: Vervangen
Werk de repositories als volgt bij door het volgende uit te voeren:
dnf repolist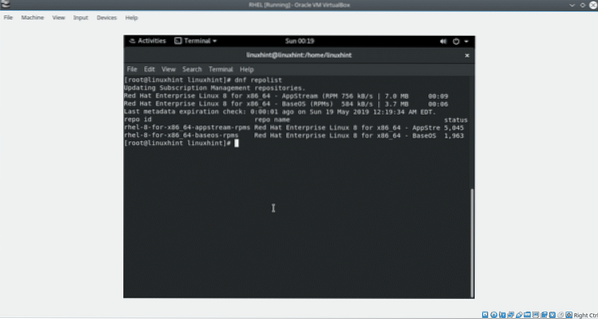
Nu is Red Hat 8 klaar.
Ik hoop dat je deze tutorial nuttig vond om Red Hat op VirtualBox te installeren. Eerlijk gezegd, terwijl ik het schreef, vond ik enkele problemen met VirtualBox die ik in deze tutorial heb weggelaten, ervan uitgaande dat ze een product waren van mijn systeemconfiguratie. Als u problemen ondervindt tijdens het installeren van Red Hat, aarzel dan niet om contact met ons op te nemen via onze ondersteuningssite
 Phenquestions
Phenquestions


