Hoe Spotify te installeren, instellen en gebruiken op Arch Linux
Spotify is een gratis muziekstreamingservice. Met Spotify kun je gratis naar miljoenen nummers luisteren. In dit artikel laat ik je zien hoe je de Spotify-app installeert en gebruikt op Arch Linux 2018. Laten we beginnen.
Spotify installeren op Arch Linux:
Spotify is niet beschikbaar in de officiële pakketrepository van Arch Linux. De officiële Spotify-app kan alleen rechtstreeks worden geïnstalleerd via apt-pakketbeheerder op op Ubuntu/Debian gebaseerde besturingssystemen. Voor andere besturingssystemen zoals Arch wordt Spotify in een handomdraai gedistribueerd.
Arch heeft snapd-pakket uit zijn officiële repository verwijderd. Maar het is nog steeds beschikbaar als een AUR-pakket (Arch User Repository). Voordat u de Spotify-app kunt installeren, moet u het snapd-pakket van AUR . installeren.
Om pakketten van AUR te installeren, is Git vereist.
Installeer eerst het Git-versiebeheersysteem met het volgende commando:
$ sudo pacman -S git
Druk op 'y' en vervolgens op
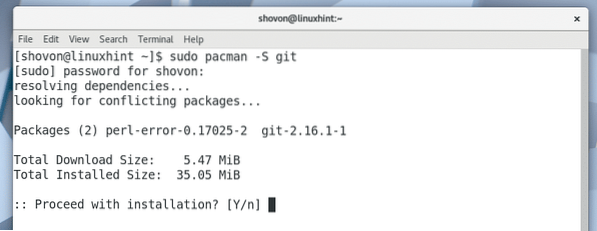
Git moet geïnstalleerd zijn.
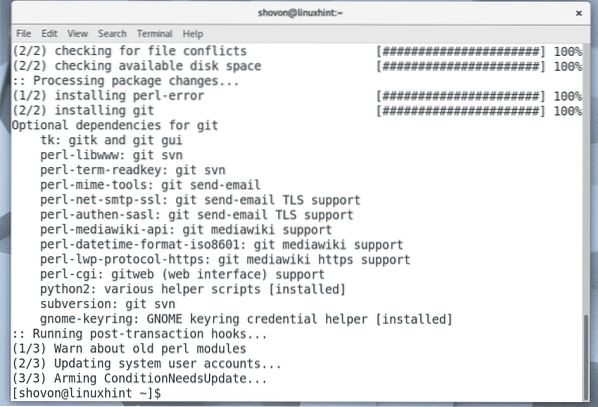
Navigeer nu naar een willekeurige map. Het kan ook een tijdelijke map zijn, zoals /tmp. Ik ga naar de map ~/Downloads in de thuismap van mijn gebruiker.
$ cd-downloads/
Kloon nu de snapd AUR-repository met Git met het volgende commando:
$ git kloon https://aur.archlinux.org/snapd.git
snapd AUR Git-repository moet worden gekloond.
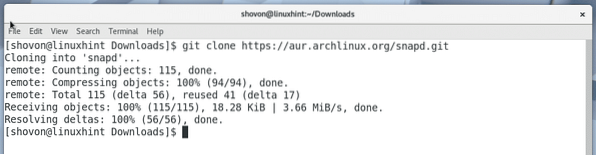
Een nieuwe map snapd/ moet worden aangemaakt.

Navigeer naar de nieuw gemaakte snapd/ directory met de volgende opdracht:
$ cd snapd
Nu moet je een pacman-pakket maken met snapd AUR-repository. Hiervoor wordt standaard een hulpprogramma makepkg geleverd.
Voer de volgende opdracht uit om een pacman-pakket van snapd AUR-repository te maken:
$ makepkg -s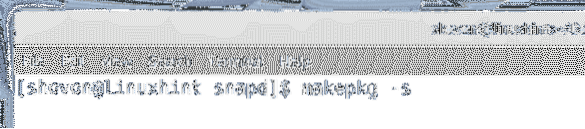
Druk op 'y' en druk op
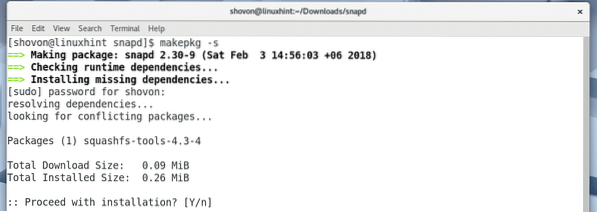
Druk op 'y' en druk op
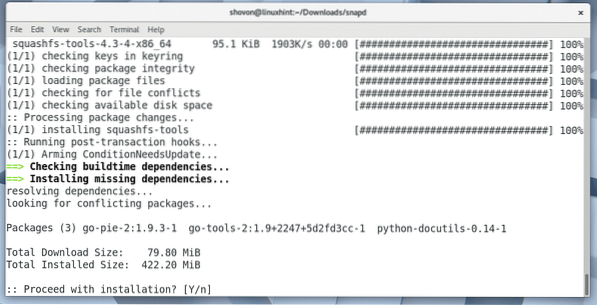
Het compilatieproces van het snapd pacman-pakket moet doorgaan.
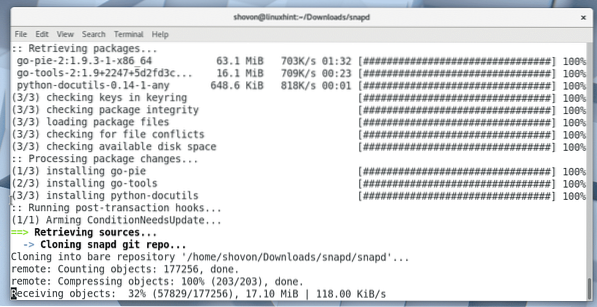
Het compilatieproces van het snapd pacman-pakket.
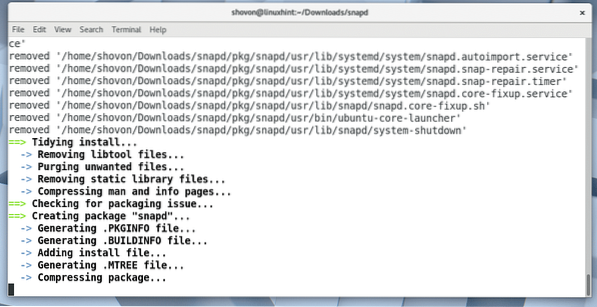
Het snapd-pakket is op dit moment gecompileerd voor pacman.
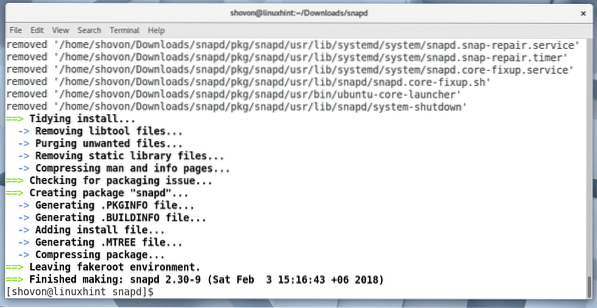
Door de inhoud van de map weer te geven met de opdracht ls, zou u het volgende moeten kunnen zien: .teer.xz-bestand zoals aangegeven in de onderstaande schermafbeelding. Dit is het bestand dat je moet installeren met pacman pakketbeheerder.

Om de snapd te installeren .teer.xz-pakket met behulp van pacman, voert u de volgende opdracht uit:
$ sudo pacman -U snapd-2.30-9-x86_64.pkg.teer.xzHoud er rekening mee dat de bestandsnaam kan veranderen tegen de tijd dat u dit artikel leest.

Druk op 'y' en vervolgens op
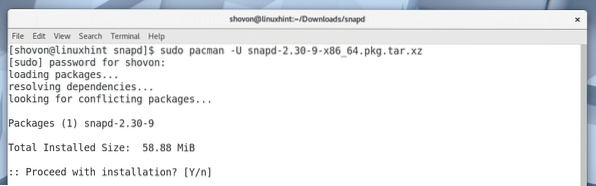
snapd moet worden geïnstalleerd.
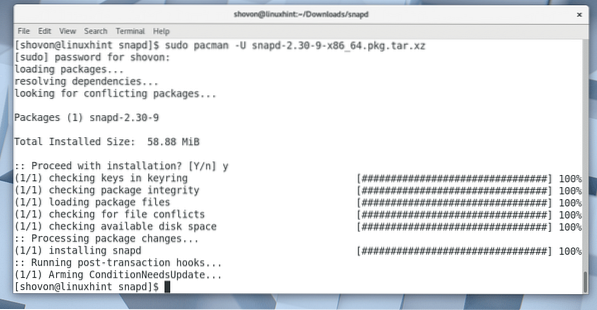
Nu voeg je snapd-service toe aan het opstarten van Arch Linux. Het start dus automatisch wanneer uw computer opstart.
Voer de volgende opdracht uit om snapd-service aan het opstarten toe te voegen:
$ sudo systemctl snapd inschakelen
Zoals je kunt zien aan de volgende schermafbeelding, is de snapd-service toegevoegd aan het opstarten.

Start nu uw computer opnieuw op met de volgende opdracht:
$ opnieuw opstarten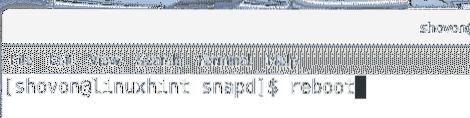
Zodra uw computer opstart, voert u de volgende opdracht uit om te controleren of snap en snapd werken:
$ snap --versieZoals je kunt zien aan de onderstaande schermafbeelding, werken snap en snapd beide correct en de versie die op dit moment is geïnstalleerd, is 2.30. Als je bent vergeten snapd-service in te schakelen, zou je hier enkele fouten moeten zien.
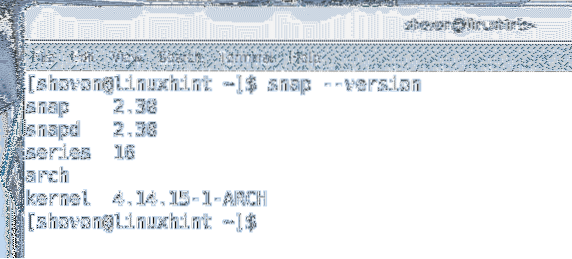
Nu kunt u Spotify als snap-pakket installeren met de volgende opdracht:
$ sudo snap spotify installeren
Spotify moet geïnstalleerd zijn.
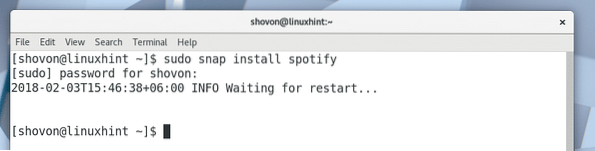
Nadat Spotify is geïnstalleerd, zou je Spotify in het applicatiemenu moeten kunnen vinden, zoals weergegeven in de onderstaande schermafbeelding.
Klik op Spotify.
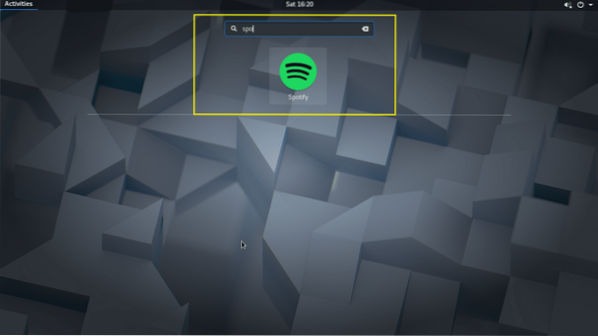
Spotify zou moeten starten zoals weergegeven in de onderstaande schermafbeelding.
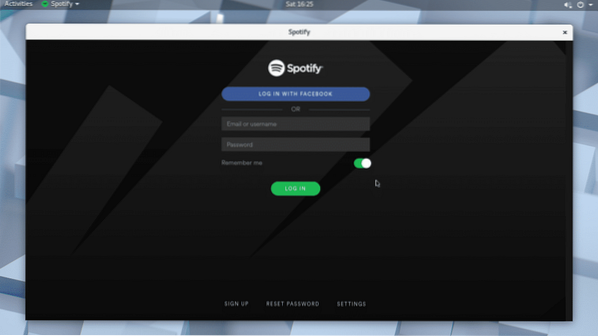
Als je geen Spotify-account hebt, kun je er een maken door op de knop 'SIGN UP' te klikken, zoals aangegeven in de onderstaande schermafbeelding.
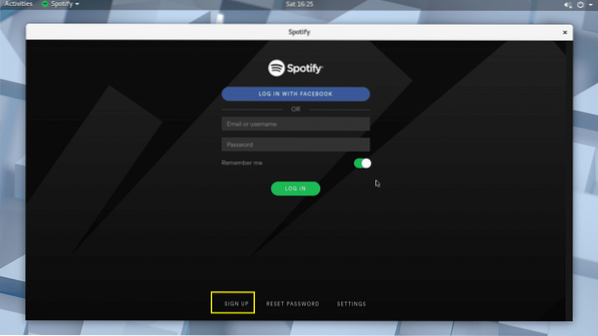
U kunt ook inloggen op Spotify met uw Facebook-account.
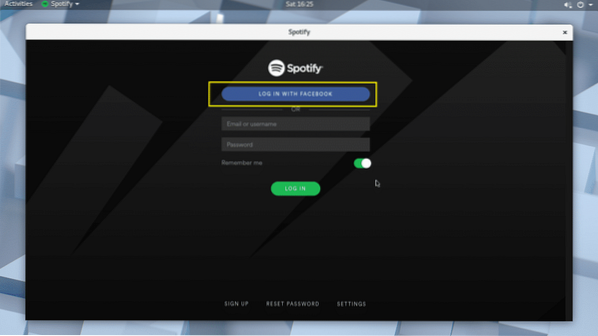
Spotify gebruiken:
In dit gedeelte laat ik je zien hoe je Spotify gebruikt.
Nadat u zich via de app bij Spotify hebt aangemeld, zou het eruit moeten zien als in de onderstaande schermafbeelding.
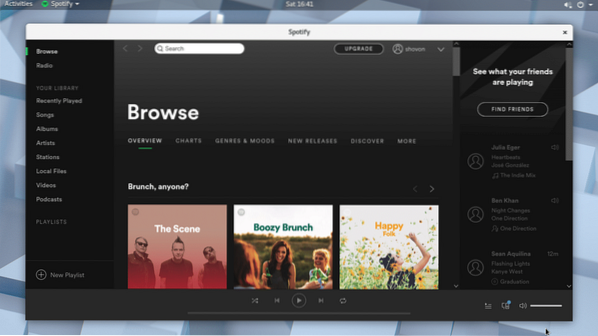
U kunt naar muziek zoeken via de zoekbalk zoals aangegeven in de onderstaande schermafbeelding.
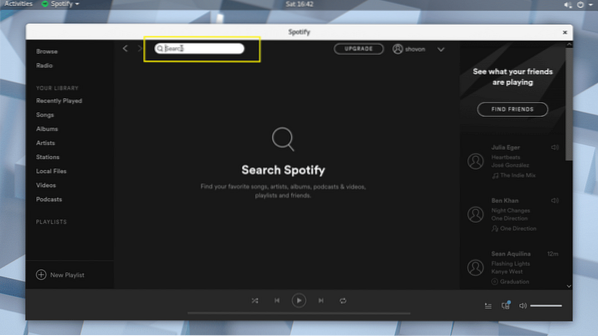
Ik heb bijvoorbeeld gezocht naar avril I love you music en zoals je kunt zien aan de onderstaande schermafbeelding is dat nummer gevonden.
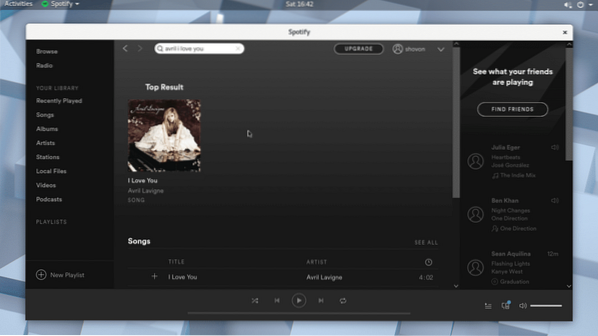
Klik nu op het resultaat.
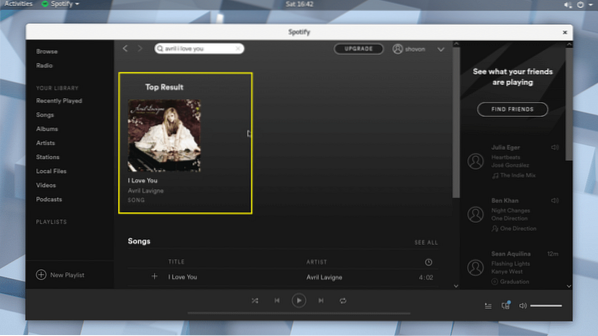
Het album waar het nummer bij hoort, moet worden geopend.
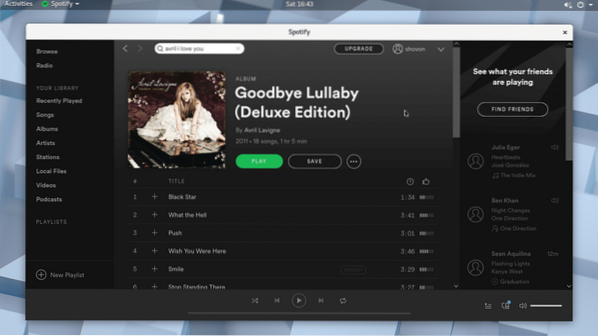
Je zou het nummer dat je zoekt in de lijst moeten kunnen vinden. Mogelijk moet u een beetje naar beneden scrollen als de lijst lang is. Zodra je hebt gevonden wat je zoekt, kun je de muisaanwijzer op het nummer houden en op de afspeelknop klikken, zoals weergegeven in de onderstaande schermafbeelding.
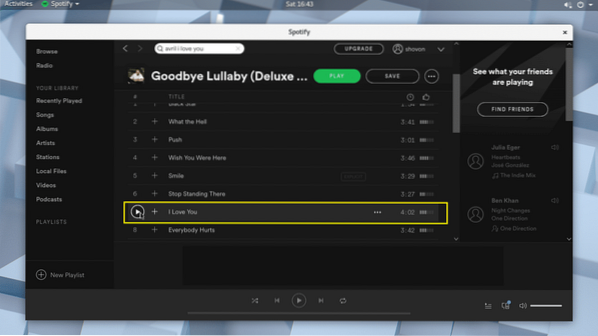
Het nummer zou moeten spelen zoals je kunt zien in de onderstaande schermafbeelding.
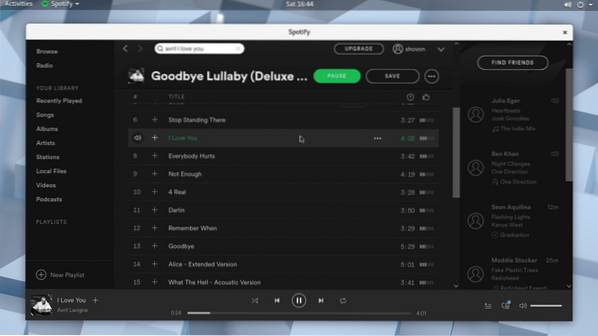
U kunt op het pluspictogram klikken om het nummer aan de bibliotheek toe te voegen.
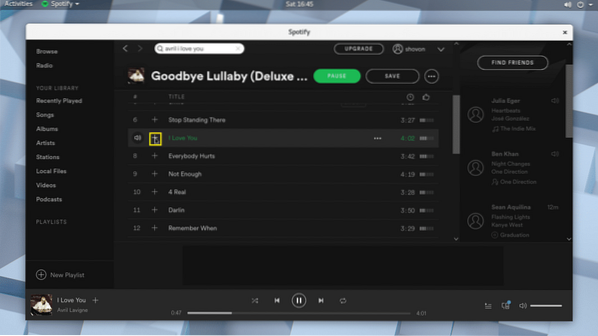
Zodra het nummer aan de bibliotheek is toegevoegd, zou je een vinkje moeten zien zoals aangegeven in de onderstaande schermafbeelding.
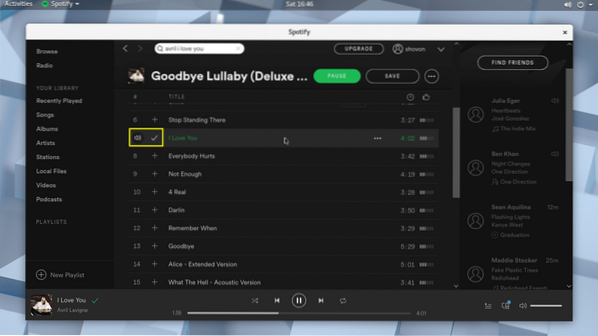
Nadat je een nummer aan de bibliotheek hebt toegevoegd, kun je op de bibliotheek met nummers klikken en het nummer vinden dat je hebt toegevoegd, zoals aangegeven in de onderstaande schermafbeelding.
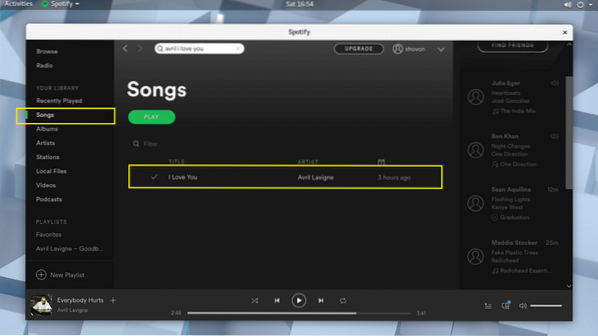
Je kunt ook het hele album aan de bibliotheek toevoegen. Klik gewoon op de knop Opslaan zoals aangegeven in de onderstaande schermafbeelding.
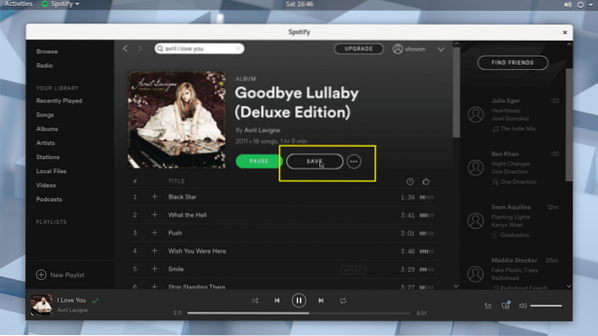
Het album moet worden opgeslagen in de bibliotheek.
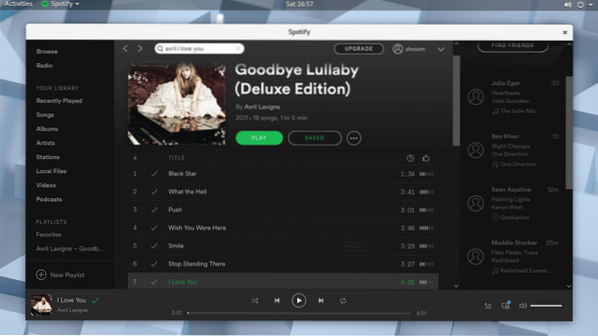
U kunt op de albumbibliotheek klikken en u zou het album moeten kunnen vinden dat u zojuist hebt toegevoegd, zoals aangegeven in de onderstaande schermafbeelding.
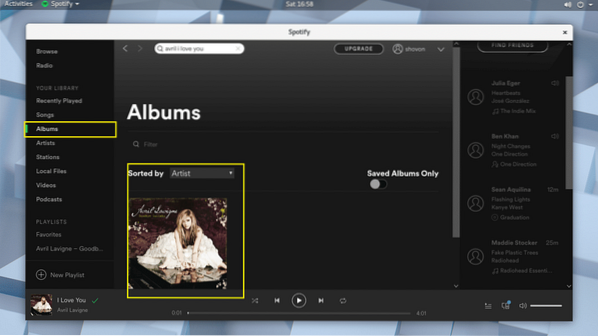
Je kunt ook een nieuwe afspeellijst maken in Spotify waar je al je gewenste nummers kunt toevoegen. Om een nieuwe afspeellijst te maken, klikt u gewoon op de gemarkeerde knop zoals weergegeven in de onderstaande schermafbeelding.
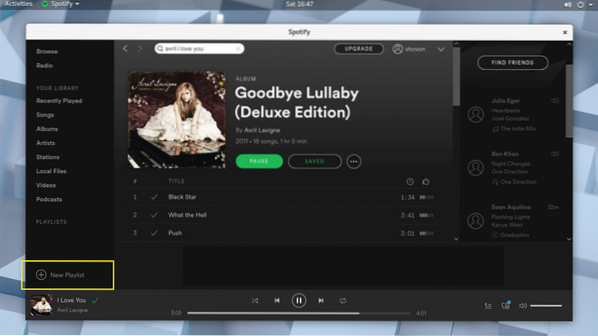
U zou het volgende venster moeten zien:. Hier kun je een naam voor je afspeellijst typen, een korte beschrijving en ook een afbeelding kiezen zoals aangegeven in de onderstaande schermafbeelding.
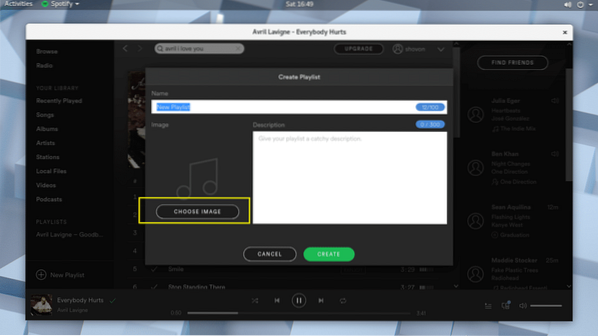
Als je klaar bent, klik je op Maken en je afspeellijst zou moeten worden gemaakt.
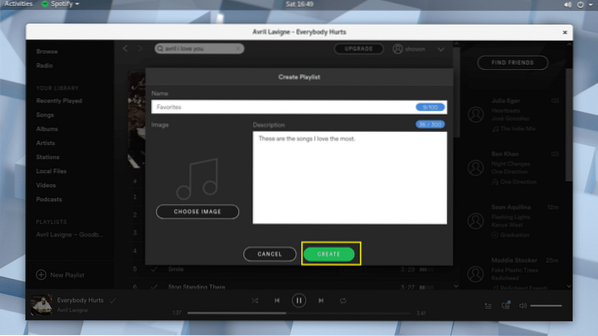
Nu kunt u op het gemarkeerde pictogram klikken zoals weergegeven in de onderstaande schermafbeelding.
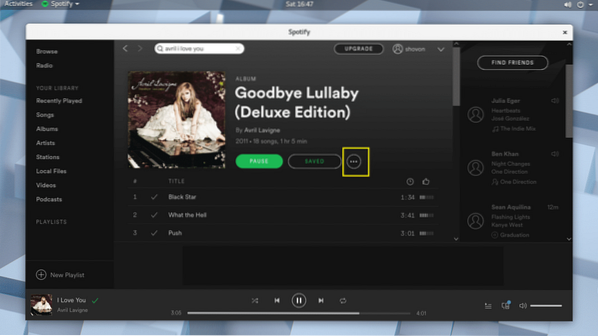
En voeg je muziek toe aan de afspeellijst.
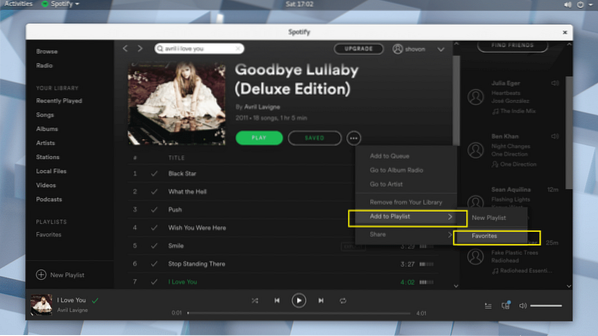
Er zijn nog veel meer dingen die je kunt doen met de Spotify-app. Maar het valt buiten het bestek van dit artikel.
Hoe dan ook, zo installeer en gebruik je Spotify op Arch Linux 2018. Bedankt voor het lezen van dit artikel.
 Phenquestions
Phenquestions


