SQLite is een lichtgewicht databasesoftware. Het is een opdrachtregeltoepassing. U moet de opdrachtregel gebruiken of SQLite API op andere programmeertalen om te gebruiken SQLite database. SQLite heeft een grafische voorkant SQLite-browser voor het werken met SQLite databases grafisch.
SQLite 3 is de laatste versie op het moment van schrijven. SQLite 3 is beschikbaar in de officiële pakketrepository van Ubuntu 18.04 LTS. SQLite Browser is ook beschikbaar in de officiële pakketrepository van Ubuntu 18.04 LTS.
In dit artikel laat ik je zien hoe je moet installeren SQLite 3 en SQLite-browser op Ubuntu 18.04 LTS. Ik zal je ook enkele van de basisvragen laten zien van: SQLite 3. Laten we beginnen.
SQLite 3 installeren
Werk eerst de . bij geschikt pakket repository cache met de volgende opdracht:
$ sudo apt-get update
De geschikt pakket repository cache moet worden bijgewerkt.
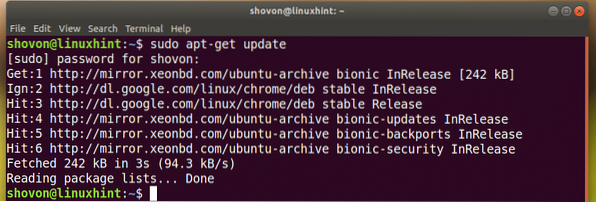
Nu installeren SQLite 3, voer de volgende opdracht uit:
$ sudo apt-get install sqlite3
SQLite 3 moet worden geïnstalleerd.
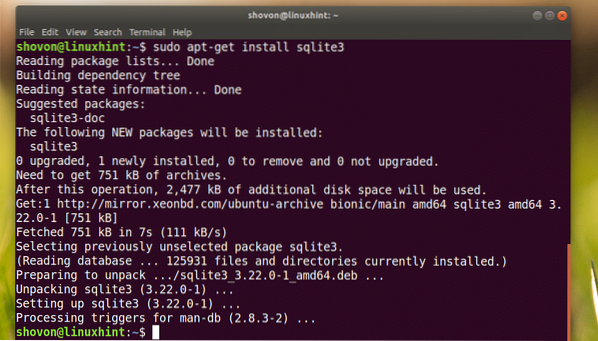
Nu kunt u controleren of SQLite 3 werkt met het volgende commando:
$ sqlite3 --versie
SQLite-browser installeren
Voer de volgende opdracht uit om te installeren: SQLite-browser:
$ sudo apt-get install sqlitebrowser
Druk nu op ja en druk vervolgens op
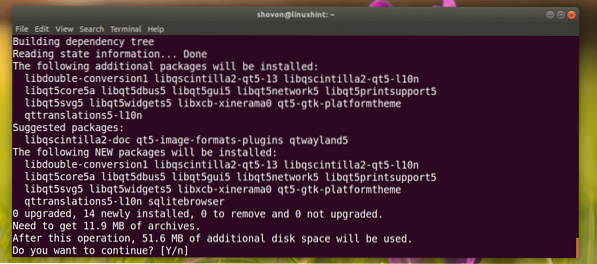
SQLite-browser moet worden geïnstalleerd.
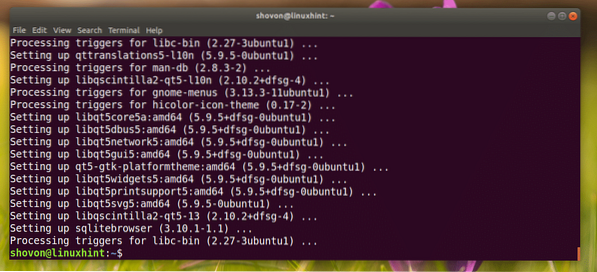
SQLite gebruiken met SQLite Browser
Nu kunt u naar het applicatiemenu gaan en zoeken naar SQLite-browser. U zou een databasepictogram moeten zien zoals aangegeven in de onderstaande schermafbeelding. Klik erop.
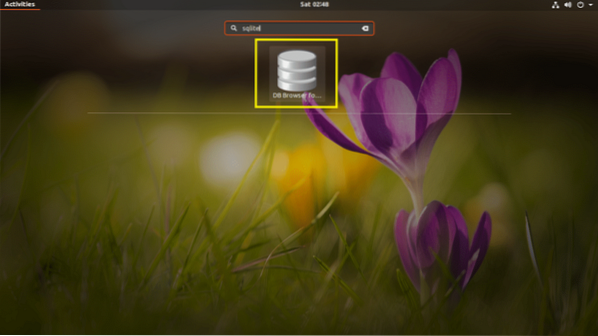
SQLite-browser zou moeten starten zoals je kunt zien in de onderstaande schermafbeelding.
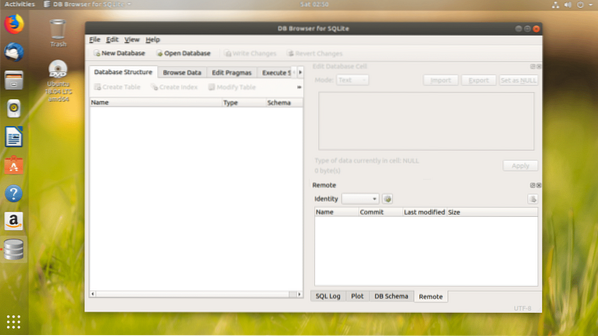
Aan de slag met SQLite 3 met SQLite Browser
In dit gedeelte laat ik je de basis zien van: SQLite 3 database met SQLite-browser grafische gebruikersinterface.
Klik eerst op Nieuwe database om een nieuwe database aan te maken met SQLite-browser.
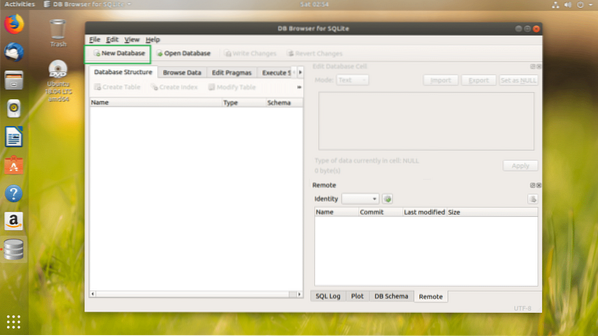
U zou het volgende dialoogvenster moeten zien:. Typ een bestandsnaam en sla deze ergens op uw bestandssysteem op.
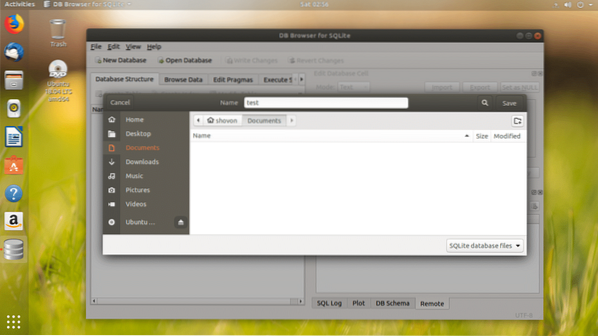
Nu zou je het volgende venster moeten hebben:. Met dit venster kunt u uw eerste your SQLite 3 tafel.
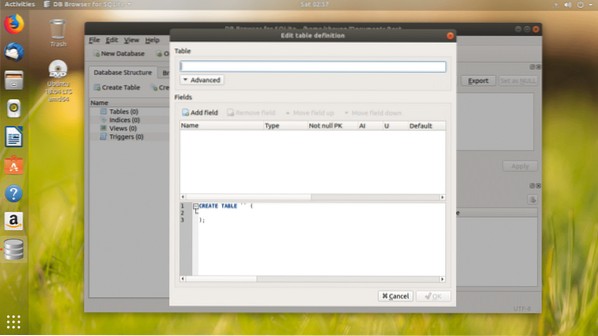
Voer de naam van de tafel in. Als je wilt volgen, gebruikers tafel is het.
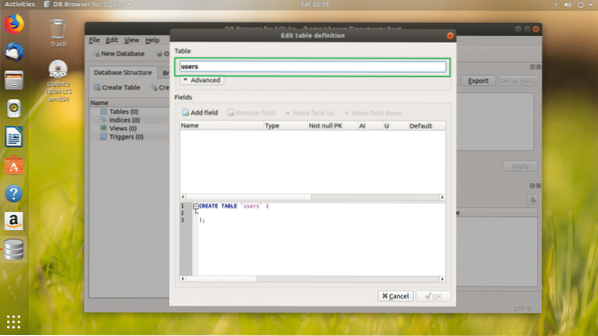
Nu kunt u klikken op Veld toevoegen knop om zoveel velden of kolommen aan uw tabel toe te voegen.
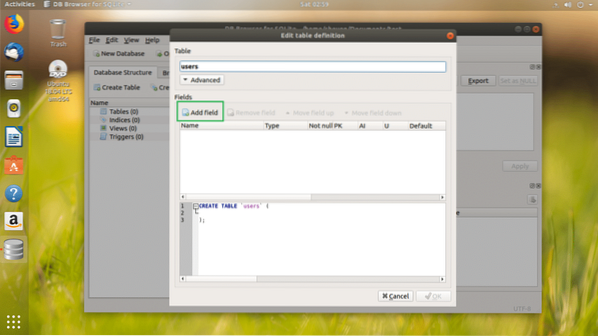
Zodra u klikt op Veld toevoegen knop, zou u een nieuw veld moeten zien zoals aangegeven in de onderstaande schermafbeelding.
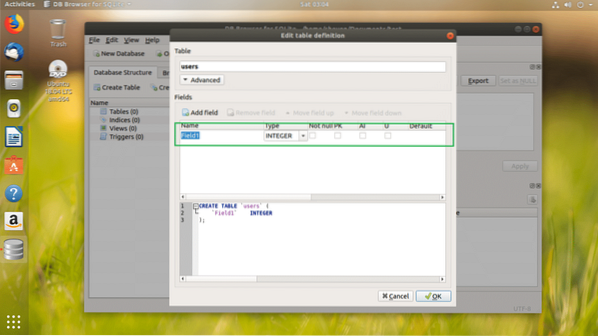
Ik heb het veld een naam gegeven ID kaart, wijzigde de Type naar GEHEEL GETAL, controleerde de Niet nul, PK (Primaire sleutel), AI (Auto Increment) selectievakjes.
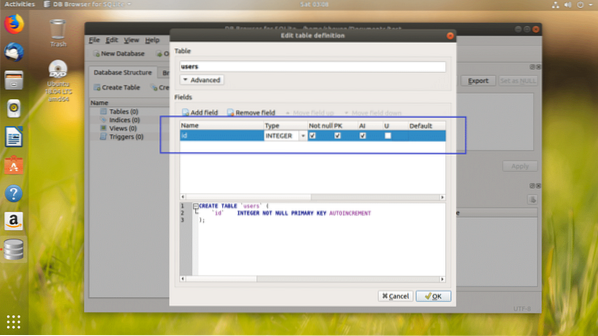
Ik heb het naam- en landveld toegevoegd, hun Type ingesteld op TEKST en de selectievakjes Niet null aangevinkt.
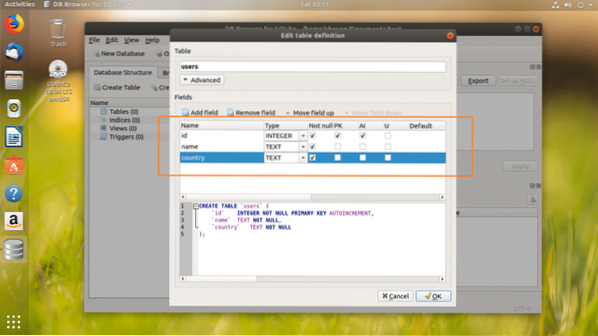
In het gemarkeerde gedeelte van de onderstaande schermafbeelding vindt u de SQL-code. U kunt deze code uitvoeren in de SQLite 3 opdrachtregelinterface en maak een identieke gebruikers ook tafel. SQLite-browser is een geweldig hulpmiddel om te leunen SQLite ook.
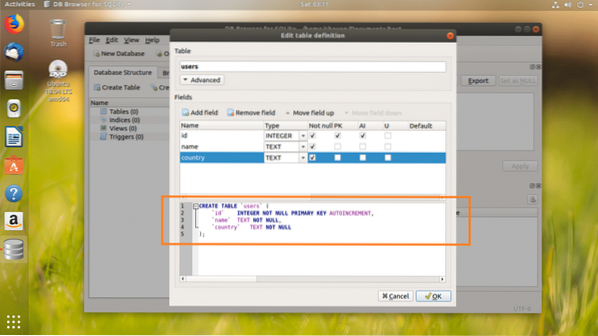
Als u tevreden bent met uw tafel, klikt u op OK.
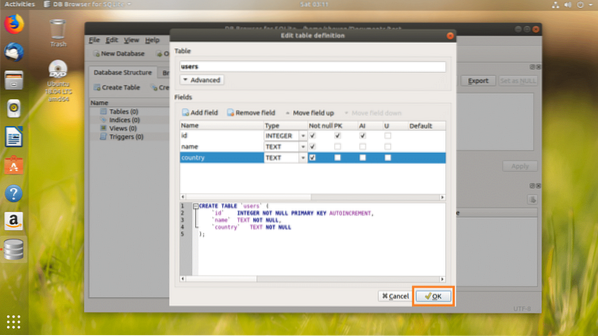
gebruikers tabel moet worden gemaakt.
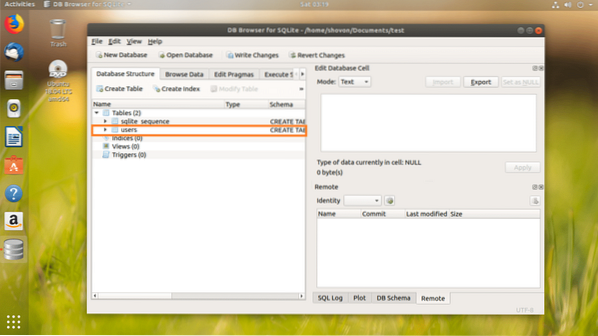
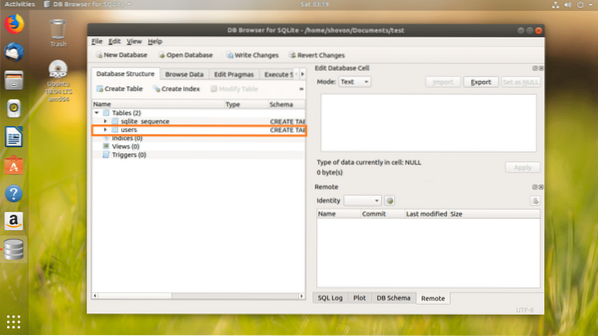
Nu zal ik u laten zien hoe u gegevens in de gebruikerstabel kunt invoegen.
Ga eerst naar het tabblad Browse Data zoals aangegeven in de onderstaande schermafbeelding.
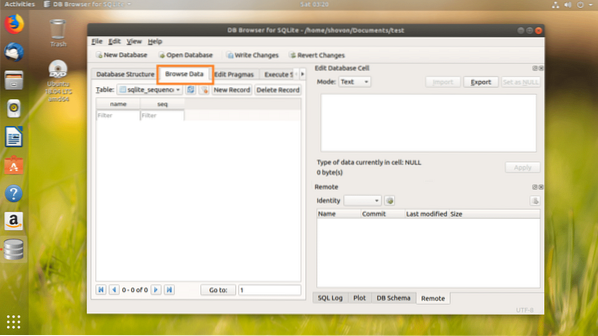
Selecteer nu de gebruikers tabel uit het gemarkeerde gedeelte van de onderstaande schermafbeelding.
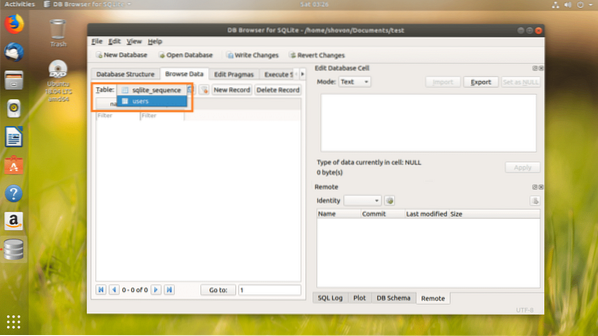
Een keer gebruikers tafel is geselecteerd, klik op Nieuw record knop om een nieuwe rij of gegevens aan de tabel toe te voegen.
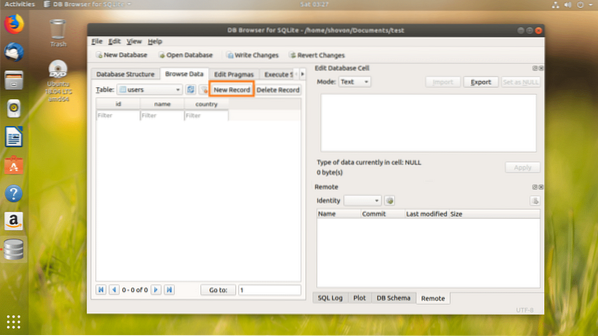
De ID kaart moet automatisch worden gegenereerd. De naam en de land veld moet leeg zijn. Klik op elk van hen en typ de gewenste gegevens in.
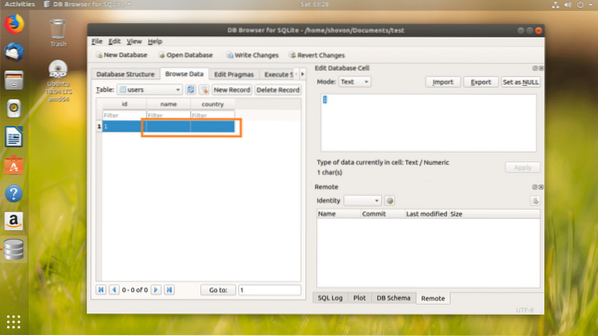
Zoals je kunt, heb ik een nieuwe rij toegevoegd aan de gebruikers tafel.
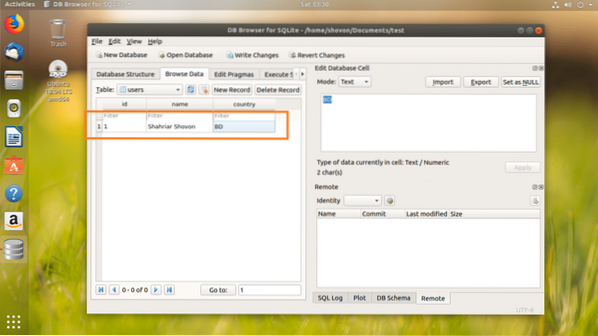
Om de wijzigingen nu op te slaan, klikt u op Wijzigingen schrijven knop zoals aangegeven in de onderstaande schermafbeelding.
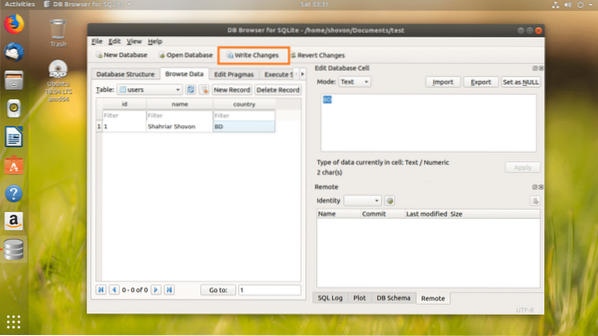
De wijzigingen moeten naar het bestand op uw bestandssysteem worden geschreven.
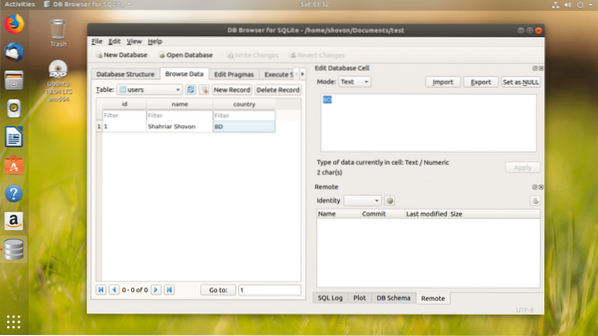
Als u wilt, kunt u SQL-instructies uitvoeren op SQLite-browser ook.
Om SQL-instructies uit te voeren, gaat u eerst naar de SQL uitvoeren tabblad zoals aangegeven in de onderstaande schermafbeelding.
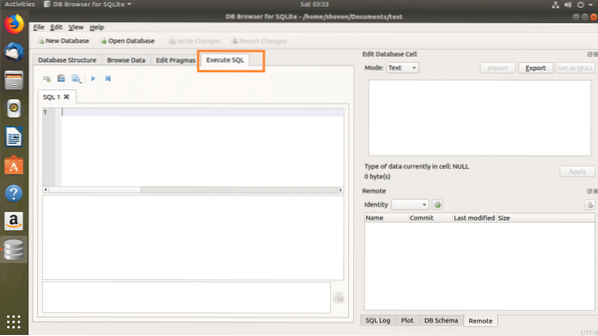
Voer uw SQL-instructies in het gemarkeerde gedeelte van de onderstaande schermafbeelding in.
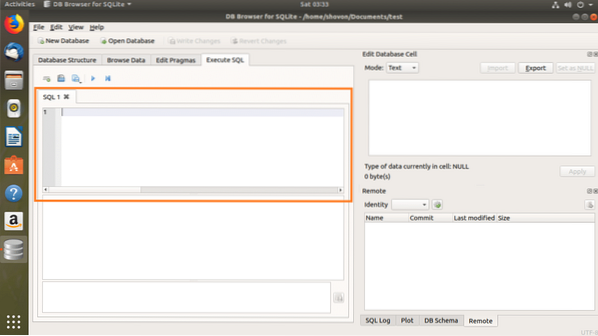
Ik heb een eenvoudige SQL-instructie geschreven, KIES * VAN gebruikers.
Als u nu de SQL-instructie wilt uitvoeren, klikt u op de Speel knop zoals aangegeven in de onderstaande schermafbeelding. U kunt ook op drukken F5 of
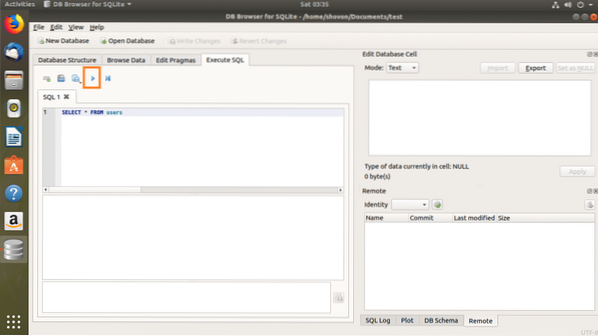
Zoals u kunt zien, worden de gegevens geretourneerd.
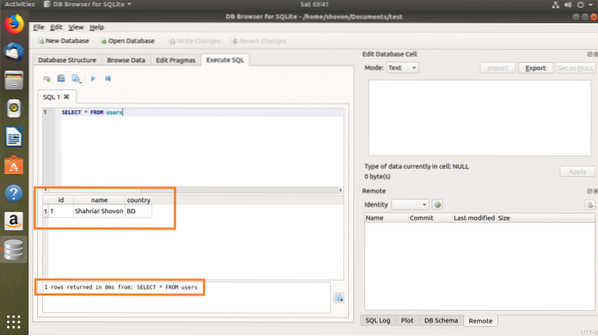
U kunt invoegen in de gebruikers tabel met het volgende SQL-commando:
INVOEREN IN gebruikers(naam, land) VALUES('John Doe', 'VS');
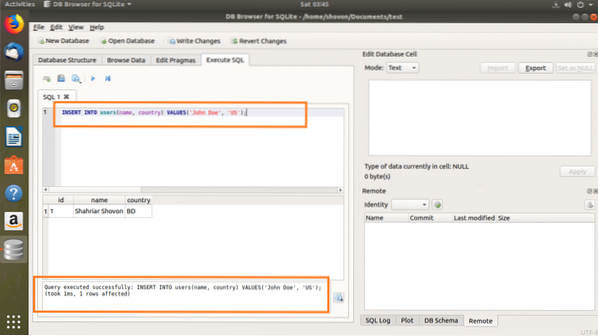
Als je nu rent KIES * VAN gebruikers nogmaals, u zou de nieuwe gegevens moeten zien.
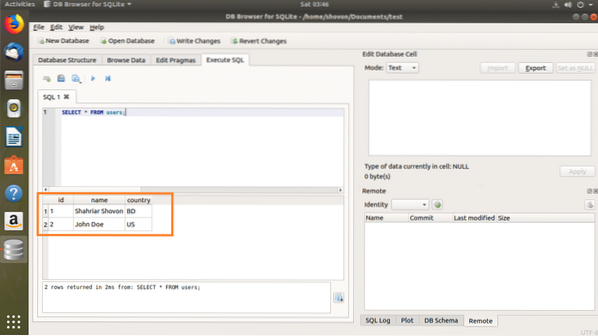
SQLite-database exporteren met SQLite Browser
U kunt de . exporteren SQLite database met behulp van SQLite-browser.
Open eerst de SQLite database van het dossier > Database openen…
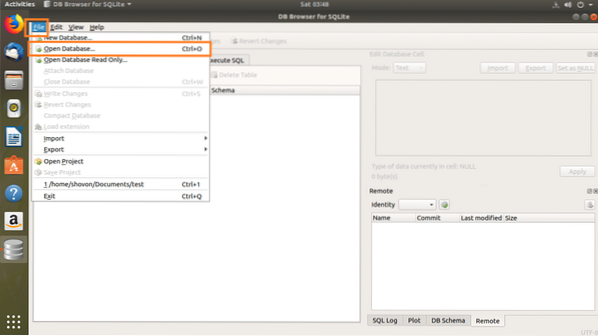
Selecteer nu uw SQLite databasebestand en klik op Open.
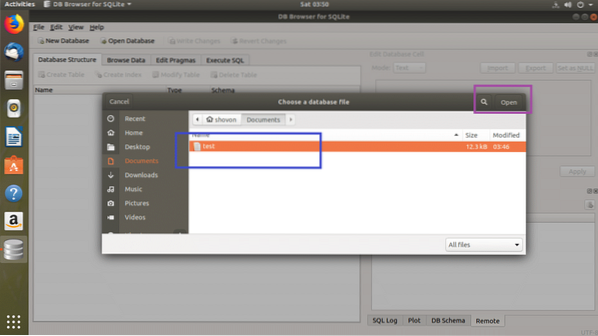
Uw database zou geopend moeten zijn.
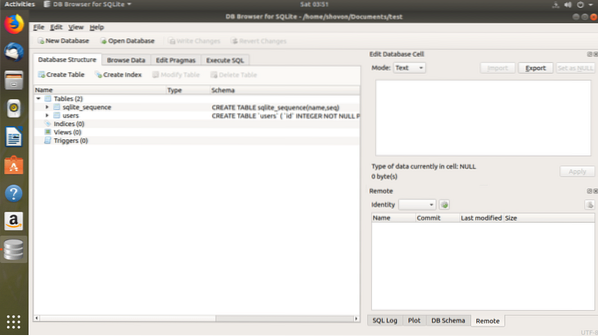
Nu kunt u klikken op het dossier > Exporteren en selecteer vervolgens een van beide Database naar SQL-bestand.. of Tabel(len) als CSV-bestand… of Tabel(len) naar JSON… om de database naar uw gewenste formaat te exporteren.
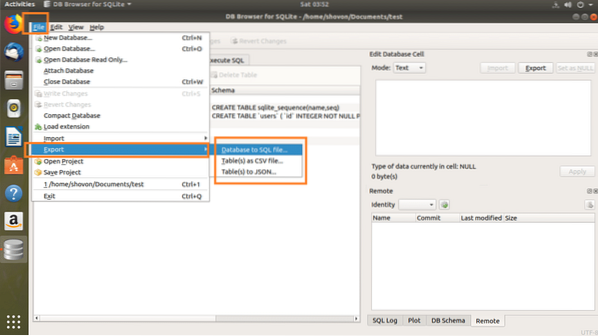
U zou het volgende venster moeten zien:. Selecteer nu de tabellen die u wilt exporteren uit de sectie Tabel(len). Standaard zijn alle tabellen geselecteerd.
U kunt ook enkele opties wijzigen om te configureren hoe het geëxporteerde bestand moet worden opgemaakt.
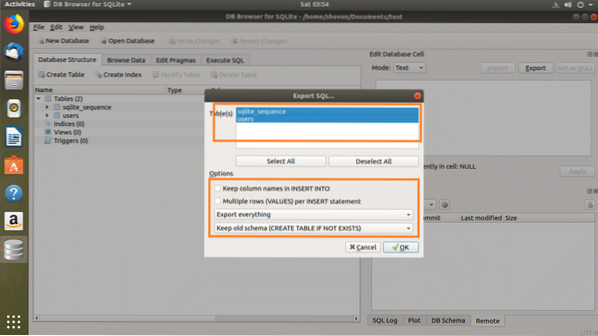
Als je tevreden bent, klik je op OK.
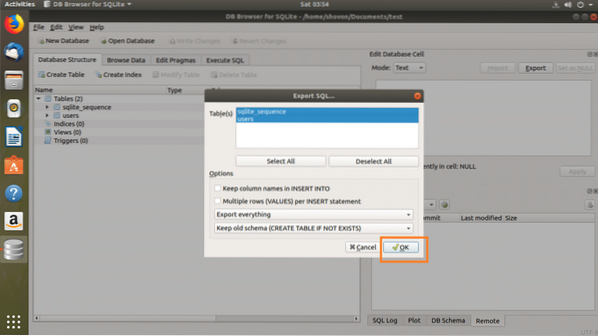
Selecteer nu het bestandspad, typ een bestandsnaam in en klik op Sparen.

De database zou geëxporteerd moeten worden, klik nu op OK.
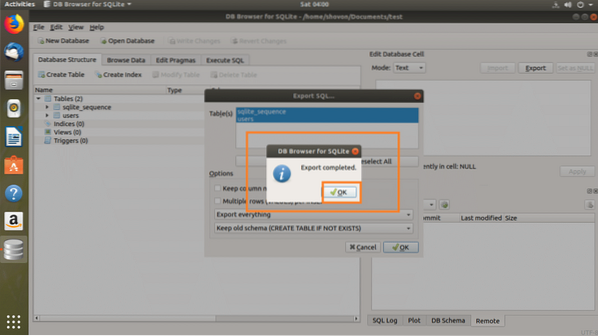
Zoals u kunt zien, is de database geëxporteerd als SQL.
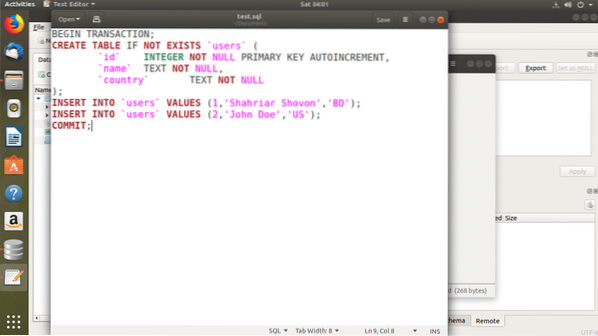
Dus zo installeer je SQLite 3 en SQLite-browser op Ubuntu 18.04 LTS, en gebruik SQLite-browser. Bedankt voor het lezen van dit artikel.
 Phenquestions
Phenquestions


