In dit artikel gaan we Steam installeren op openSUSE.
Waarom Steam?
Steam is om een paar redenen super populair.
- Gemak: Steam biedt gemakkelijke toegang tot bijna de hele gamemarkt. Het enige dat u nodig hebt, is onthoud uw gebruikersnaam en wachtwoord en voila! Al je games zijn binnen handbereik. Koop je favoriete spel altijd en (bijna) overal.
- Kosten: Op Steam kun je je favoriete game tegen lagere kosten krijgen. Steam organiseert tonnen verkopen bij verschillende gelegenheden. Een groot deel van de verkoop biedt games met 75% korting! Het "free-to-play" en "free" genre is ook een grote stapel entertainment. Je hoeft ook niet te betalen voor lidmaatschap.
- Gebruikersvriendelijk: Steam is uiterst gebruiksvriendelijk. U hoeft geen aanvullende technische kennis te hebben om uw game te downloaden en te spelen. De Steam-client is, in vergelijking met andere clients (zoals Origin), zeer gebruiksvriendelijk en intuïtief. Minder bugs en regelmatige updates zorgen ervoor dat de Steam-client altijd aantrekkelijk is voor de community.
Bovendien breidt Steam zijn bereik verder uit dan alleen gamedistributie. Door bijvoorbeeld "Streamplay" te gebruiken, staat Steam het spelen van games op computers toe die niet bedoeld waren om de veeleisende titels uit te voeren. Het doet dit door het spel op de spelcomputer uit te voeren en de invoer/uitvoer naar een andere Steam-client te streamen.
Valve biedt ook VR-oplossing die naadloos integreert met de Steam-client. Dankzij Proton (van Steam) zijn die dagen allang voorbij waar je alleen voor een soepele gameplay-ervaring was beperkt tot Windows.
Steam installeren op openSUSE
Voor het gebruik van de Steam-service is een Steam-account vereist. Ervan uitgaande dat je al een Steam-account hebt, laten we beginnen. De volgende tutorial zal hetzelfde zijn voor zowel openSUSE Leap als Tumbleweed. Tumbleweed-gebruikers kunnen echter te maken krijgen met stabiliteitsproblemen.
Ga naar deze openSUSE Software-pagina.
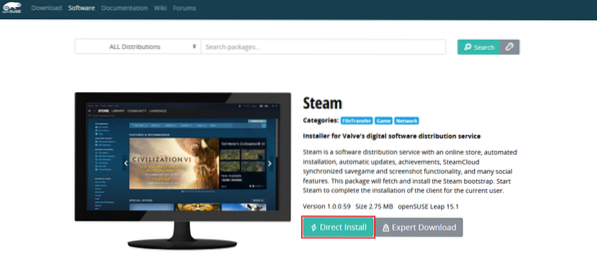
Klik op het pictogram "Direct installeren"”. Het zal een YMP-bestand downloaden.
Start de bestandsbeheerder en browser voor het gedownloade bestand. Dubbelklik erop.
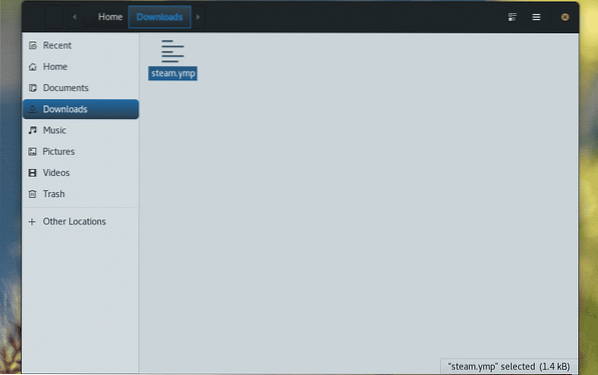
De YaST2 "1-Click Install"-wizard start het installatieproces. De eerste stap is het selecteren van de repo's die u wilt toevoegen. Normaal gesproken hebben we die tweede repo niet nodig. Klik volgende".
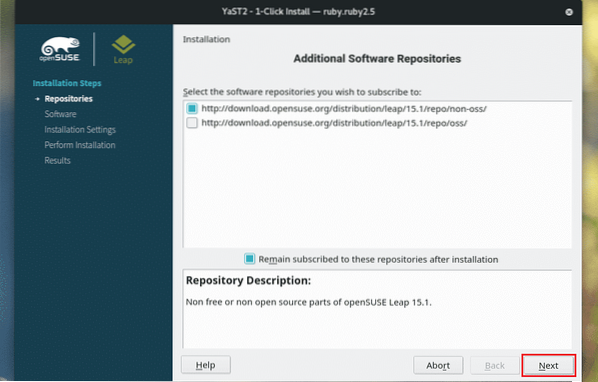
Nu zal YaST de lijst met te installeren pakket(ten) presenteren. In dit geval hebben we maar 1 pakket. Klik volgende".
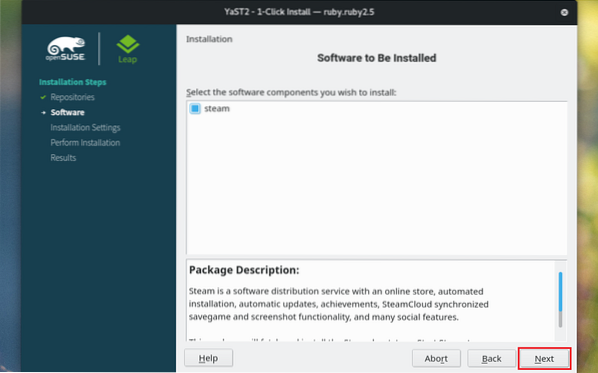
YaST zal een korte samenvatting van de acties presenteren. Als u wijzigingen wilt aanbrengen, kunt u teruggaan of op de knop "Aanpassen" klikken. Als alles is ingesteld, klikt u op "Volgende".
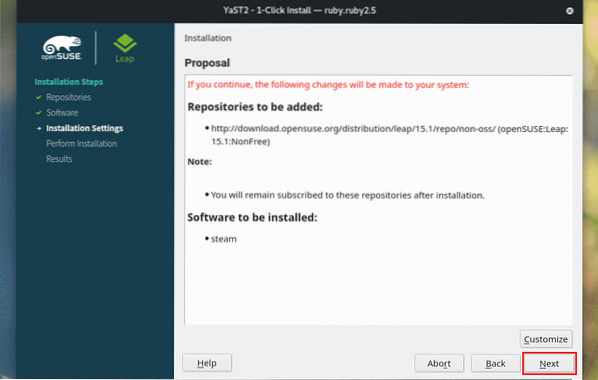
Klik op "Ja" wanneer het waarschuwingsbericht verschijnt.
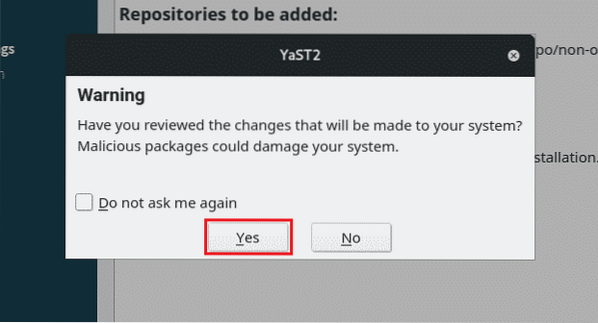
Voer de in wortel wachtwoord om te verlenen wortel voorrecht aan YaST.
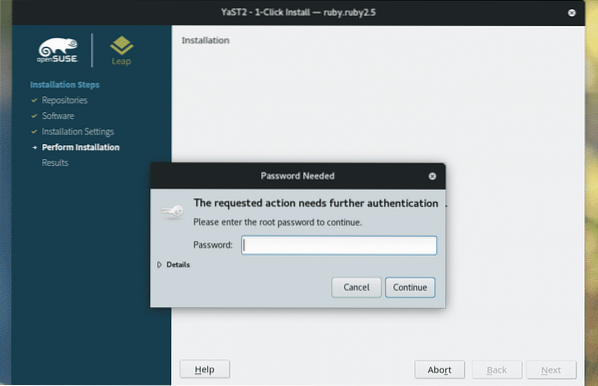
Nu hoeven we alleen nog maar te wachten tot de installatie is voltooid.
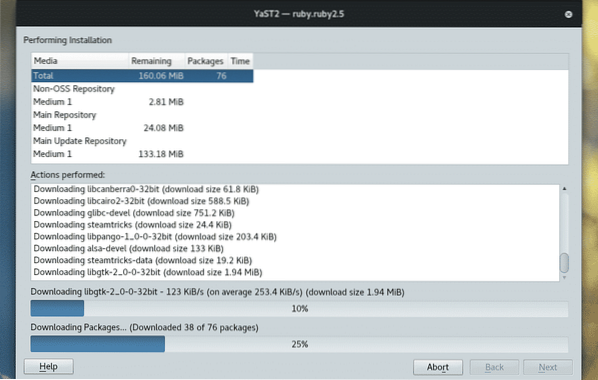
Installatie is voltooid! Klik op "Voltooien" om YaST . af te sluiten.
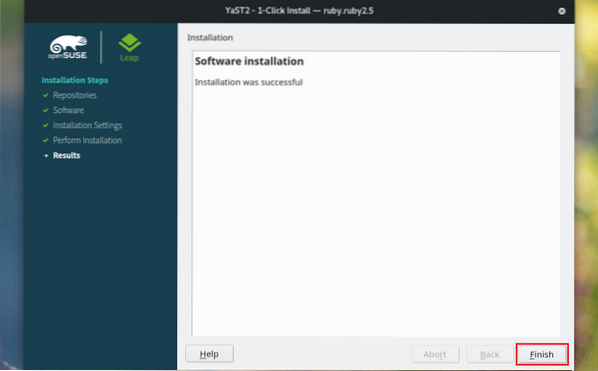
Stoom voorbereiden
Start de Steam-client.
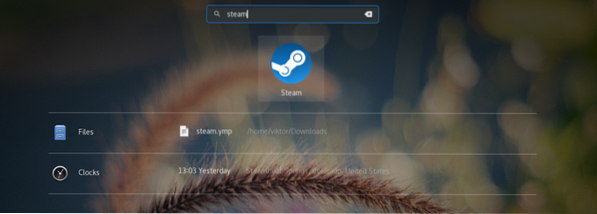
Bij de eerste lancering downloadt Steam de nieuwste client en gerelateerde bestanden van de Steam-server.
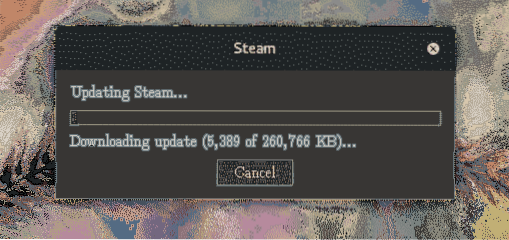
Klik op de knop "INLOGGEN OP EEN BESTAAND ACCOUNT".
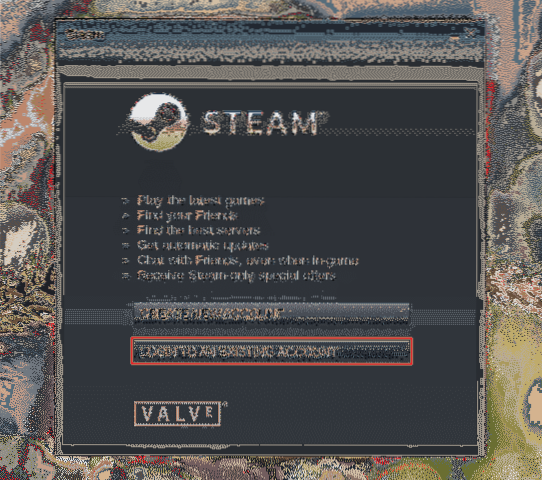
Voer de gebruikersnaam en het wachtwoord in.
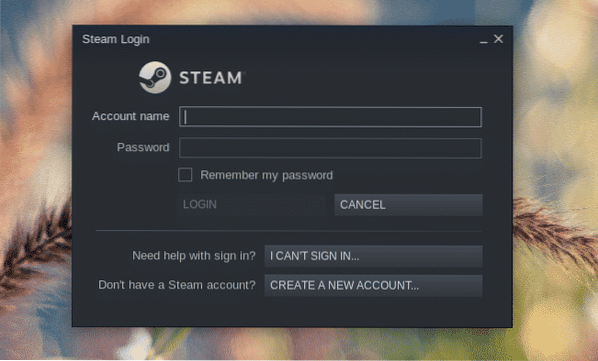
Steam stuurt een bevestigingscode naar je e-mailadres waarmee je je hebt aangemeld. Zodra u de code heeft, klikt u op "Volgende".
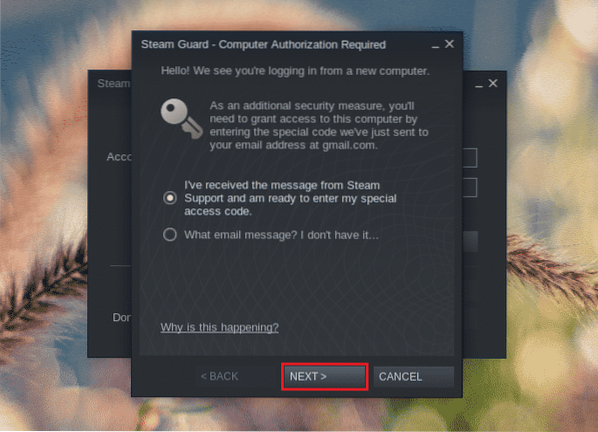
Voer de code in en klik op "Volgende".
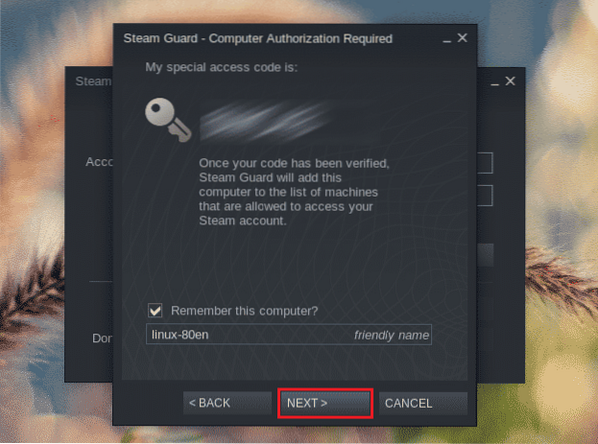
Voltooi het inlogproces door op "Voltooien" te klikken.
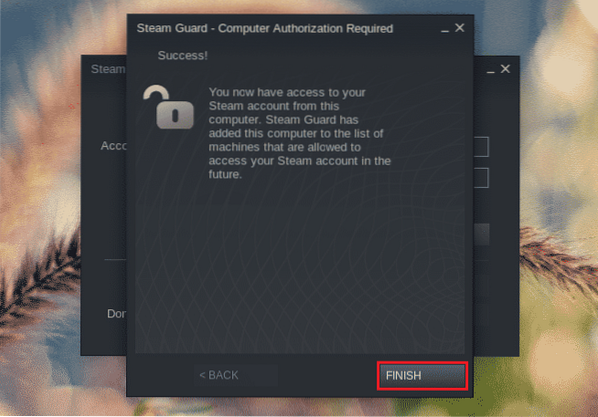
Voila! Stoominstallatie is voltooid!
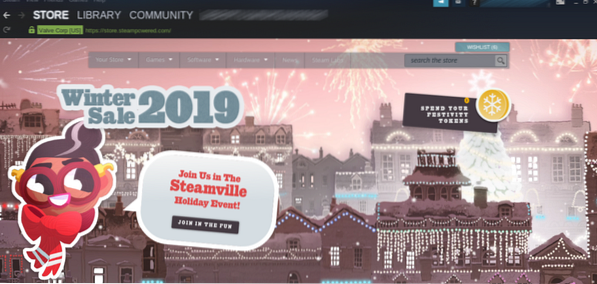
Je vindt je games onder BIBLIOTHEEK >> HOME.
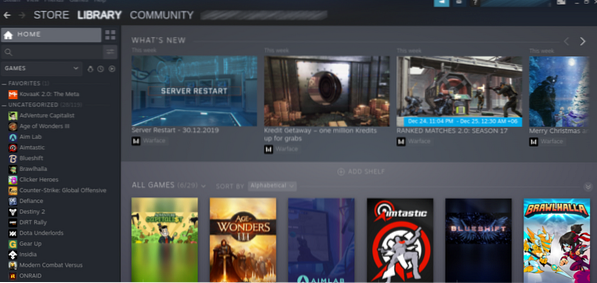
Back-up terugzetten met Steam
Steam-client maakt het mogelijk om een back-up te maken van de gamebestanden van alle games die momenteel zijn geïnstalleerd. U kunt de installatie later rechtstreeks vanaf de client herstellen. Met deze methode kun je een back-up maken van de gamebestanden en deze delen op meerdere computers zonder steeds dezelfde inhoud te downloaden.
Ga naar Steam >> Back-up en herstel van games.
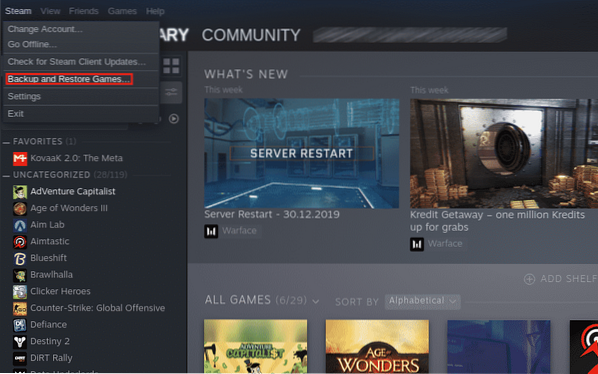
Om een back-up van een game te maken, selecteer je "Backup momenteel geïnstalleerde programma's".
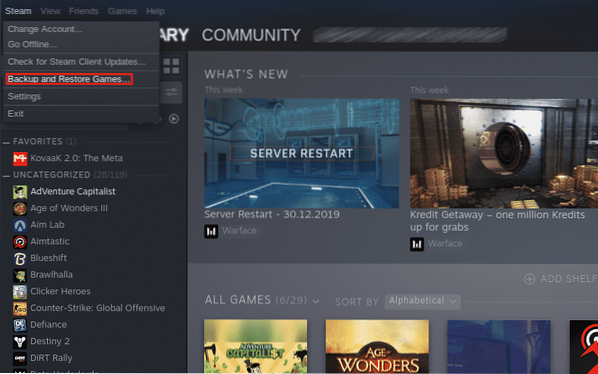
Vervolgens krijg je de lijst met geïnstalleerde games te zien. Selecteer de game(s) waarvan je een back-up wilt maken. De schijfruimte voor back-up wordt automatisch berekend en hieronder weergegeven:.

Kies de map waar de back-upbestand(en) worden opgeslagen.
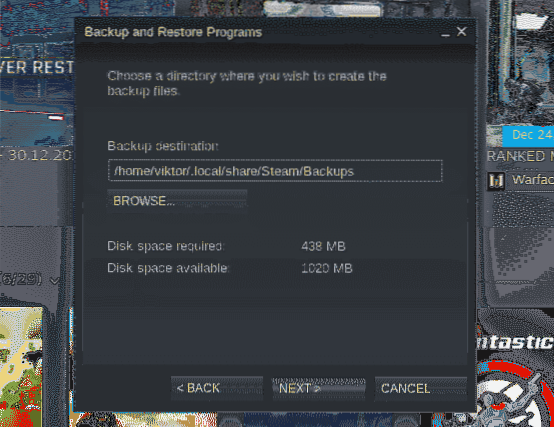
Voer een toepasselijke naam in voor de back-up. Het veld "Bestandsgrootte" bepaalt de maximale grootte van een bestand voordat de back-up in meerdere bestanden wordt gesplitst.
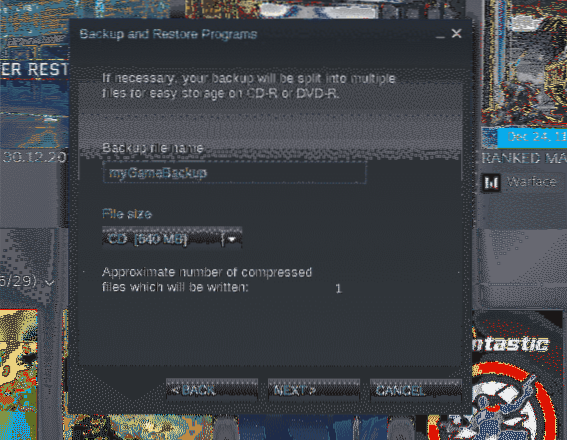
Wacht tot de back-up is voltooid.
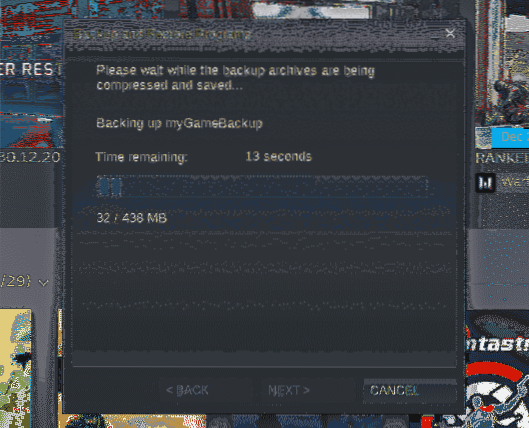
Wanneer de back-up is voltooid, klikt u op "Voltooien". U kunt de back-upmap bekijken door op de knop "BACK-UPMAP OPENEN" te klikken.
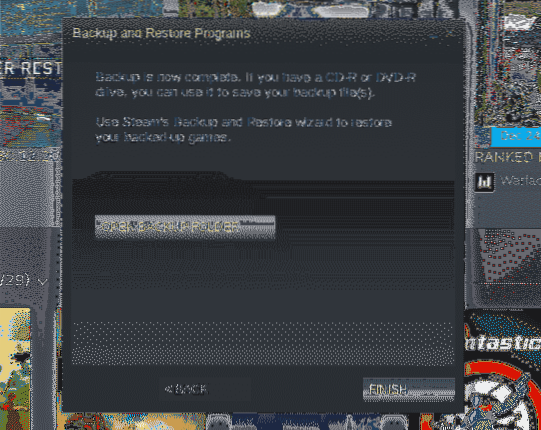
Heb een back-up? Het is tijd om de game(s) te herstellen. Start de herstel-/back-uptool opnieuw. Kies, in tegenstelling tot voorheen, nu voor "Een eerdere back-up herstellen".
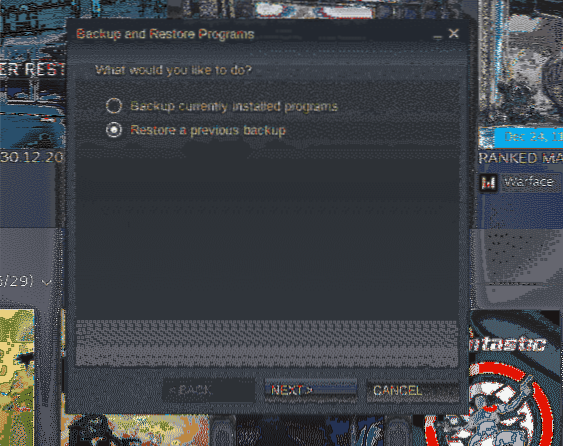
Voer de locatie van het (de) back-upbestand(en) in.
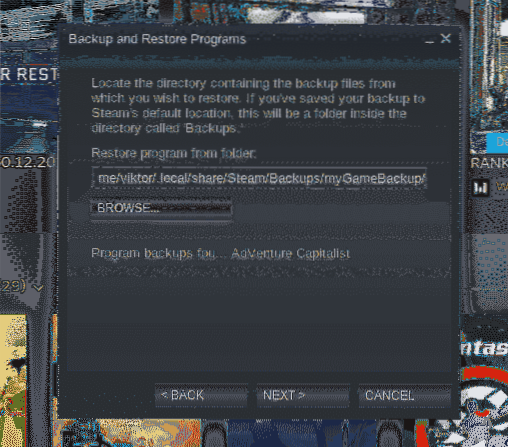
Selecteer welke games je wilt herstellen. In mijn geval is het alleen "AdVenture Capitalist".
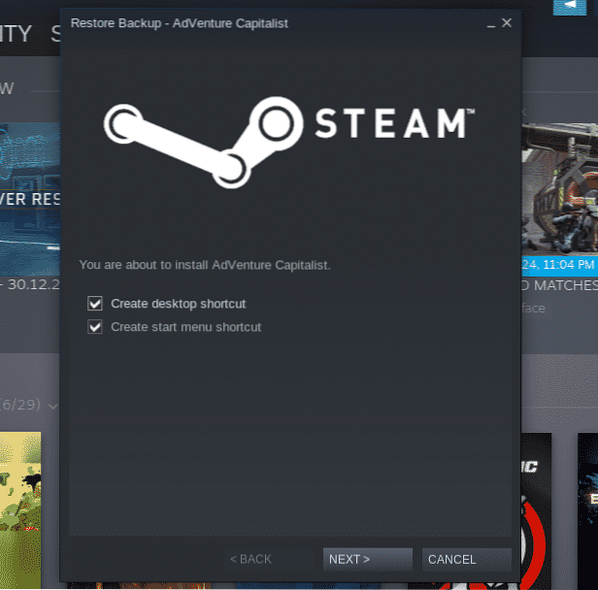
Zodra het herstelproces is voltooid, toont Steam het succesbericht. Klik op "Voltooien".
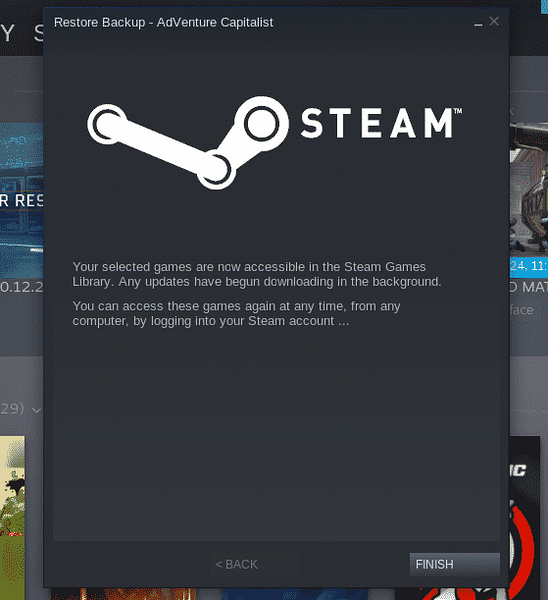
Steam-instellingen op OpenSUSE
Hier zijn een handvol handige Steam-instellingen die in verschillende situaties van pas kunnen komen.
Ga naar Steam >> Instellingen.
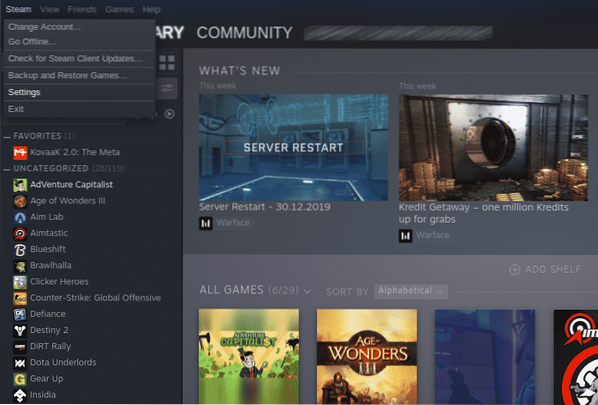
Onder "Interface" kun je het gedrag en het uiterlijk van de Steam-client wijzigen.
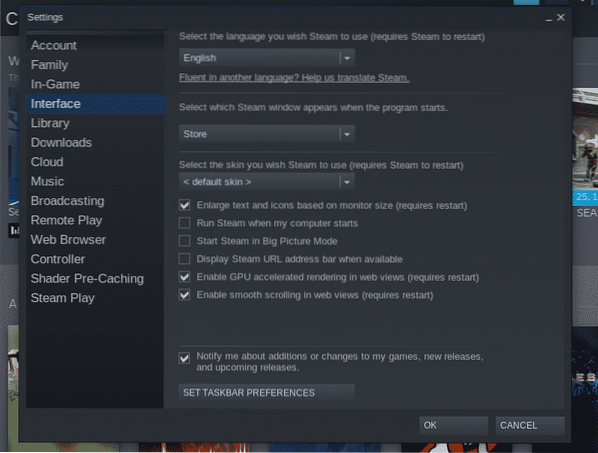
Onder "Downloads" kun je de standaard game-installatiemap voor Steam, game-downloadserver (onder "Downloadregio"), downloadsnelheidslimiet en downloadcache bepalen.
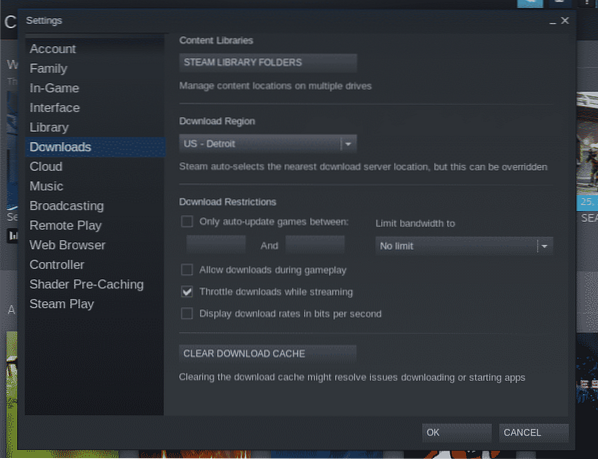
Onder "Remote Play" kun je het streamen van gameplay van je computer naar andere apparaten configureren.
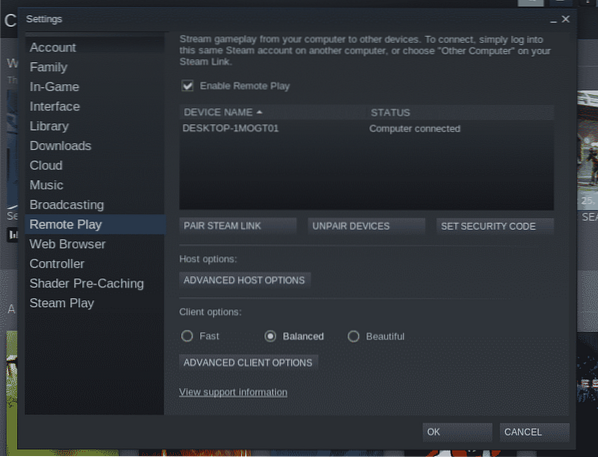
Beheer onder 'Controller' de instellingen die aan je gamecontroller zijn gekoppeld.
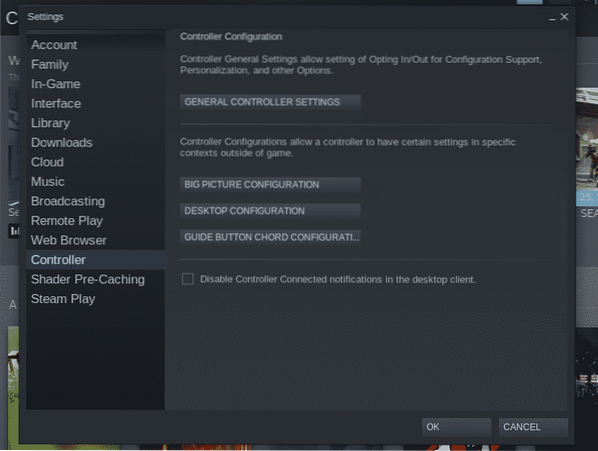
Configureer "Steam Play" onder het gedeelte "Steam Play".
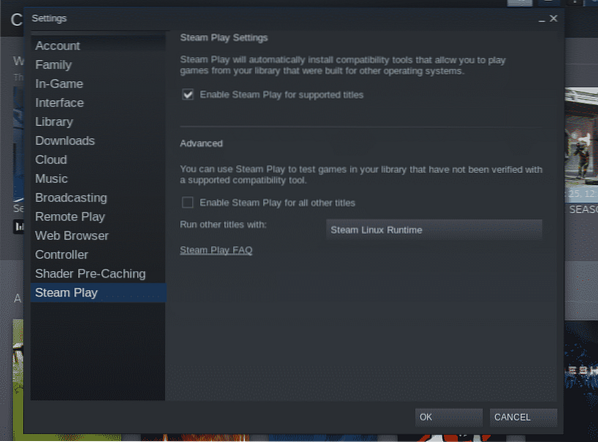
Laatste gedachten
Stoom is altijd een belangrijke drijvende kracht geweest achter de hausse van de game-industrie. Voor Linux-gaming is Steam nog steeds de onbetwiste kampioen.
Het kopen van games is het meest winstgevend wanneer Steam een uitverkoop organiseert. Steam is een geweldige plek om geld te besparen op gamen.
Genieten!
 Phenquestions
Phenquestions


