Installeer Sublime Text 3 op Ubuntu 17.10
Sublime Text is een zeer populaire teksteditor voor programmeurs en ontwikkelaars. Het ondersteunt veel programmeertalen. Het ondersteunt syntaxisaccentuering en het heeft verschillende syntaxisthema's en UI-thema's. De gebruikersinterface van Sublime Text is zeer gebruiksvriendelijk. De gebruikersinterface van Sublime text is configureerbaar. Een andere reden waarom mensen van Sublime Text houden, is omdat het lichtgewicht en snel is in vergelijking met Atom, Brackets en vele andere teksteditors. Sublime Text heeft minder systeembronnen nodig om te draaien. De gebruikersinterface van Sublime Text is zeer responsief. Sublieme tekst is ook beschikbaar op Windows, Mac en Linux. Cross-platform zijn heeft zijn voordelen. U kunt dezelfde ervaring hebben op verschillende besturingssystemen als u om de een of andere reden moet overstappen. Het is dus een zeer efficiënte teksteditor voor bijna alles wat u maar wilt doen.
In dit artikel laat ik je zien hoe je Sublime Text 3 teksteditor installeert op Ubuntu 17.10 Kunstzinnig Aardvarken. Laten we beginnen.
Uw systeem gereed maken:
Voordat we Sublime Text 3 kunnen installeren op Ubuntu 17.10 Artful Aardvark, we moeten de apt-pakketbeheerder configureren, zodat hij weet waar hij Sublime Text 3 moet downloaden.
Eerst moeten we de GPG-sleutel van Sublime Text-repository installeren install. Dit is erg belangrijk voor pakketverificatie. U hoeft pakketten niet handmatig te verifiëren; de pakketbeheerder zal de gedownloade pakketten zelf verifiëren als de GPG-sleutels beschikbaar zijn. Voer de volgende opdracht uit om de GPG-sleutel van de Sublime Text-repository toe te voegen:
wget -qO - https://download.sublieme tekst.com/sublimehq-pub.gpg | sudo apt-key add -

De pakketrepository van Sublime Text ondersteunt alleen het HTTPS-protocol. Dus de pakketbeheerder van Ubuntu, die geschikt is, moet https-ondersteuning hebben ingeschakeld. Om er zeker van te zijn dat alles is ingesteld, voert u de volgende opdracht uit om HTTPS-ondersteuning in apt-pakketbeheerder in te schakelen:
sudo apt-get install apt-transport-https
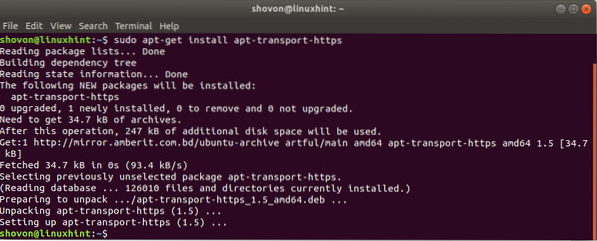
Nu moeten we de Sublime Text 3-repository toevoegen aan Ubuntu 17.10. Er zijn twee versies van Sublime Text 3 beschikbaar, de ene is de stabiele versie en de andere is de ontwikkelingsversie. De meeste mensen zouden een stabiele versie willen, omdat deze minder bugs heeft en minder snel crasht. Maar als u een nieuwe ontwikkelingsversie wilt testen, kunt u ook de ontwikkelingsversie proberen. Wees gewaarschuwd, de ontwikkelaarsversie heeft veel bugs en kan heel vaak crashen.
In dit artikel zal ik de Stabiele versie repository toevoegen add. Maar je kunt ook de Development-repository toevoegen. De stappen zijn hetzelfde, behalve de commando's voor het toevoegen van Stable en Development repositories.
OPMERKING: Voeg niet zowel Stable- als Development-repository's tegelijk toe. Voeg er maar één van toe.
Voer de volgende opdracht uit om een stabiele repository toe te voegen:
echo deb https://download.sublieme tekst.com/ apt/stable/ | sudo tee /etc/apt/sources.lijst.d/sublieme-tekst.lijst

Voer de volgende opdracht uit om de Development-repository toe te voegen:
echo "deb https://download.sublieme tekst.com/apt/dev/" | sudo tee /etc/apt/sources.lijst.d/sublieme-tekst.lijst

Nu moeten we de pakketrepository-cache van de apt-pakketbeheerder bijwerken. Voer hiervoor de volgende opdracht uit:
sudo apt-get update

Sublieme tekst installeren 3:
Nu zijn we helemaal klaar om Sublime Text 3 te installeren. Voer de volgende opdracht uit om Sublime Text 3 te installeren:
sudo apt-get install sublime-text
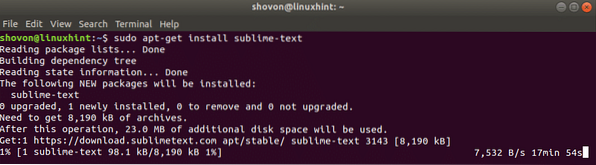
Het kan even duren om alles te downloaden en in te stellen, afhankelijk van je internetverbinding. Wacht tot de opdracht is voltooid.
Running Sublieme Tekst 3:
Zodra de installatie is voltooid, klikt u op "Toon toepassingen".

Zoek dan naar Sublieme Tekst.
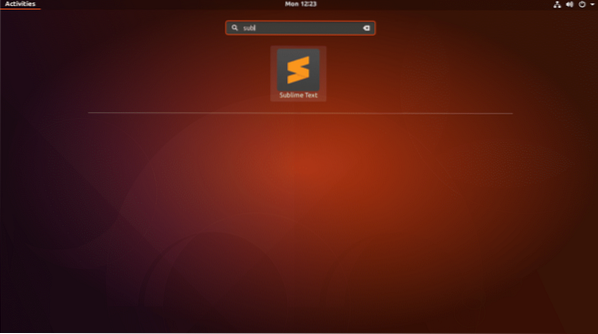
Klik vervolgens op het pictogram Sublime Text om Sublime Text 3 uit te voeren. Sublime Text zou moeten beginnen zoals weergegeven in de schermafbeelding.
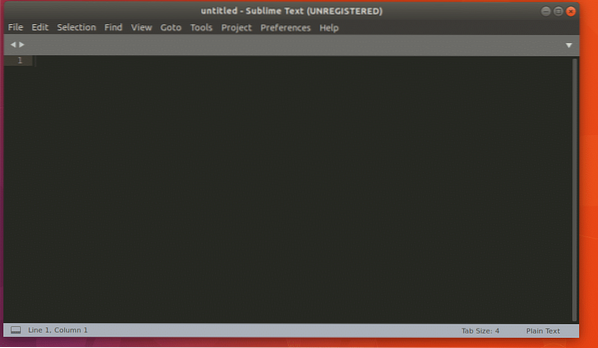
Als u op "Help" klikt en vervolgens op "Over sublieme tekst" klikt, zou u het volgende venster moeten zien:. Je kan dat zien; de versie is 3.0
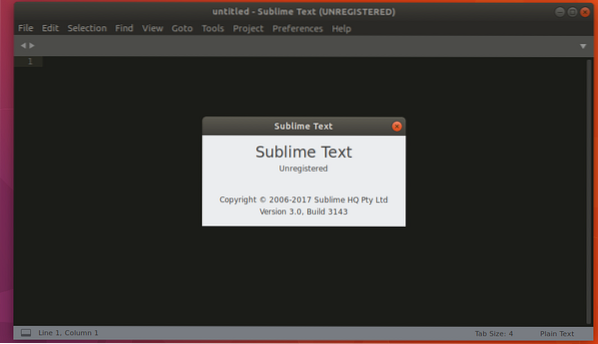
Zo installeer je Sublime Text 3 op Ubuntu 17.10 Kunstzinnig Aardvarken. Bedankt voor het lezen van dit artikel.
 Phenquestions
Phenquestions


