Tomcat installeren op Ubuntu 18.04 LTS:
Kater 8.5.x is beschikbaar in de universum sectie van de officiële pakketrepository van Ubuntu 18.04 LTS. Het is dus heel eenvoudig te installeren. Zorg er eerst voor dat de universum gedeelte van de officiële Ubuntu 18.04 LTS-pakketrepository is ingeschakeld.
Voer hiervoor de volgende opdracht uit:
$ egrep '^deb http.*universum.*$' /etc/apt/sources.lijst
Zoals je kunt zien, heb ik de universum sectie van de officiële pakketrepository ingeschakeld.

Als het in jouw geval niet is ingeschakeld, kun je het eenvoudig inschakelen. Als u een desktopomgeving gebruikt op uw Ubuntu 18.04 LTS-machine, open dan Software updates app en zorg ervoor dat de Door de gemeenschap onderhouden gratis en open-source software (universum) repository wordt gecontroleerd op de Ubuntu-software tabblad zoals aangegeven in de onderstaande schermafbeelding. De universum sectie van de pakketrepository moet zijn ingeschakeld.
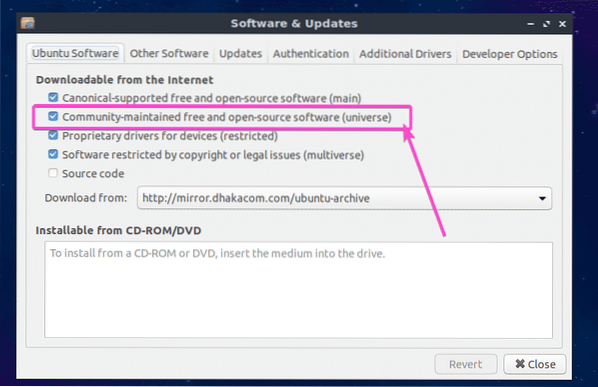
Als u Ubuntu 18 . gebruikt.04 LTS-server in headless-modus, voer vervolgens de volgende opdracht uit om de universum sectie van de pakketrepository:
$ sudo apt-add-repository "deb http://us.archief.ubuntu.com/ubuntu/ bionisch universum"
Werk nu de cache van de APT-pakketrepository bij met de volgende opdracht:
$ sudo apt-update
De cache van de APT-pakketrepository moet worden bijgewerkt.

Installeer tot slot Tomcat 8.5.x met het volgende commando:
$ sudo apt tomcat8 installeren
Druk nu op ja en druk vervolgens op
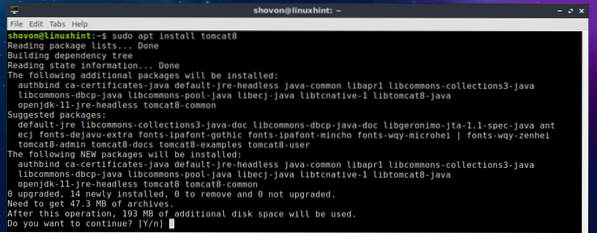
Kater 8.5.x moet worden geïnstalleerd.
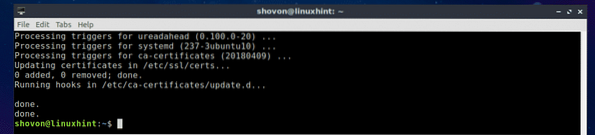
Tomcat-service starten en stoppen:
In dit gedeelte laat ik u zien hoe u de Tomcat-service op Ubuntu 18 . kunt beheren.04 LTS. U kunt controleren of de Tomcat-service draait op uw Ubuntu 18.04 LTS-machine met het volgende commando:
$ sudo systemctl-status tomcat8
Zoals je kunt zien, is de Tomcat-service actief.
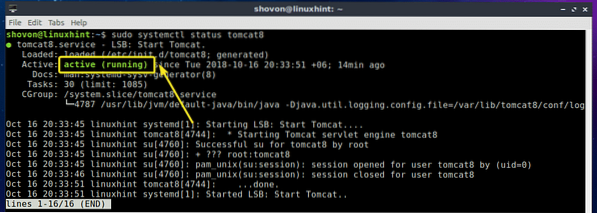
Als u de Tomcat-service wilt stoppen, voert u de volgende opdracht uit:
$ sudo systemctl stop tomcat8
Zoals je kunt zien, is de Tomcat-service niet meer actief.
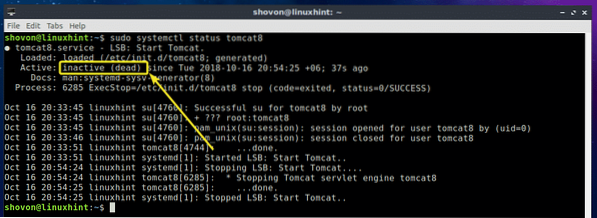
Als u de Tomcat-service opnieuw wilt starten, voert u de volgende opdracht uit:
$ sudo systemctl start tomcat8
Zoals je kunt zien, is de Tomcat-service weer actief.
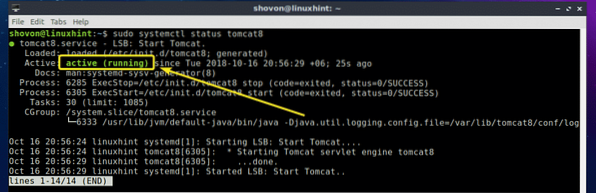
Tomcat starten bij System Boot:
Als u wilt dat de Apache Tomcat-server start wanneer uw Ubuntu 18.04 LTS-machine opstarten, dan moet je de Tomcat-service toevoegen aan het opstarten van het systeem van je Ubuntu 18.04 LTS-machine. Voer hiervoor de volgende opdracht uit:
$ sudo systemctl tomcat8 inschakelen
Tomcat-service moet worden toegevoegd aan het opstarten van uw Ubuntu 18 your.04 LTS-machine. De volgende keer dat je opstart, zou het automatisch moeten starten.

Tomcat verwijderen uit het opstarten van het systeem:
Als u de Apache Tomcat-webserver niet wilt starten wanneer uw Ubuntu 18.04 LTS-machine start niet meer op, het enige wat u hoeft te doen is de Tomcat-service verwijderen bij het opstarten van het systeem van uw Ubuntu 18.04 LTS-machine.
Voer hiervoor de volgende opdracht uit:
$ sudo systemctl schakel tomcat8 uit
Tomcat-service moet worden verwijderd bij het opstarten van het systeem van uw Ubuntu 18.04 LTS-machine. Apache Tomcat-webserver start niet meer wanneer uw Ubuntu-machine opstart.

Toegang tot Tomcat-webserver:
Standaard draait de Apache Tomcat-webserver op poort 8080. Als u Ubuntu 18 . gebruikt.04 LTS-desktop, open gewoon uw webbrowser en bezoek http://localhost:8080
Zoals je kunt zien, verscheen het welkomstscherm van de Apache Tomcat-webserver.
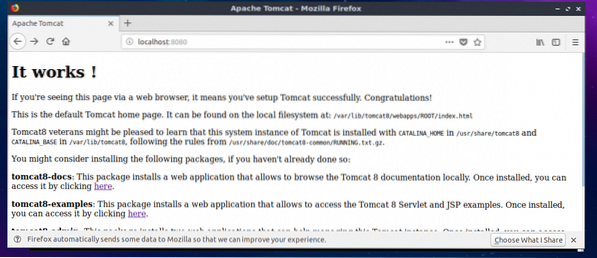
Als u Ubuntu 18 . gebruikt.04 LTS headless server, voer dan de volgende opdracht uit om het IP-adres te krijgen van uw Ubuntu-machine waarop de Tomcat-webserver draait:
$ ip aZoals u kunt zien, is het IP-adres 192.168.163.134 in mijn geval.
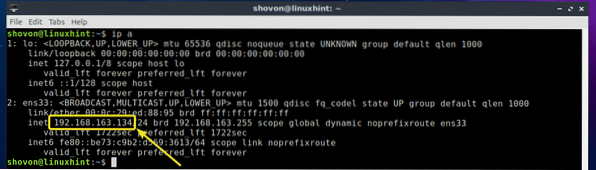
Ga nu vanuit de webbrowser van elke computer die is verbonden met hetzelfde netwerk als uw Ubuntu-servermachine naar http://IP_ADDR:8080, in mijn geval http://192.168.163.134:8080
Zoals je kunt zien, heb ik nog steeds toegang tot de Tomcat-webserver die op mijn Ubuntu-machine draait.
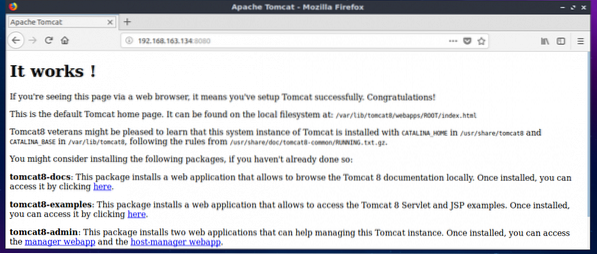
Tomcat-webserver beheren met behulp van webgebaseerde beheerinterfaces:
Apache Tomcat heeft grafische beheerinterfaces die u kunt gebruiken om uw Tomcat-webserver vanuit de webbrowser te beheren. In dit gedeelte laat ik je zien hoe je het kunt configureren. Om de Tomcat Management-interfaces op Ubuntu 18 te krijgen.04 LTS, u moet 2 extra softwarepakketten installeren tomcat8-admin en tomcat8-gebruiker.
Voer hiervoor de volgende opdracht uit:
$ sudo apt install tomcat8-admin tomcat8-user
tomcat8-admin en tomcat8-gebruiker pakketten moeten worden geïnstalleerd.
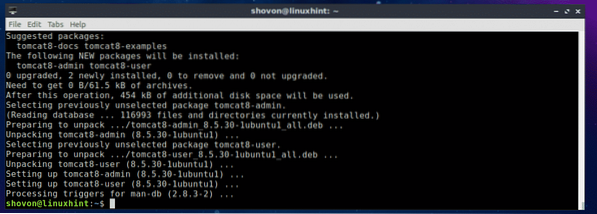
Nu moet u een gebruikersnaam en wachtwoord configureren die u wilt gebruiken om u aan te melden bij de Tomcat-webgebaseerde beheerinterfaces. Om dat te doen moet je het configuratiebestand bewerken /etc/tomcat8/tomcat-users.xml en voeg daar de vereiste rollen en gebruikers toe.
Het configuratiebestand bewerken: /etc/tomcat8/tomcat-users.xml, voer de volgende opdracht uit:
$ sudo nano /etc/tomcat8/tomcat-users.xml
Het configuratiebestand moet worden geopend.
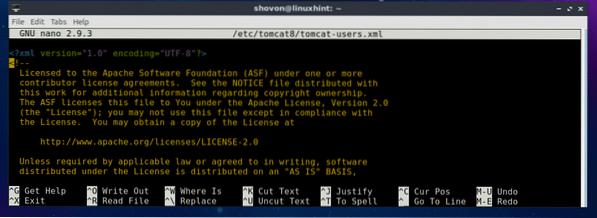
Navigeer nu naar het einde van het bestand en voeg de volgende regels toe net voor de lijn.
Hier, verander JE GEBRUIKERSNAAM en JE WACHTWOORD naar de gebruikersnaam en het wachtwoord die u wilt gebruiken om u aan te melden bij de Tomcat webgebaseerde beheerinterfaces. Ik ga het instellen op kater en kater voor de demonstratie.
Uiteindelijk zou het er ongeveer zo uit moeten zien. Druk nu op
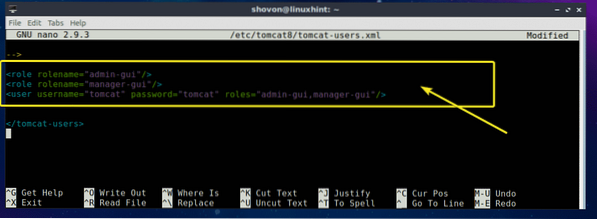
Start nu de Tomcat-service opnieuw met de volgende opdracht:
$ sudo systemctl herstart tomcat8
Nu heb je toegang tot de Tomcat Beheer van webtoepassingen koppel. Bezoek gewoon http://localhost:8080/manager/html vanuit uw webbrowser en u zou om de gebruikersnaam en het wachtwoord moeten worden gevraagd. Typ de gebruikersnaam en het wachtwoord die u zojuist hebt ingesteld en klik op OK.
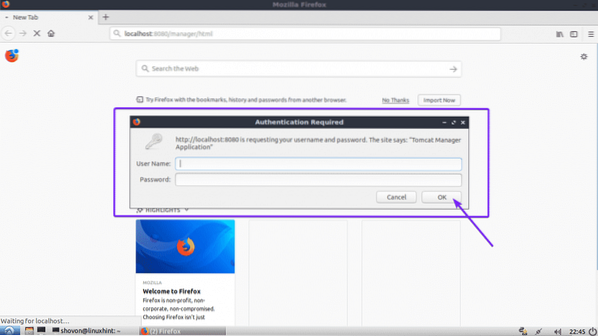
Je moet ingelogd zijn op de Tomcat Beheer van webtoepassingen koppel. Vanaf hier kunt u de actieve webapplicaties beheren (starten, stoppen en opnieuw laden) en nog veel meer.
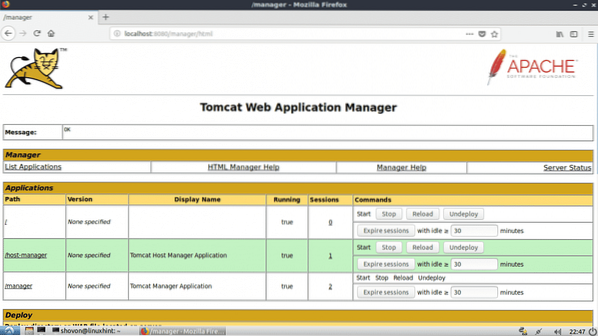
Er is ook een andere web-app voor het beheren van de Tomcat-webserver genaamd Virtuele hostmanager die u kunt openen op http://localhost:8080/host-manager/html
Zoals je kunt zien, is de Virtuele hostmanager interface wordt weergegeven in mijn webbrowser.
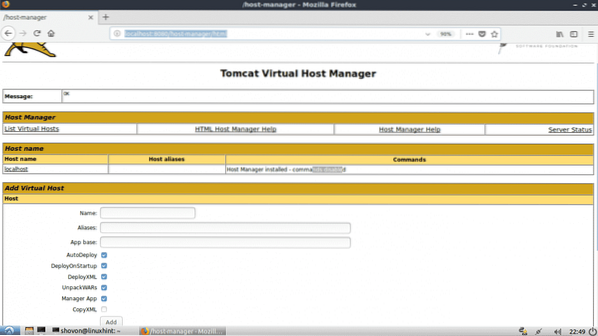
Dus zo installeer en gebruik je Tomcat-webserver op Ubuntu 18.04 LTS. Bedankt voor het lezen van dit artikel.
 Phenquestions
Phenquestions


