In dit artikel laat ik je zien hoe je Ubuntu Budgie 18 . installeert.04 LTS. Laten we beginnen.
Ubuntu Budgie 18 downloaden.04 LTS
Ga eerst naar de officiële website van Ubuntu Budgie 18.04 LTS op https://ubuntubudgie.org/downloads en download een iso afbeelding van Ubuntu Budgie 18.04 LTS zoals je kunt zien in de onderstaande schermafbeelding. 64bit en 32bit iso afbeeldingen zijn beschikbaar om te downloaden.
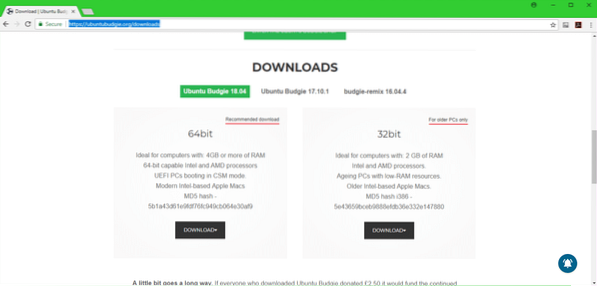
Een opstartbare USB maken van Ubuntu Budgie 18.04 LTS
U kunt een USB-opstartbare schijf maken van Ubuntu Budgie 18.04 LTS met een hulpprogramma genaamd Rufus op Windows. Je kan downloaden Rufus van de officiële website van Rufus op https://rufus.akeo.ie/ Ga gewoon naar de officiële website van Rufus en klik op Rufus Portable downloadlink zoals aangegeven in de onderstaande schermafbeelding.
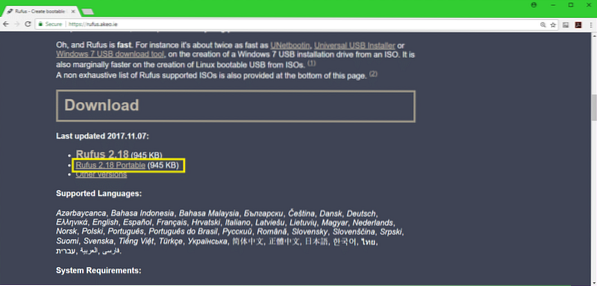
Een keer Rufus is gedownload, open Rufus en plaats het USB-station dat u opstartbaar wilt maken. Je zou zoiets moeten zien. Klik nu op het dvd-rom-pictogram zoals aangegeven in de onderstaande schermafbeelding.
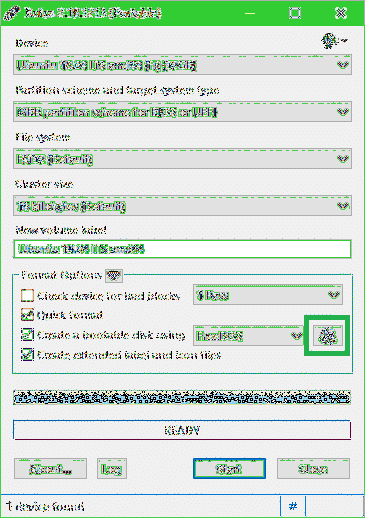
Selecteer Ubuntu Budgie 18.04 LTS iso afbeelding die u zojuist heeft gedownload en klik op Open zoals aangegeven in de onderstaande schermafbeelding.
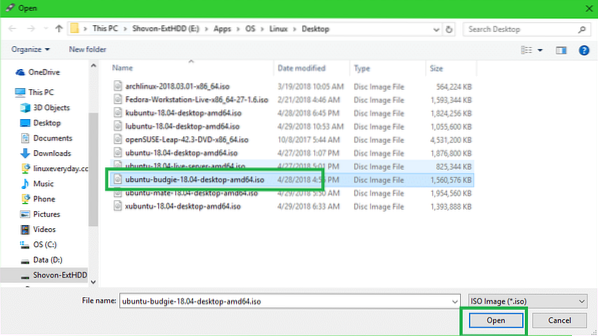
Klik nu op Begin.
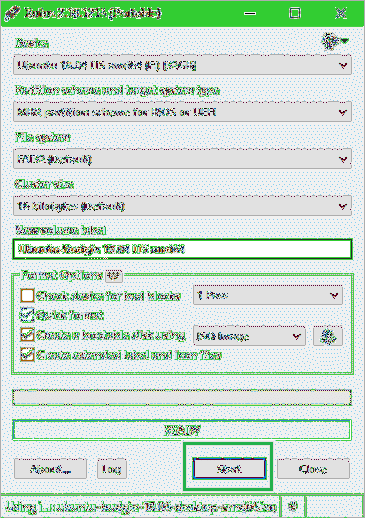
Klik op Ja.
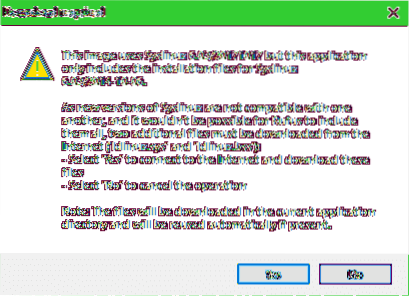
Laat de standaardinstellingen staan en klik op OK.
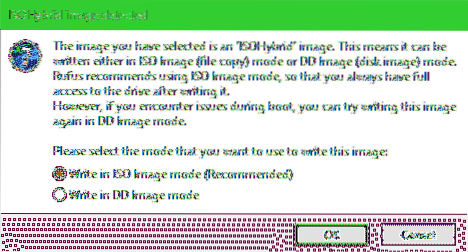
Klik nu op OK. Houd er rekening mee dat hiermee alles van uw USB-station wordt verwijderd.
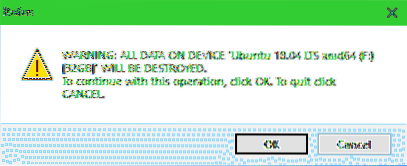
Rufus zou uw USB-apparaat Ubuntu Budgie 18 . moeten maken.04 LTS opstartbaar. Het proces zou even moeten duren. Als je klaar bent, kun je het uitwerpen en ervan opstarten.
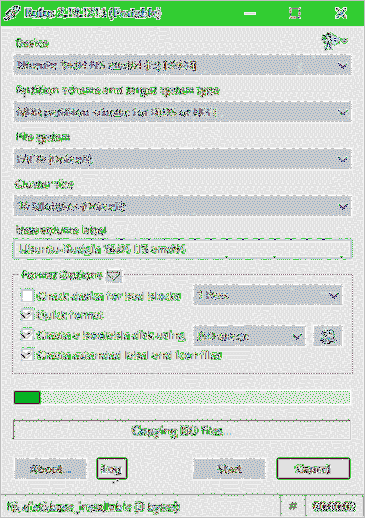
Opstarten vanaf de dvd/USB-drive en Ubuntu Budgie installeren 18.04 LTS
Plaats eerst de opstartbare dvd of USB-drive in uw computer en start er vanaf. De procedure voor het opstarten vanaf een dvd of USB hangt af van het type moederbord dat je op je computer hebt. meestal F12 of Verwijderen knop wordt ingedrukt direct nadat de aan / uit-knop van uw computer is ingedrukt om naar het BIOS van uw computer te gaan, van waaruit u het apparaat kunt selecteren waarvan u wilt opstarten.
Zodra je opstart, zou je het volgende GRUB-menu moeten zien:. Selecteer Probeer Ubuntu Budgie zonder te installeren en druk op
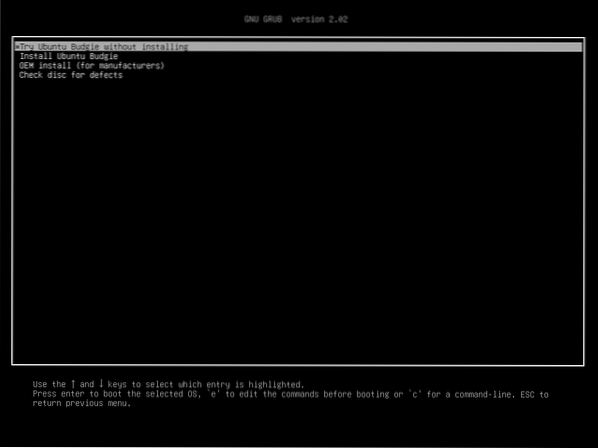
U zou het volgende venster moeten zien:. Dit is de Ubuntu Budgie 18.04 LTS Live-sessie. Probeer en kijk of je hardware werkt. Als je het leuk vindt en je wilt het op je harde schijf installeren, klik dan op Installeer Ubuntu Budgie 18.04 pictogram zoals aangegeven in de onderstaande schermafbeelding.
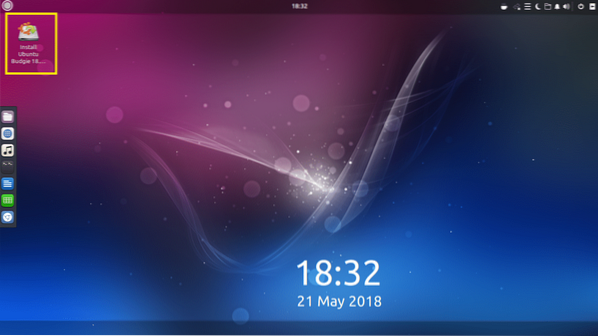
Het installatieprogramma zou moeten verschijnen. Selecteer uw taal en klik op Doorgaan met.
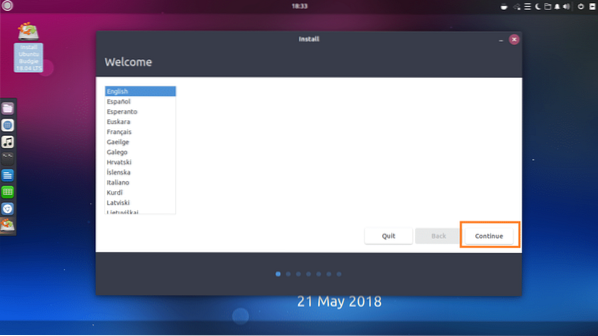
Selecteer uw toetsenbordindeling en klik op Doorgaan met.
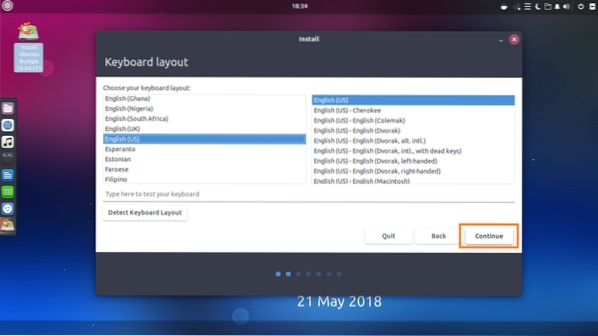
Selecteer nu een van beide Normale installatie of Minimale installatie. Als u selecteert: Minimale installatie, dan worden alleen de meest elementaire hulpprogramma's geïnstalleerd. Als u selecteert: Normale installatie, alle standaardsoftware wordt geïnstalleerd. Minimale installatie neemt minder schijfruimte in beslag dan Normale installatie. Als je klaar bent, klik je op Doorgaan met.
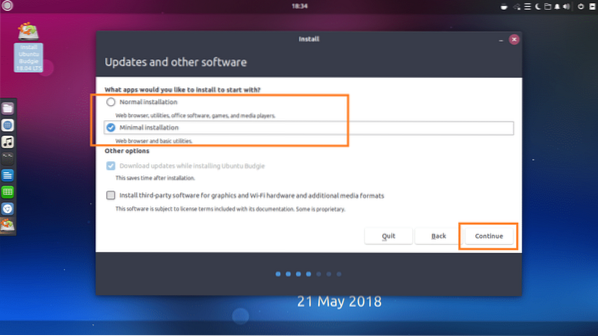
Als u een lege harde schijf heeft, kunt u klikken op Schijf wissen en Ubuntu Budgie installeren, dit zal je hele harde schijf formatteren en installeren Ubuntu Budgie in het. Als u meer controle wilt over hoe uw schijf wordt gepartitioneerd, klikt u op Iets anders en klik vervolgens op Doorgaan met. Ik zal handmatige schijfpartitionering in dit artikel behandelen, omdat dit degene is waar de meeste mensen vastlopen.
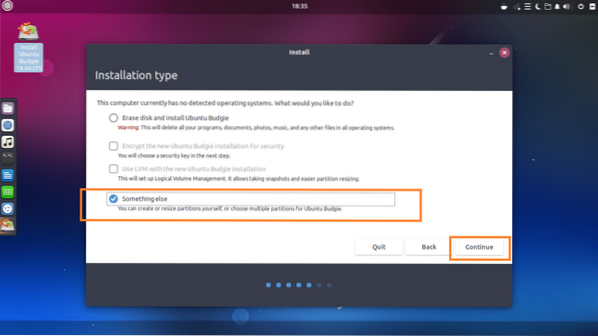
Zodra u selecteert Iets anders, je zou het volgende venster moeten zien:. Zoals je kunt zien, heb ik een virtuele harde schijf geïnstalleerd en deze heeft momenteel geen partitietabel. Klik op Nieuwe partitietabel… om een lege partitietabel te maken.
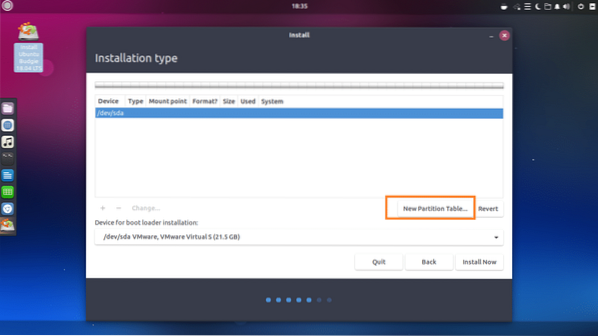
Klik dan op Doorgaan met.
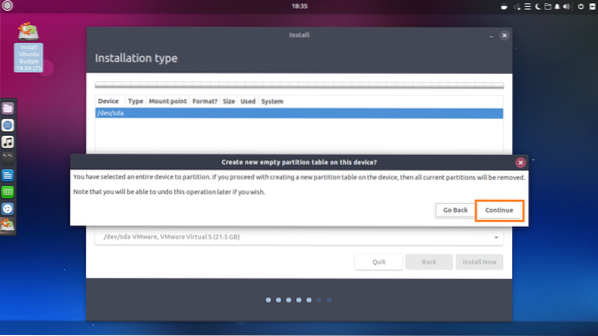
Er moet een nieuwe partitietabel worden gemaakt. Om nu een nieuwe partitie te maken, selecteert u de vrije ruimte en klik op de + knop zoals aangegeven in de onderstaande schermafbeelding.
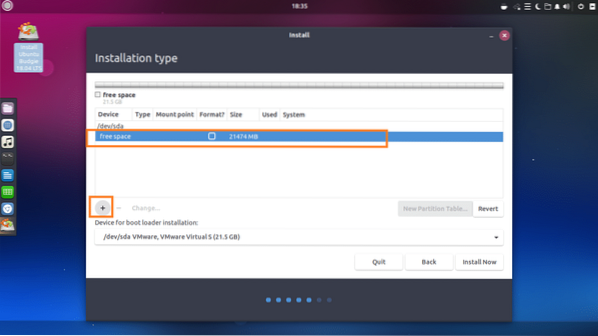
U zou het volgende venster moeten zien:. Je hebt minimaal 2 partities nodig om Ubuntu Budgie 18 . te installeren.04 LTS op op UEFI gebaseerde hardware. Een is de is wortel (/) partitie en de andere is de EFI-systeempartitie.
Op BIOS gebaseerde hardware, alleen de wortel (/) partitie is vereist.
Ik ga eerst een maken EFI-systeempartitie van ongeveer 512 MB van totale vrije schijfruimte terwijl ik Ubuntu Budgie 18 installeer.04 LTS op een op UEFI gebaseerde hardware.
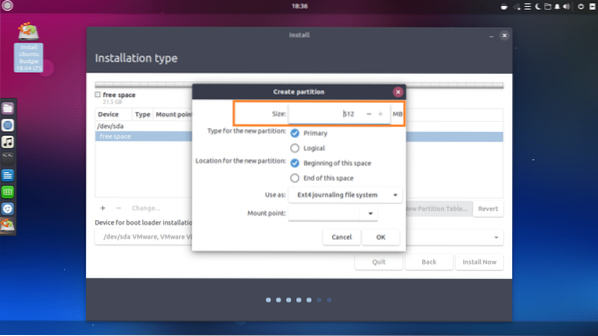
Instellen Gebruik als naar EFI-systeempartitie.
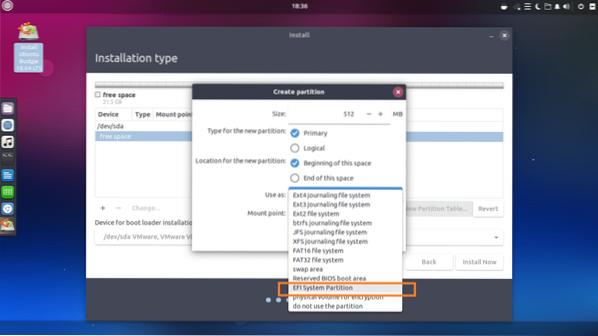
Als je klaar bent, klik je op OK.
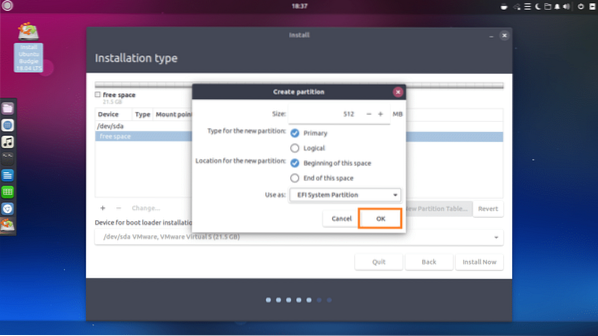
De EFI-systeempartitie moet worden gemaakt.
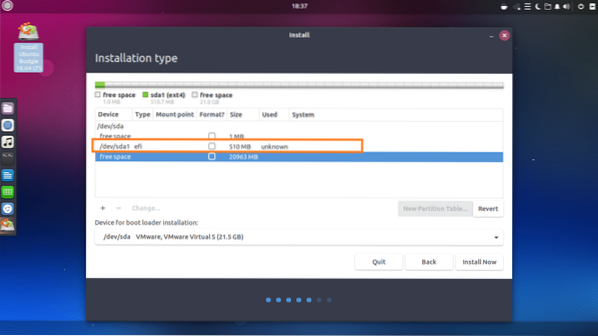
Nu moet je een maken wortel (/) partitie met de volgende instellingen:. Je kunt het de rest van de vrije schijfruimte geven als je wilt en klik op OK als je klaar bent.
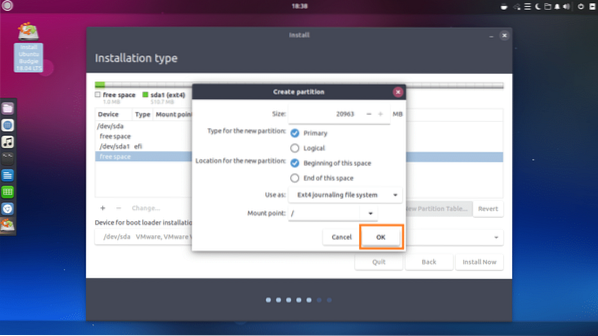
Uiteindelijk zou het er ongeveer zo uit moeten zien.
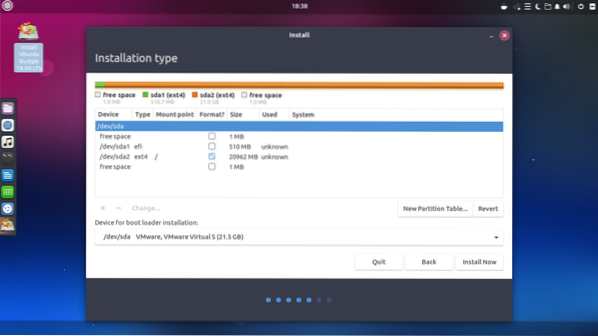
Selecteer nu de juiste harde schijf in de Apparaat voor installatie van bootloader sectie zoals aangegeven in de onderstaande schermafbeelding.
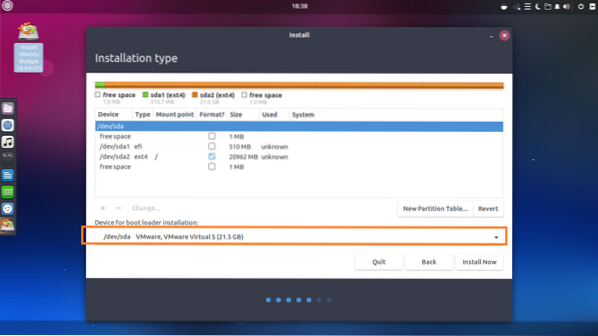
Klik nu op Installeer nu.
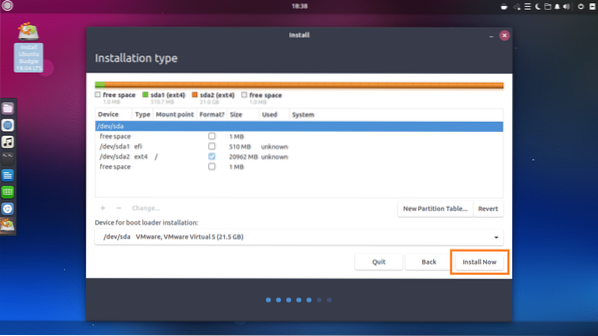
Klik op Doorgaan met.
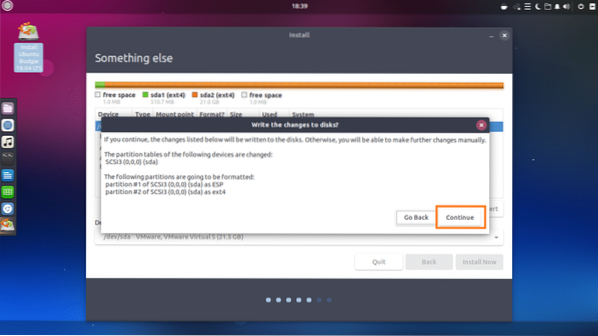
Selecteer uw locatie en klik op Doorgaan met.
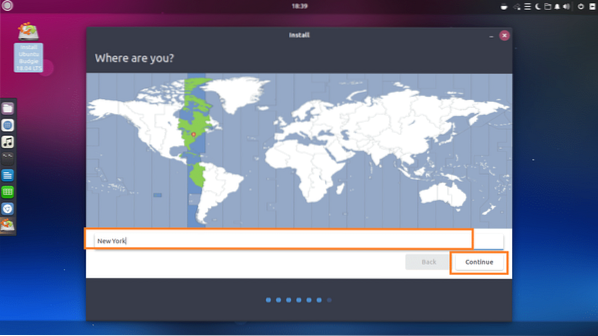
Vul de tekstvakken in met uw persoonlijke gegevens.
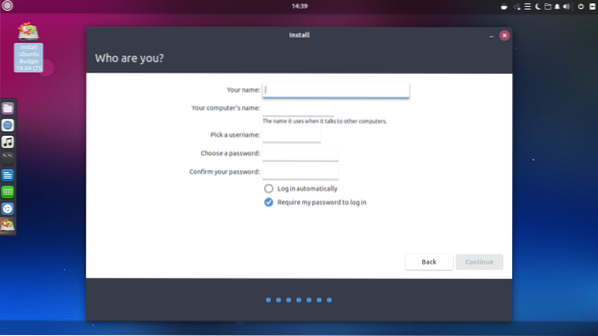
Het zou er ongeveer zo uit moeten zien. Als je klaar bent, klik je op Doorgaan met.
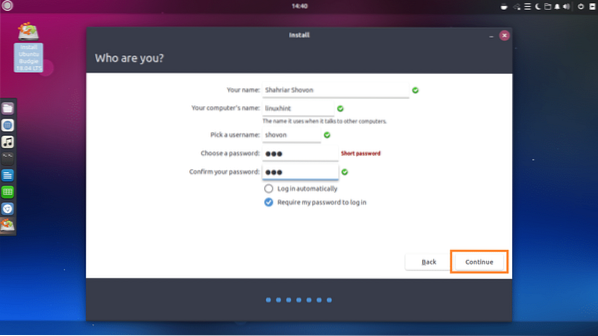
De installatie zou moeten beginnen.
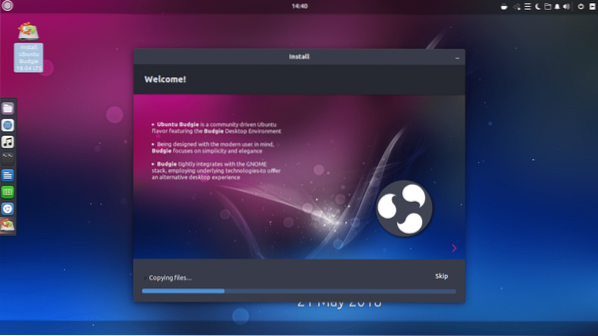
Zodra de installatie is voltooid, klikt u op Nu opnieuw opstarten.
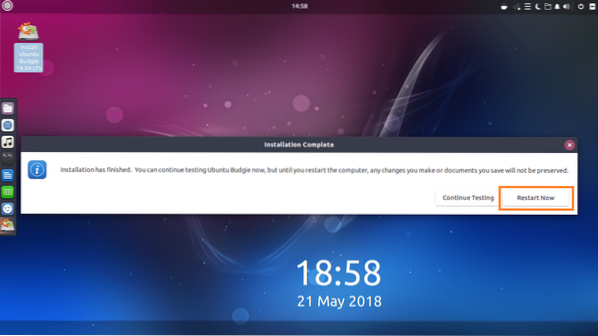
Als u het volgende venster ziet, drukt u op
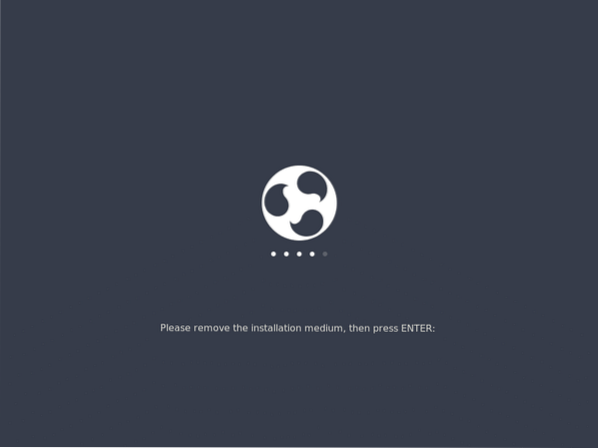
Je zou moeten worden opgestart in je nieuwe Ubuntu Budgie 18.04 LTS. Typ uw inlogwachtwoord en druk op
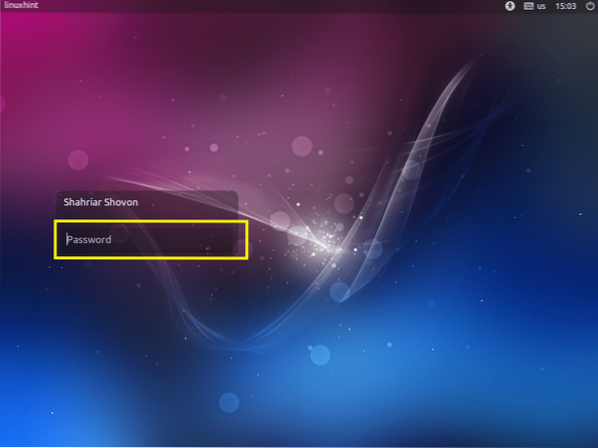
Klik nu op het exit-pictogram zoals aangegeven in de onderstaande schermafbeelding.

Veel plezier met je nieuwe Ubuntu Budgie 18.04 LTS.
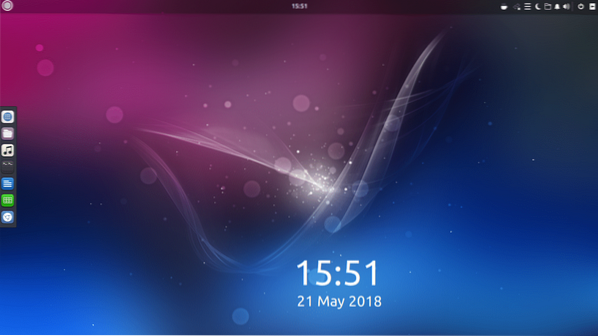
Zo installeer je Ubuntu Budgie 18.04 LTS. Bedankt voor het lezen van dit artikel.
 Phenquestions
Phenquestions


