Onlangs, VirtualBox 6.0 kwam uit. Dat is een grote update van VirtualBox 5.2. In dit artikel laat ik je zien hoe je VirtualBox 6 installeert.0 op CentOS 7. Dus laten we beginnen.
Hardwarevirtualisatie inschakelen:
Voordat u begint met het installeren van VirtualBox, moet u ervoor zorgen dat AMD-v of VT-x/VT-d is ingeschakeld vanuit het BIOS van uw computer. Anders zullen uw virtuele machines niet presteren zoals verwacht. Het zal vertragen en uw workflow schaden.
VirtualBox-pakketrepository toevoegen:
VirtualBox 6.0 is niet beschikbaar in de officiële pakketrepository van CentOS 7. Maar we kunnen eenvoudig de officiële VirtualBox-pakketrepository toevoegen aan CentOS 7 en VirtualBox 6 installeren.0 vanaf daar.
Navigeer eerst naar de /etc/yum.repo's.d map met het volgende commando:
$ cd /etc/yum.repo's.d
Download nu de virtuele box.repo bestand en sla het op in de /etc/yum.repo's.d map met het volgende commando:
$ sudo wget https://download.virtuele box.org/virtualbox/rpm/el/virtualbox.repo
Het VirtualBox-repositorybestand moet worden gedownload.
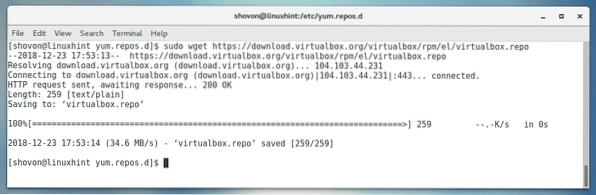
Zoals je kunt zien, een nieuw bestand virtuele box.repo is gecreëerd.

Updaten van de YUM Package Repository Cache:
Nu moet u de cache van de YUM-pakketrepository bijwerken.
Voer hiervoor de volgende opdracht uit:
$ sudo yum makecache
Druk nu op ja en druk vervolgens op

De cache van de YUM-pakketrepository moet worden bijgewerkt.
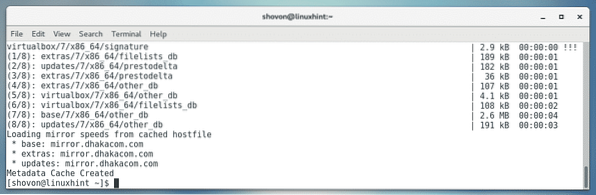
Kernel upgraden:
Nu moet je de kernel van CentOS 7 bijwerken. Anders, VirtualBox 6.0 kernelmodule zal niet correct compileren. Momenteel gebruik ik kernel 3.10.0-693 zoals je kunt zien in de onderstaande schermafbeelding.

Voer de volgende opdracht uit om de kernel bij te werken:
$ sudo yum install kernel
Druk nu op ja en druk vervolgens op
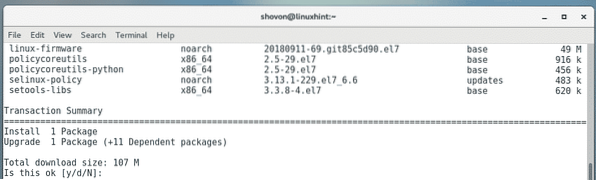
De vereiste pakketten moeten worden gedownload en geïnstalleerd.
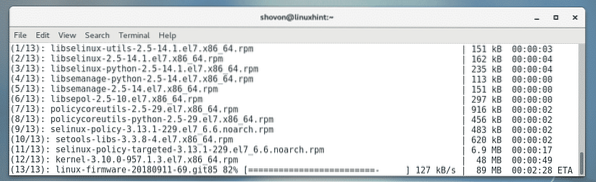
De kernel zou op dit punt moeten worden bijgewerkt.
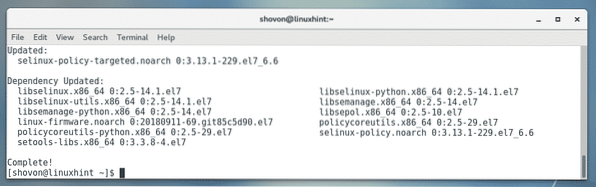
Voer nu de volgende opdracht uit om uw CentOS 7-machine opnieuw op te starten:.
$ sudo opnieuw opstarten
Zodra uw computer opstart, zou deze de bijgewerkte kernel moeten gaan gebruiken, zoals u kunt zien in de onderstaande schermafbeelding.

Afhankelijkheidspakketten installeren:
Nu moet u enkele vereiste pakketten installeren die nodig zijn om de VirtualBox te bouwen 6.0 kernelmodule. Voer de volgende opdracht uit om de vereiste kernelheaders en GCC-compilers te installeren:
$ sudo yum install gcc perl make kernel-devel kernel-devel-$(uname -r)
Druk nu op ja en druk vervolgens op
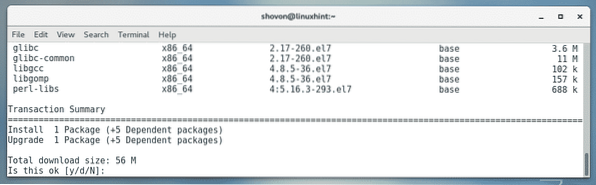
De vereiste pakketten moeten worden gedownload en geïnstalleerd.
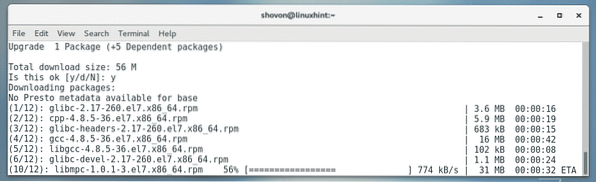
Mogelijk wordt u gevraagd om de GPG-sleutels te bevestigen. Druk gewoon op ja en druk vervolgens op
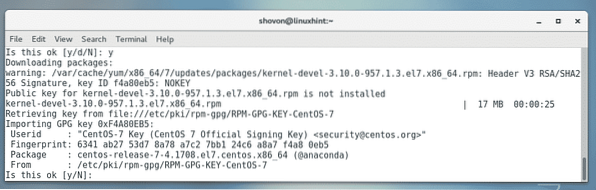
De vereiste pakketten moeten worden geïnstalleerd.
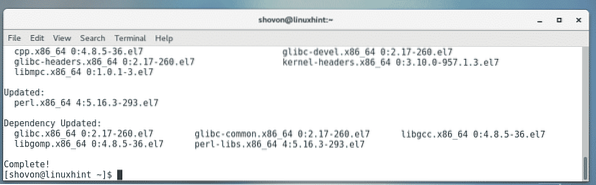
VirtualBox 6 installeren.0:
Nu kunt u VirtualBox 6 . installeren.0 op uw CentOS 7-machine met de volgende opdracht:
$ sudo yum installeer VirtualBox-6.0
druk op ja en druk vervolgens op
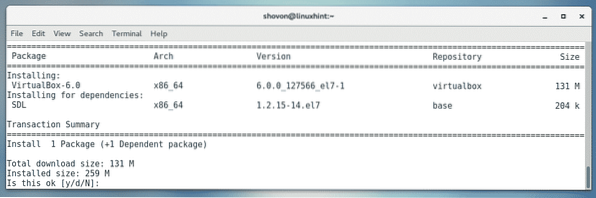
De vereiste pakketten moeten worden gedownload en geïnstalleerd.
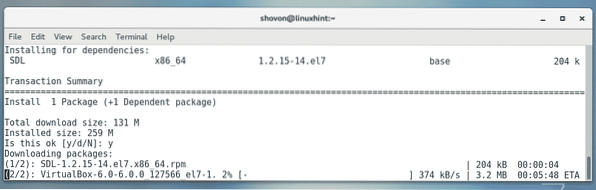
Als u wordt gevraagd om de GPG-sleutel te bevestigen, drukt u gewoon op ja en druk vervolgens op
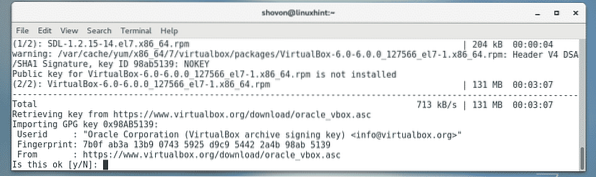
VirtualBox 6.0 moet worden geïnstalleerd.
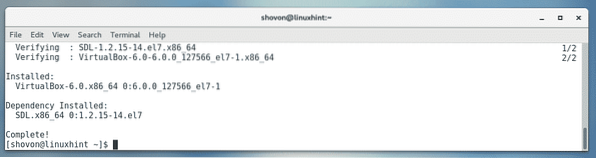
VirtualBox starten:
Nu, die VirtualBox 6.0 is geïnstalleerd, kunt u VirtualBox 6 starten.0 van de Toepassingen Menu als volgt:.
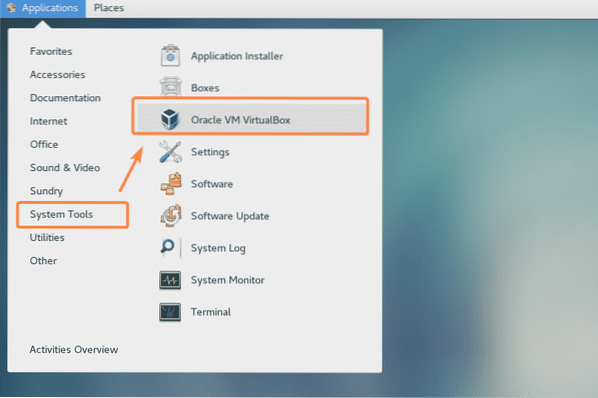
Zoals je kunt zien, is VirtualBox begonnen.
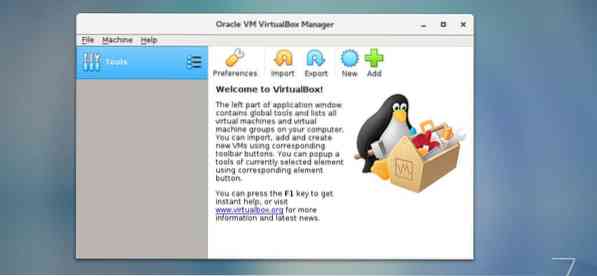
Ik gebruik de VirtualBox-versie 6.0.0. Het kan voor jou anders zijn op het moment dat je dit artikel leest. Noteer het versienummer, want u hebt het nodig wanneer u het VirtualBox-uitbreidingspakket downloadt.

VirtualBox-uitbreidingspakket installeren:
VirtualBox Extension Pack maakt ondersteuning voor USB 2 mogelijk.0 en USB 3.0-apparaten, RDP, schijfversleuteling, NVMe- en PXE-boot voor Intel-kaarten en nog veel meer. Als je deze functies nodig hebt, moet je het VirtualBox-uitbreidingspakket downloaden voor de VirtualBox-versie die je hebt geïnstalleerd vanaf de officiële website van VirtualBox en het installeren.
Ten eerste, om de officiële FTP-directory van VirtualBox te bezoeken op https://download.virtuele box.org/virtualbox/6.0.0
Zodra de pagina is geladen, klikt u op de "Oracle_VM_VirtualBox_Extension_Pack"-6.0.0.vbox-extpack” bestand als
gemarkeerd in de onderstaande schermafbeelding.
OPMERKING: Hier, 6.0.0 is de versie van de VirtualBox die je hebt geïnstalleerd. Als het voor jou anders is, vervang dan
6.0.0 in de URL met de versie die je hebt.
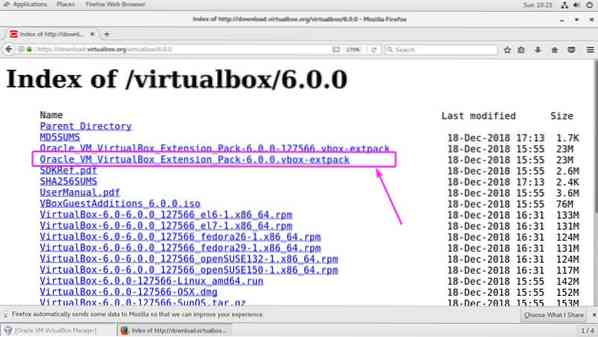
Selecteer nu Sla bestand op en klik op OK.
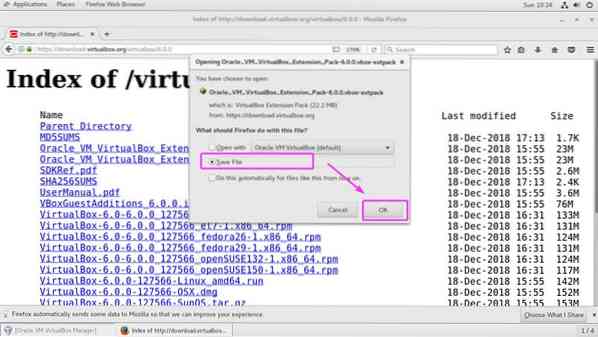
VirtualBox Extension Pack moet worden gedownload.

Nu, vanaf VirtualBox 6.0, ga naar het dossier > Voorkeuren… zoals aangegeven in de onderstaande schermafbeelding.
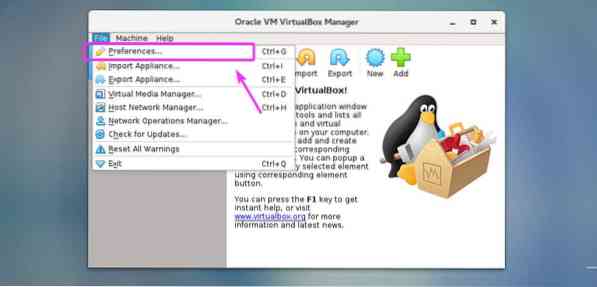
Klik op de Extensies tabblad.
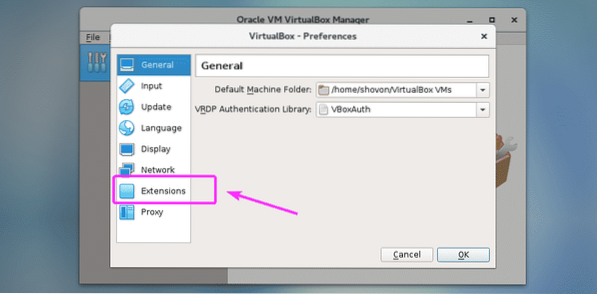
Nu, van de Extensies tabblad, klik op de Toevoegen pictogram zoals aangegeven in de onderstaande schermafbeelding.
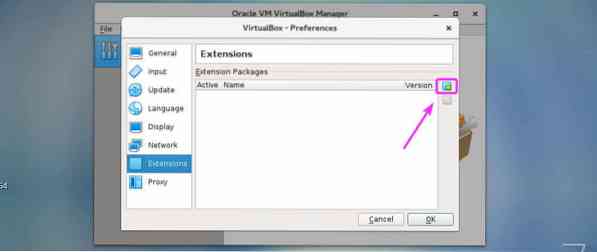
Er moet een bestandskiezer worden geopend. Selecteer nu het VirtualBox Extension Pack-bestand dat u zojuist hebt gedownload en klik op Open zoals aangegeven in de onderstaande schermafbeelding.
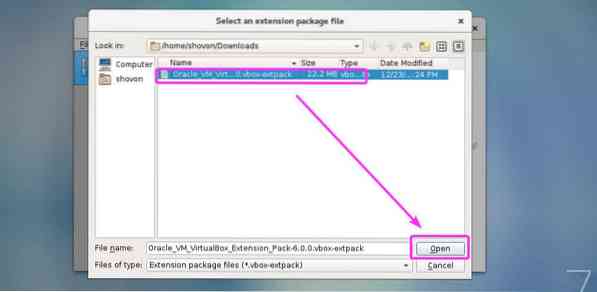
Klik nu op Installeren.
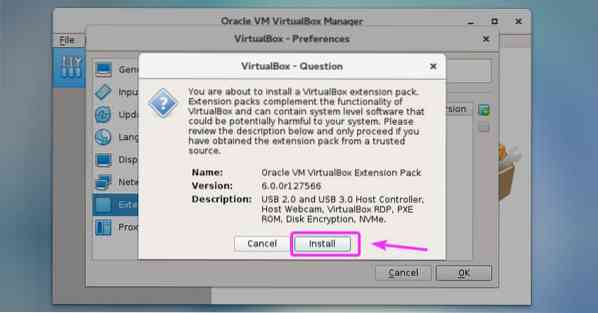
Nu moet u de VirtualBox-licentie accepteren. Om dat te doen, scrolt u naar het einde van de licentie en klikt u op Ik ga akkoord.
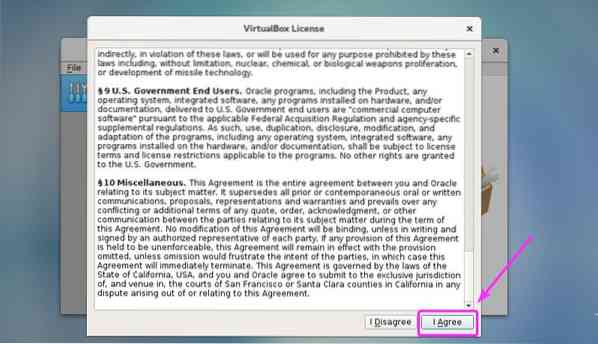
U hebt supergebruikersrechten nodig om VirtualBox Extension Pack te installeren. Typ gewoon uw inlogwachtwoord en druk op
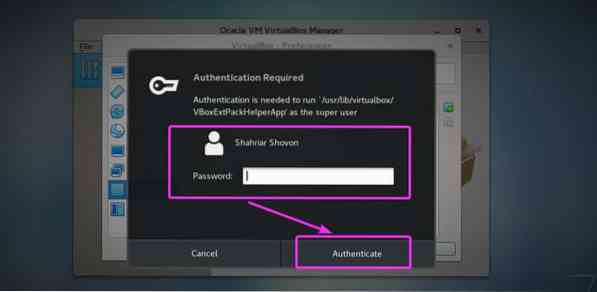
VirtualBox Extension Pack moet worden geïnstalleerd. Klik nu op OK.
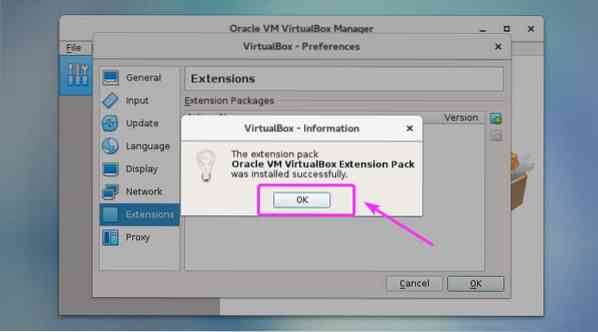
Klik op OK.
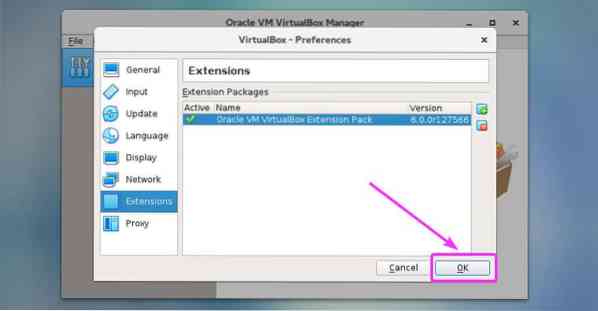
Nu kunt u beginnen met het maken van virtuele machines met VirtualBox 6.0.
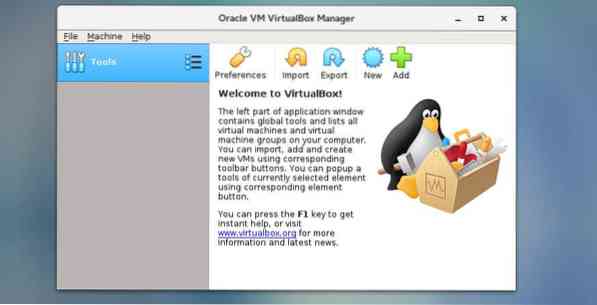
Dus zo installeer je VirtualBox 6.0 op CentOS 7. Bedankt voor het lezen van dit artikel.
 Phenquestions
Phenquestions


