Installeren Visual Studio-code
Visual Studio-code heeft installatieprogramma voor debian (.deb) en toerental (.toeren) gebaseerde Linux-distributies. Officieel is zo'n installatieprogramma niet beschikbaar voor Arch Linux. U kunt een downloaden .teer.gz bestand van de officiële website van Visual Studio-code op https://code.visuele studio.com/ en gebruik het echter op elke Linux-distributie. Maar het zal niet goed integreren met het systeem.
Graag, Visual Studio-code is beschikbaar in de Arch User Repository (AUR). Dit ga ik doen in dit artikel.
Werk eerst de . bij pacman pakket repository cache met de volgende opdracht:
$ sudo pacman -Sy
De pacman pakket repository cache moet worden bijgewerkt.
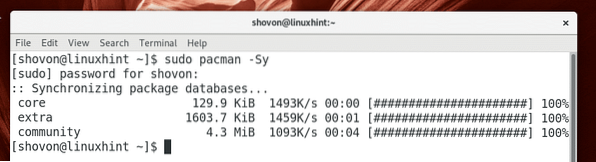
Nu moet je het Git-versiebeheersysteem installeren. Het is vereist om pakketten te installeren vanaf: AUR en ook voor Visual Studio-code.
Voer de volgende opdracht uit om Git te installeren:
$ sudo pacman -S git
druk op ja en druk vervolgens op
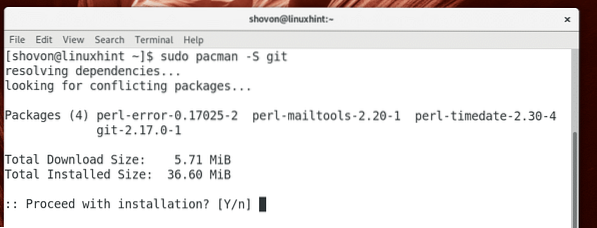
Git moet geïnstalleerd zijn.
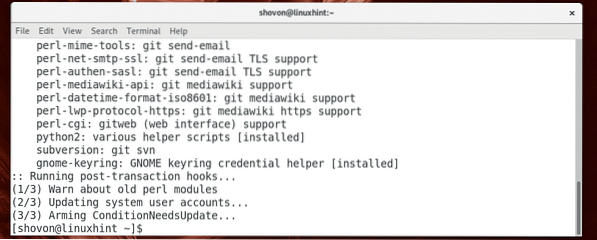
Navigeer nu naar de ~/Downloads map met het volgende commando:
$ cd ~/Downloads
Kloon nu de Visual Studio-code's AUR repository met het volgende commando:
$ git kloon https://AUR.archlinux.org/visual-studio-code-bin.git
De AUR opslagplaats van Visual Studio-code zou gekloond moeten worden.
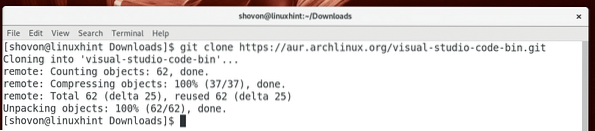
Navigeer nu naar de visual-studio-code-bin/ map met het volgende commando:
$ cd visual-studio-code-bin/
Voer nu de volgende opdracht uit om a . te maken pacman pakket van Visual Studio-code:
$ makepkg -s
Druk nu op ja en druk vervolgens op
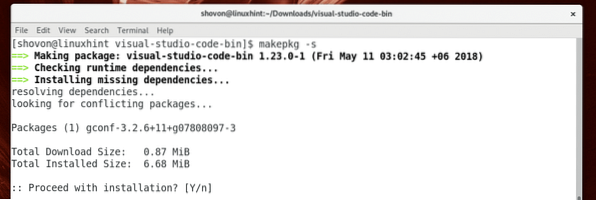
makepkg zou de . moeten downloaden .teer.gz archief van Visual Studio-code van de officiële website en converteer het naar a pacman pakketbestand (.pkg). Het kan even duren, afhankelijk van je internetverbinding.
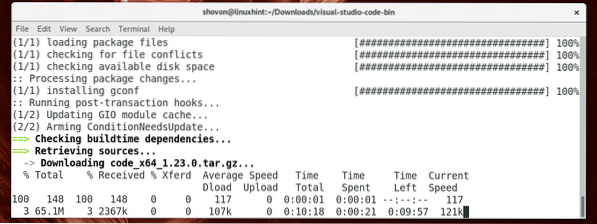
De pacman pakket moet op dit punt worden gemaakt.
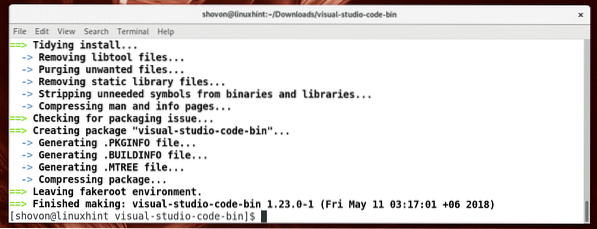
Voer nu de volgende opdracht uit om de gegenereerde . te installeren pacman pakket met pacman pakket manager:
$ sudo pacman -U visual-studio-code-bin-*.pkg.teer.xz
Druk nu op ja en druk vervolgens op
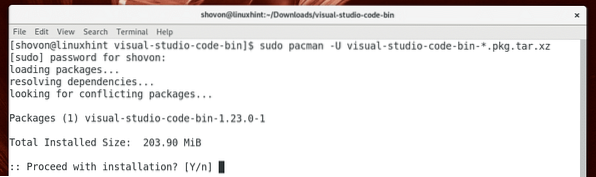
De installatie zou nu voltooid moeten zijn.
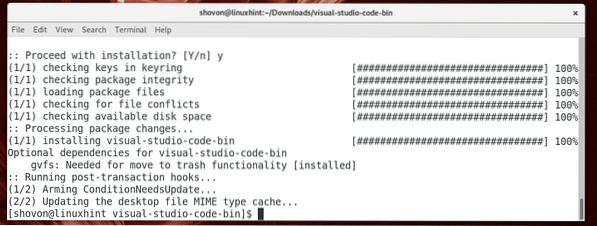
Nu kunt u de gedownloade bestanden verwijderen en uw ~/Downloads map met het volgende commando:
$ cd… / && sudo rm -rfv visual-studio-code-bin/
Beginnend Visual Studio-code
Nu kun je naar het applicatiemenu gaan en zoeken naar Visual Studio-code Daar. Je zou de moeten zien Visual Studio-code pictogram zoals aangegeven in de onderstaande schermafbeelding. Klik erop.
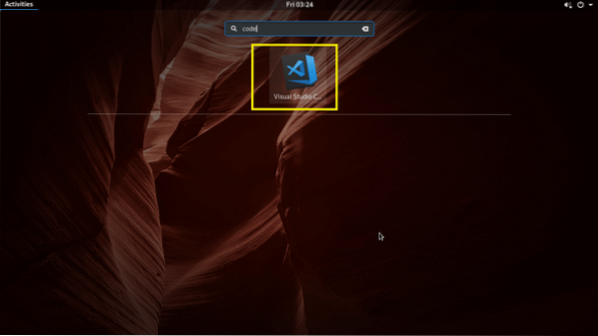
Visual Studio-code zou moeten starten zoals je kunt zien in de onderstaande schermafbeelding.
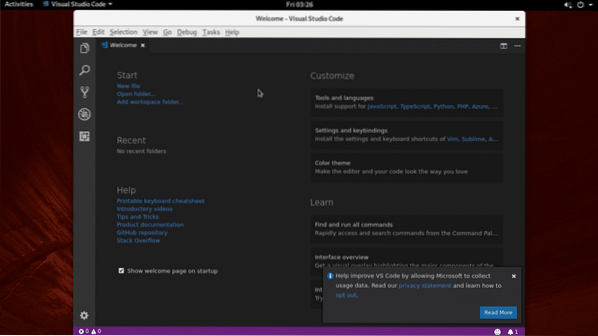
Gebruik makend van Visual Studio-code
U kunt een enkel bestand of een projectdirectory openen op Visual Studio-code.
Een enkel bestand openen:
Om een enkel bestand te openen, klikt u op Bestand > Bestand openen.. zoals aangegeven in de onderstaande schermafbeelding. U kunt ook de sneltoets gebruiken
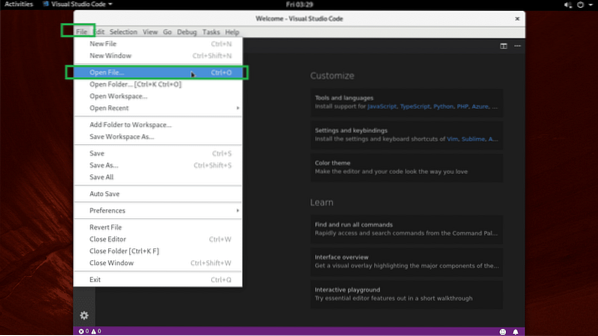
Selecteer vervolgens een bestand en klik op Open zoals aangegeven in de onderstaande schermafbeelding.
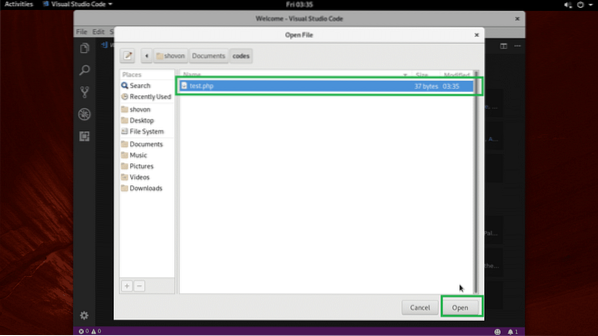
Het moet worden geopend.
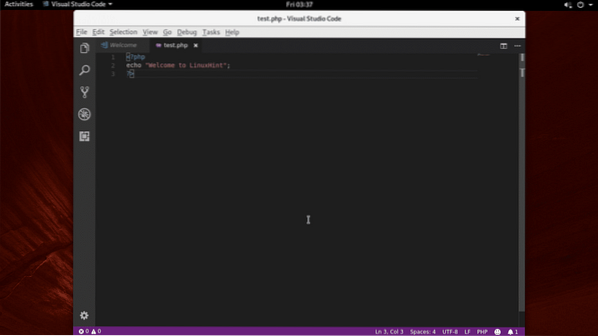
Een projectdirectory openen:
Om een projectmap te openen, klikt u op het dossier > Open folder… zoals aangegeven in de onderstaande schermafbeelding.
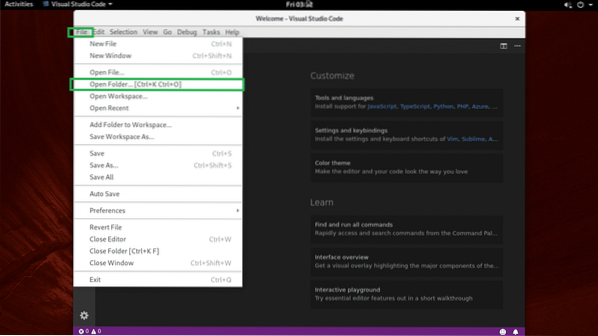
Selecteer nu een projectdirectory en klik op Open zoals aangegeven in de onderstaande schermafbeelding.
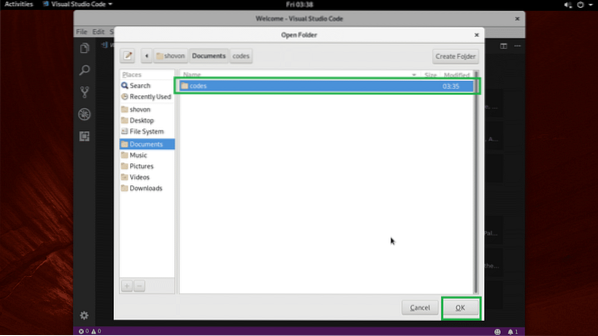
De projectdirectory moet worden geopend. Alle bestanden en mappen in uw projectmap moeten worden weergegeven zoals aangegeven in de onderstaande schermafbeelding.
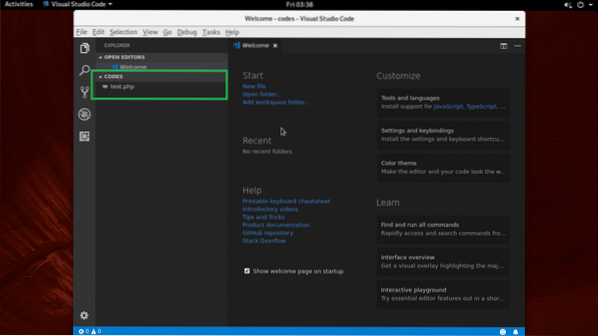
U kunt op elk bestand uit de lijst klikken om het in de code-editor te openen, zoals u kunt zien in de onderstaande schermafbeelding.
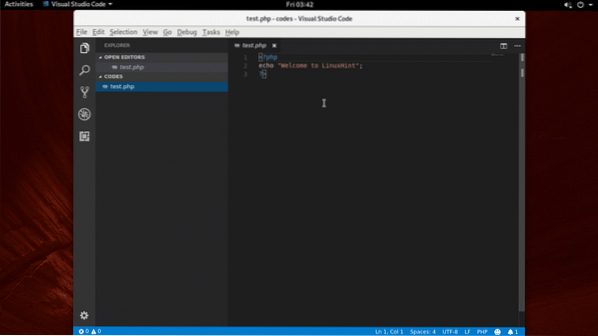
U kunt op het geel gemarkeerde pictogram of op het oranje gemarkeerde pictogram klikken om respectievelijk een bestand of een map te maken.
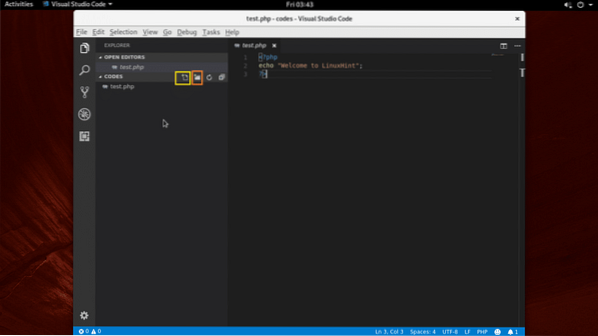
Zodra u op een van deze pictogrammen klikt, ziet u een leeg tekstvak zoals aangegeven in de onderstaande schermafbeelding. Typ gewoon een bestands- of mapnaam, afhankelijk van het pictogram waarop u hebt geklikt en druk op
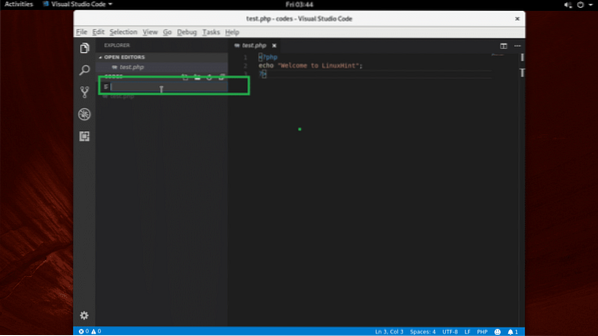
Het moet worden gemaakt zoals je kunt zien in de onderstaande schermafbeelding.
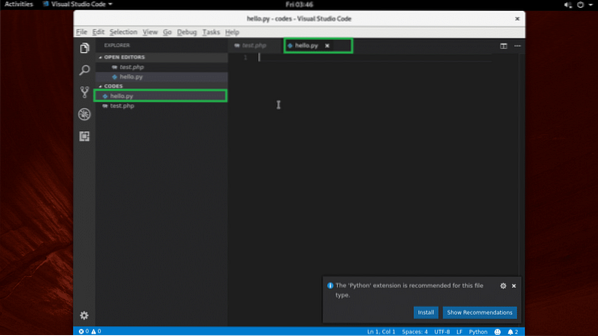
Automatisch opslaan inschakelen:
U kunt klikken op het dossier > Automatisch opslaan in staat te stellen Automatisch opslaan. Als u inschakelt Automatisch opslaan, alle bestanden die je hebt gewijzigd met Visual Studio-code wordt opgeslagen zodra de Visual Studio-code verliest focus (dat wil zeggen dat je op een ander venster hebt geklikt dan Visual Studio-code).
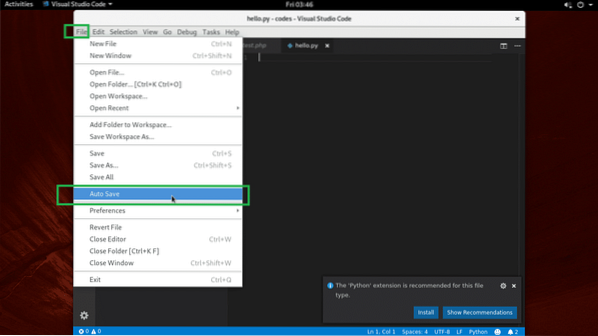
Thema's wijzigen:
Aan Visual Studio-code, je kunt de veranderen Thema van bestandspictogram en Kleur Thema. Om thema's te wijzigen, klikt u op het tandwielpictogram zoals aangegeven in de onderstaande schermafbeelding.
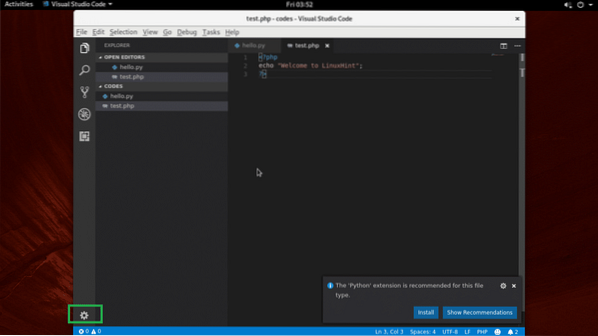
Selecteer een van beide Kleur Thema of Thema van bestandspictogram uit het menu.
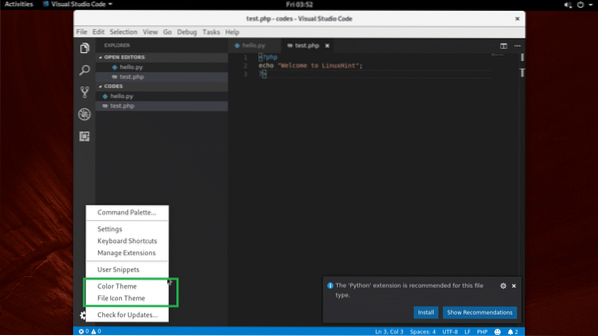
Selecteer nu een van de Kleur Thema uit de lijst zoals aangegeven in de onderstaande schermafbeelding.
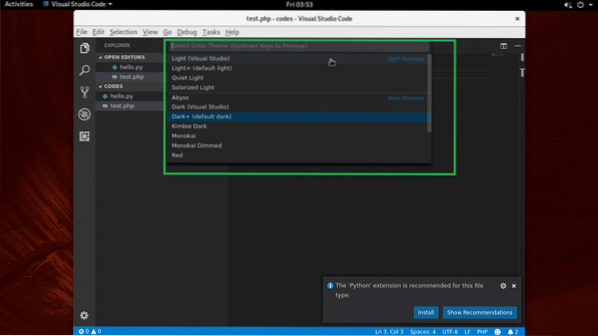
Het moet worden toegepast.
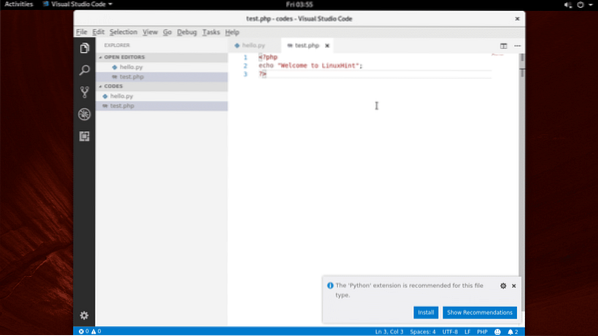
Extensies installeren
Visual Studio-code heeft veel extensies. Klik op het tandwielpictogram en klik op Extensies beheren.
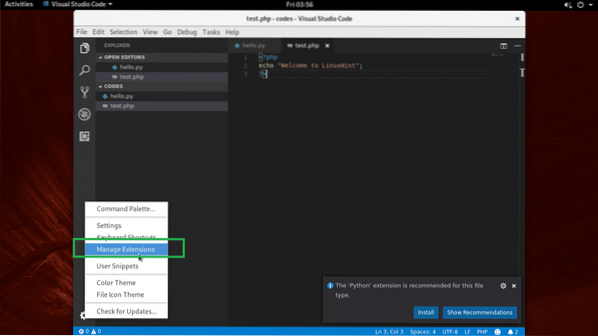
Zoek en installeer vervolgens elke gewenste extensie.
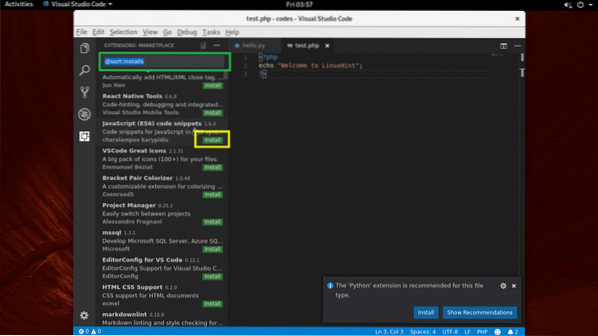
Zo installeer en gebruik je Visual Studio-code op Arch Linux. Bedankt voor het lezen van dit artikel.
 Phenquestions
Phenquestions

