Bij het overschakelen van Windows naar Linux OS, is het grootste probleem waarmee de meeste gebruikers worden geconfronteerd het onvermogen om Windows-applicaties en -games uit te voeren. Het installeren van Windows OS naast Linux of het installeren van een aparte virtuele machine is geen geschikte oplossing en het kost ook extra middelen.
Gelukkig kun je met Linux OS je favoriete Windows-applicaties en games installeren met behulp van het Wine-programma. Wine is een berekenbaarheidslaag waarmee u Windows-programma's op Linux-systemen kunt installeren en uitvoeren. Aanvankelijk ondersteunt Wine niet veel Windows-applicaties, maar nu ondersteunt het een groot aantal Windows-applicaties. Wine wordt niet alleen ondersteund op Linux, maar ook op macOS en FreeBSD.
In dit artikel leggen we uit hoe je Wine op Linux Mint OS op twee verschillende manieren kunt installeren. We zullen de installatie van Wine beschrijven met behulp van de opdrachtregel Terminal-toepassing.
Opmerking:
- We hebben de procedure en opdrachten op Linux Mint 20 OS uitgelegd. Min of meer dezelfde procedure kan worden gevolgd in oudere Mint-versies.
- Voor het installeren of verwijderen van een pakket in een Linux-distributie, inclusief Linux Mint, moet u root-gebruiker of normale gebruiker met sudo-rechten zijn.
Wine-installatie op Linux Mint vanuit standaard Mint-repositories
Wijnpakket is beschikbaar in de standaard Mint-repositories. Daarom kunnen we het gemakkelijk installeren met behulp van de apt-pakketbeheerder. Volg de onderstaande stappen om Wine te installeren met behulp van standaard repositories in Mint OS:
Stap 1: Wijn is beschikbaar in 32-bits en 64-bits versies. Voordat u Wine installeert, moet u controleren of u een 32-bits of 64-bits Mint-systeem gebruikt. Volg hiervoor de onderstaande stappen:
Open de opdrachtregelterminal met behulp van de sneltoets Ctrl+Alt+T en geef daarin de volgende opdracht:
$ lscpuU ziet een vergelijkbare uitvoer:
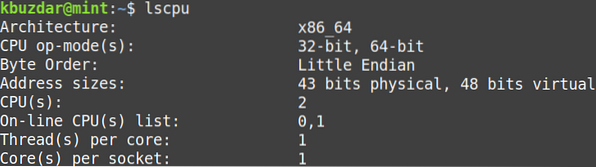
Door naar de waarde van de CPU-op-modus (en) te kijken, kunt u de smaak van het Mint-systeem ontdekken. De 32-bits waarde geeft aan dat u een 32-bits systeem gebruikt, terwijl de 32-bit, de 64-bit waarde geeft aan dat u een 64-bits besturingssysteem gebruikt.
Stap 2: Voer de volgende opdracht uit in Terminal om Wine op een 64-bits Mint-systeem te installeren:
$ sudo apt install wine64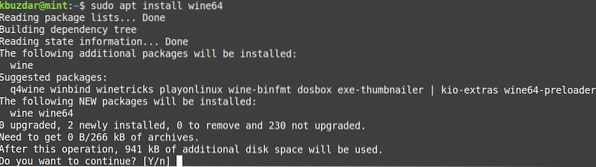
Na het uitvoeren van de bovenstaande opdracht kan het systeem om bevestiging vragen of u door wilt gaan met de installatie of niet:. Druk op y om door te gaan, daarna wordt Wine op uw systeem geïnstalleerd.
Voer de volgende opdracht uit in Terminal om Wine op een 32-bits Mint-systeem te installeren:
$ sudo apt install wine32Nadat de installatie van Wine is voltooid, kunt u deze verifiëren met de volgende opdracht in Terminal:
$ wijn --versieMet de bovenstaande opdracht kunt u ook de geïnstalleerde versie van Wine . controleren.

Wine Installatie op Linux Mint met behulp van de WineHQ Repository
Je kunt Wine ook installeren vanuit de Wine HQ-repository. Volg hiervoor de onderstaande stappen:
Stap 1: Eerst moet u ondersteuning voor 32-bits architectuur inschakelen. Voer hiervoor de volgende opdracht uit in Terminal:
$ sudo dpkg --add-architecture i386Wanneer u om het wachtwoord wordt gevraagd, voert u het sudo-wachtwoord in.

Stap 2: Nu moet je de Wine HQ-ondertekeningssleutel importeren. Geef hiervoor de volgende opdracht in de Terminal:
$ wget -qO- https://dl.wijnhq.org/wine-builds/Release.sleutel | sudo apt-key add -
De "OK" in de bovenstaande uitvoer geeft aan dat de sleutel succesvol is geïmporteerd imported.
Stap 3: Voeg Wine-repository toe met behulp van de volgende opdracht in Terminal:
$ sudo apt-add-repository 'deb https://dl.wijnhq.org/wine-builds/ubuntu/bionic main'
Stap 4: Werk nu de index van de systeemrepository bij met de volgende opdracht:
$ sudo apt-updateNadat u deze opdracht hebt uitgevoerd, ontvangt u mogelijk de volgende foutmelding:
“De volgende handtekeningen konden niet worden geverifieerd
omdat de openbare sleutel niet beschikbaar is: NO_PUBKEY 76F1A20FF987672F”
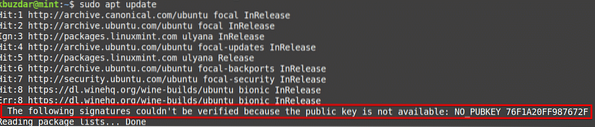
U kunt deze fout oplossen door een andere sleutel voor de WineHQ-repository toe te voegen. Geef hiervoor de volgende opdracht in de Terminal:
$ sudo apt-key adv --keyserver hkp://keyserver.ubuntu.com:80 --recv F987672F
Voer nu opnieuw de update-opdracht als volgt uit:
$ sudo apt-update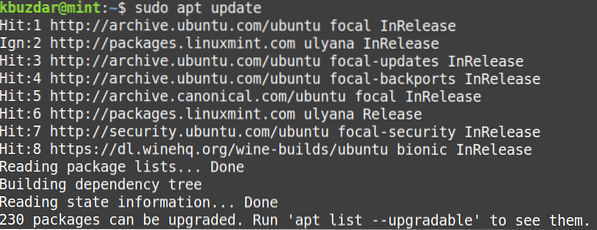
Hopelijk krijg je deze keer geen foutmelding.
Stap 5: Installeer nu Wine stable release met behulp van de volgende opdracht in de Terminal:
$ sudo apt install --install-recommends winehq-stable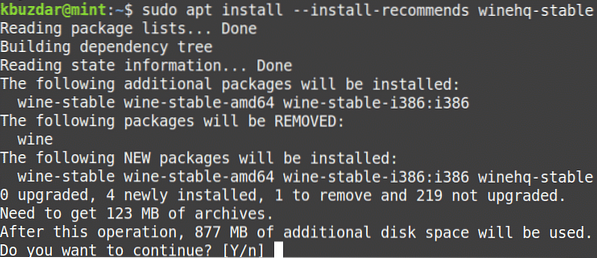
Na het uitvoeren van de bovenstaande opdracht kan het systeem om bevestiging vragen of u door wilt gaan met de installatie of niet:. Druk op y om door te gaan, daarna wordt Wine op uw systeem geïnstalleerd.
Er is nog een recentere versie van Wine beschikbaar die bekend staat als "WineHQ Development” maar het is niet een veel stabiele versie van Wine. Als u als ontwikkelaar dit pakket echter wilt installeren, kunt u het als volgt installeren:
$ sudo apt-get install --install-recommends winehq-develStap 6: Nadat de installatie van Wine is voltooid, kunt u deze verifiëren met de volgende opdracht in Terminal:
$ wijn --versieMet de bovenstaande opdracht kunt u ook de geïnstalleerde versie van Wine . controleren.

Wijnconfiguratie
Nadat de Wine is geïnstalleerd, stelt u de Wine-omgeving in. Geef hiervoor de volgende opdracht in Terminal:
$winecfg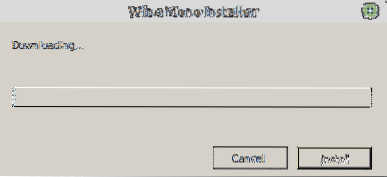
Nadat u de bovenstaande opdracht hebt uitgevoerd, wordt u gevraagd om te installeren wijn-mono en Gekko pakketjes. Deze pakketten zijn nodig om bepaalde applicaties en componenten goed te laten werken.
Eerst wordt u gevraagd om het wine-mono-pakket te installeren. Klik op de Installeren knop om het te installeren.
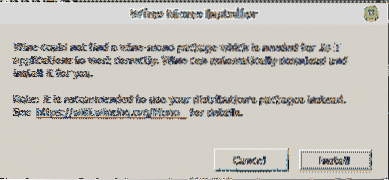
Nadat de installatie van het wijn-monopakket is voltooid, wordt u gevraagd om Gecko . te installeren. Klik op de Installeren knop om het te installeren.
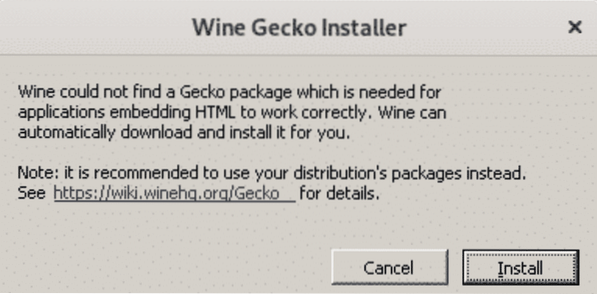
Nadat Gecko is geïnstalleerd, verschijnt het Wine-configuratievenster waarin u verschillende instellingen kunt configureren. Sluit na het configureren van de vereiste instellingen het configuratievenster. Nu heb je Wine geïnstalleerd en geconfigureerd op je systeem.
Wijn verwijderen
Als u Wine van uw systeem wilt verwijderen; u kunt dit doen met de volgende opdracht in Terminal:
$ sudo apt-get purge winehq-stableDat is alles wat er is! Nu je hebt geleerd hoe je Wine op het Linux Mint 20-systeem kunt installeren, kun je eenvoudig je favoriete Windows-applicaties en -games op het Linux-systeem installeren en uitvoeren. Ik hoop dat je het artikel leuk vond!
 Phenquestions
Phenquestions


