De huidige versie van XFCE Desktop Environment op het moment van schrijven is versie 4. In dit artikel laat ik je zien hoe je XFCE 4 Desktop Environment op Arch Linux installeert. Laten we beginnen.
Momenteel gebruik ik GNOME3 Desktop Environment op het Arch 64bit 2017-besturingssysteem.
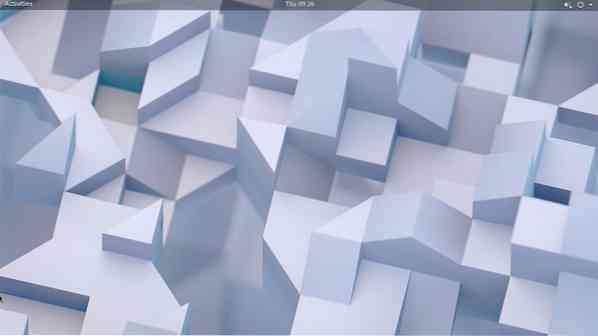
Zoals je kunt zien aan de screenshot, gebruik ik Arch Linux met kernelversie 4.14.8
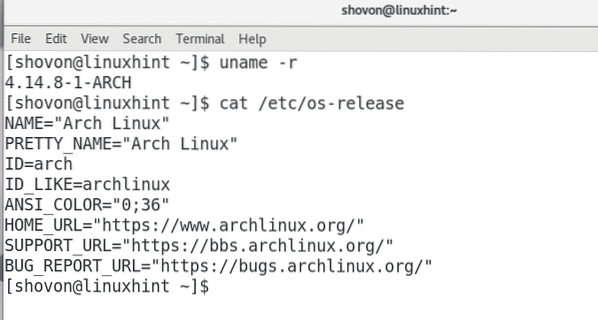
GNOME3 Desktop Environment is best wel cool. Maar het neemt te veel geheugen in beslag, zoals je kunt zien in de onderstaande schermafbeelding. 1.1 GB RAM alleen voor het uitvoeren van de basis GNOME3 Desktop zonder ander programma dan GNOME System Monitor geopend. Dat is veel RAM dat zonder goede reden wordt gebruikt. Dit is de reden waarom sommige mensen de voorkeur geven aan XFCE4-desktops en andere lichtgewicht desktopomgevingen.
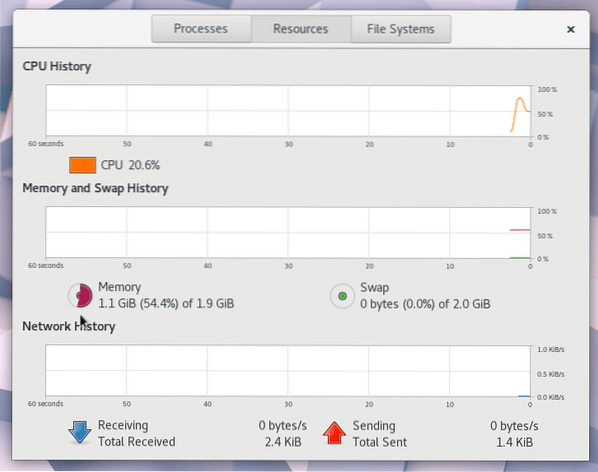
U kunt XFCE4 Desktop Environment heel eenvoudig op Arch Linux installeren. Alles wat u nodig hebt om een volledig functionele XFCE4 Desktop Environment op Arch Linux te krijgen, bevindt zich in de officiële pakketrepository van Arch Linux. Het enige wat u hoeft te doen is de vereiste pakketten installeren met pacman pakketbeheerder.
Voer eerst de volgende opdracht uit om de pakketten van uw Arch Linux-besturingssysteem bij te werken naar de nieuwste versie:
$ sudo pacman -SyuDruk op 'y' en vervolgens op
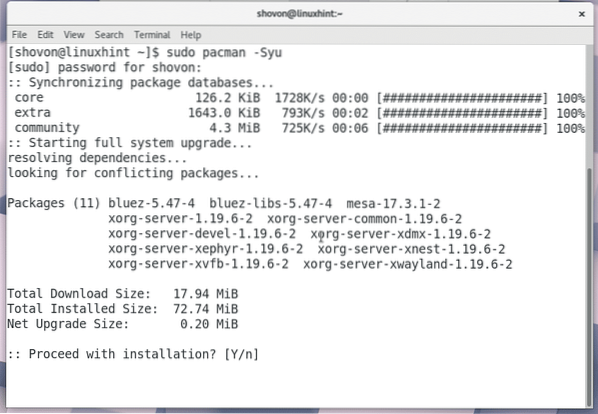
Alle pakketten zijn bijgewerkt naar hun nieuwste versie, zoals je kunt zien in de onderstaande schermafbeelding.
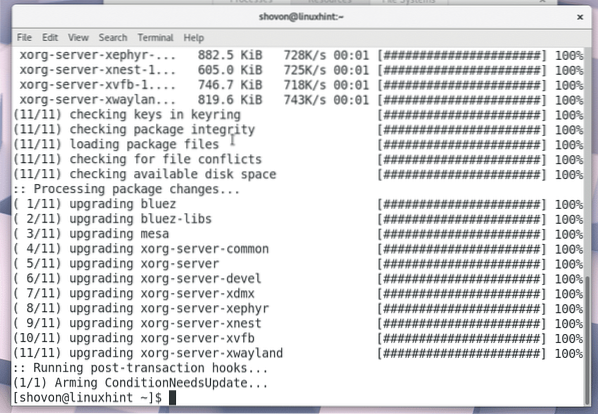
Voer nu de volgende opdracht uit om XFCE4 Desktop te installeren:
$ sudo pacman -S xfce4 xfce4-goodies
Pacman zou u moeten vragen welk pakket u wilt installeren. Als Linux of Arch nieuw voor je is, raad ik de standaardoptie aan, namelijk om ze allemaal te installeren. Meestal is dit wat je wilt.
Druk gewoon op
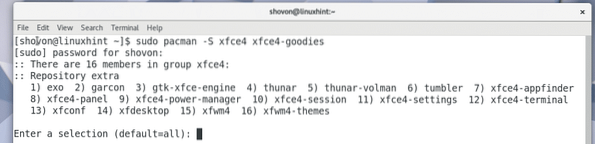
Nu zou Pacman je moeten vragen om opnieuw een aantal pakketten te kiezen. De standaardoptie is om ze allemaal te installeren. Ik raad je aan om de standaardoptie te kiezen, tenzij je andere vereisten hebt.
druk op
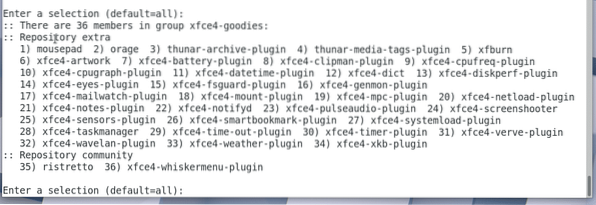
Druk nu op 'y' en druk op
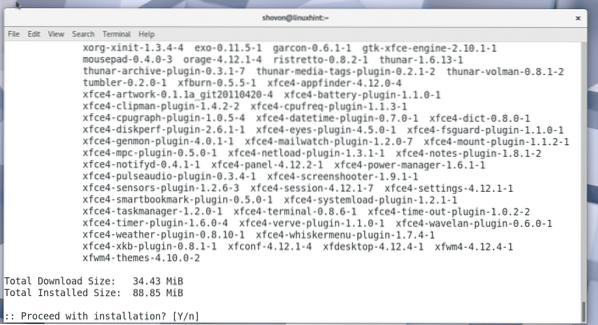
Zodra u pacman bevestigt om deze pakketten te installeren, zou uw installatie moeten beginnen. Pacman downloadt alles van internet, wat even kan duren, afhankelijk van je internetverbinding.
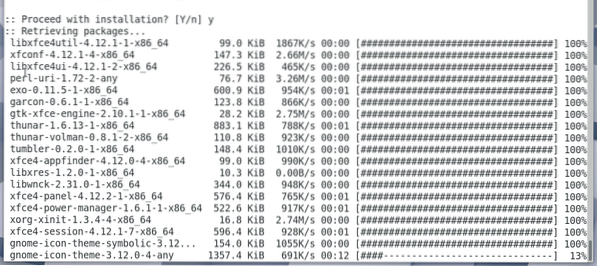
Zodra de installatie is voltooid, zou je dit moeten zien.
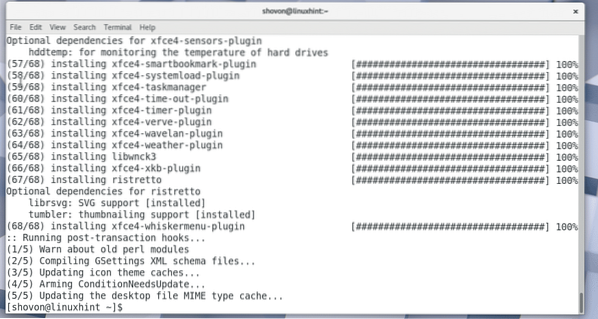
Nu moet je je computer opnieuw opstarten. Als je GNOME3 zoals ik gebruikt, klik je gewoon in de rechterbovenhoek van je bureaublad en klik je op het aan/uit-pictogram zoals weergegeven in de onderstaande schermafbeelding.

U zou het volgende venster moeten zien:. Klik gewoon op "Opnieuw opstarten". Uw computer zou opnieuw moeten opstarten.
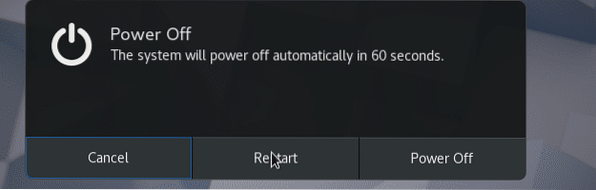
Als u GNOME3 Desktop Environment niet gebruikt, kunt u altijd de opdrachtregelinterface gebruiken om uw computer opnieuw op te starten.
Voer de volgende opdracht uit om uw computer opnieuw op te starten:
$ sudo opnieuw opstartenZodra je computer opstart, zou je zoiets als dit moeten zien. Ik gebruik GDM. U zou de XFCE4-desktopomgeving moeten kunnen selecteren vanuit uw DM (Desktop Manager).
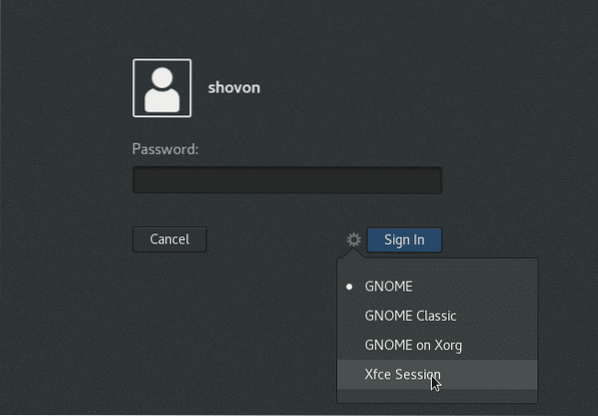
Typ nu het inlogwachtwoord in en klik op "Aanmelden" of een vergelijkbare knop, afhankelijk van uw DM.
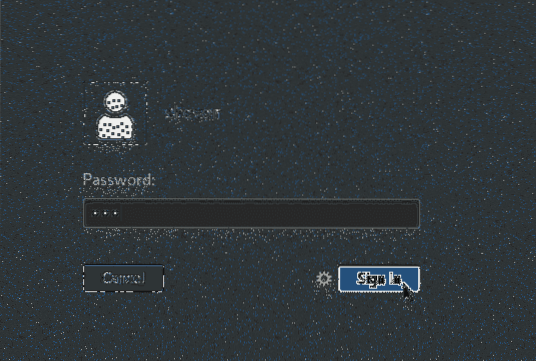
Aangezien u XFCE4 Desktop Environment voor de eerste keer gebruikt, zou u het volgende venster moeten zien:. Het vraagt of je het standaard XFCE4-paneel of een leeg paneel wilt. Als de XFCE4-desktopomgeving nieuw voor u is, klikt u op de knop "Standaardconfiguratie gebruiken".
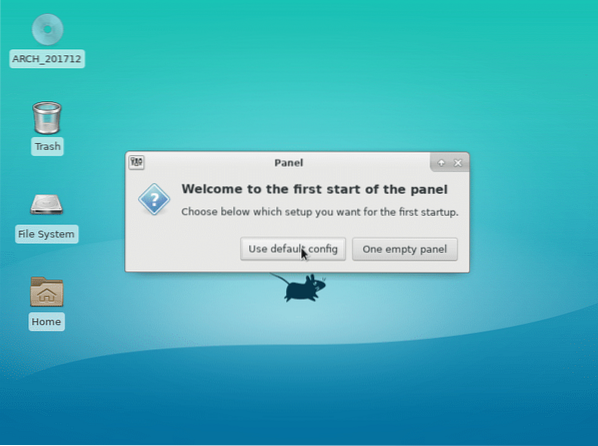
Het paneel van uw XFCE4-bureaublad zou moeten laden zoals weergegeven in de onderstaande schermafbeelding. Zo ziet uw XFCE4-bureaublad er standaard uit op Arch Linux.
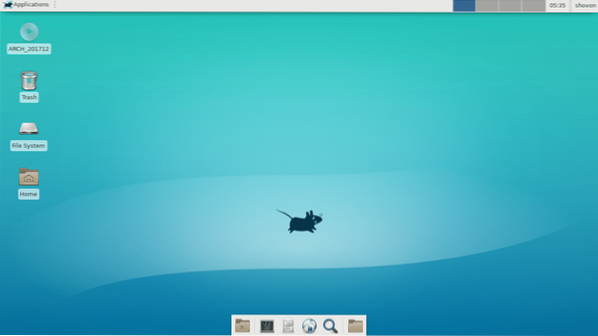
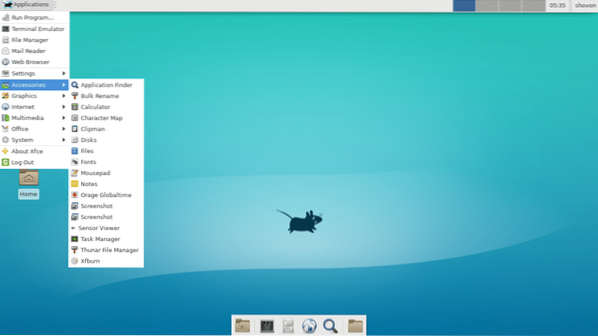
Als u GNOME System Monitor opent, zou u moeten zien dat het geheugengebruik veel lager is dan GNOME3 Desktop Environment. Er was slechts 687 MB geheugen nodig om het besturingssysteem te laten werken. Goed nieuws voor je andere belangrijke programma's!
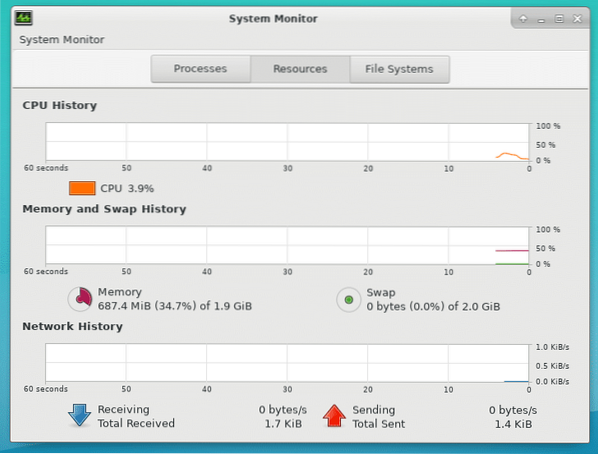
Dus zo installeer je XFCE4 Desktop Environment op Arch Linux. Bedankt voor het lezen van dit artikel.
 Phenquestions
Phenquestions


