Ubuntu Make installeren
U kunt DataGrip IDE eenvoudig installeren met Ubuntu Make op Ubuntu 20.04 LTS. Ubuntu Make is beschikbaar in de officiële pakketrepository van Ubuntu 20.04 LTS.
Werk eerst de cache van de APT-pakketrepository als volgt bij:
$ sudo apt-update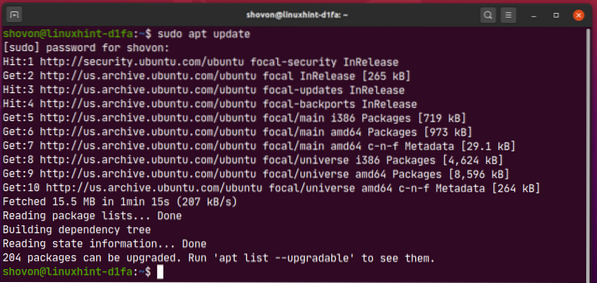
Installeer nu Ubuntu Make met de volgende opdracht:
$ sudo apt install ubuntu-make
Om de installatie te bevestigen, drukt u op Y en druk vervolgens op
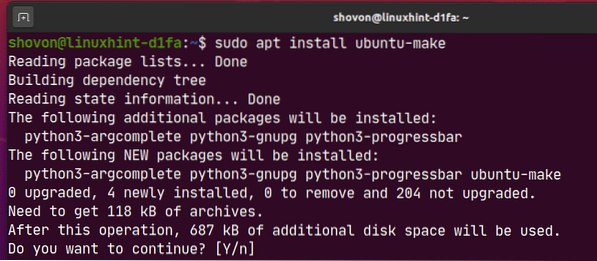
Ubuntu Make moet geïnstalleerd zijn.
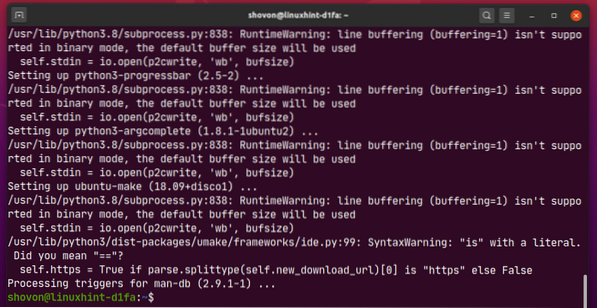
Voer nu de volgende opdracht uit om te controleren of de jij maakt commando is beschikbaar:
$ umake --versie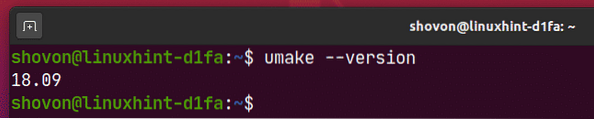
DataGrip installeren:
U kunt DataGrip eenvoudig installeren met het volgende umake-commando:
$ umake ide datagrip
Standaard moet DataGrip IDE worden geïnstalleerd in het pad $HUIS/.local/umake/ide/datagrip. Als je wilt, kun je het veranderen. Maar het standaardpad is goed genoeg. Je hoeft het niet te veranderen.
Als u klaar bent, drukt u op

Ubuntu Make zou DataGrip van internet moeten downloaden.

Op dit punt zou DataGrip moeten worden geïnstalleerd.
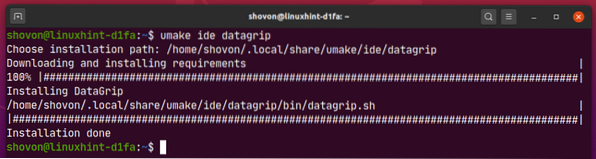
Voeg nu als volgt uitvoeringstoestemming toe aan het DataGrip-bureaubladbestand:
$ chmod +x ~/.local/share/applications/jetbrains-datagrip.bureaublad
Start ten slotte uw computer opnieuw op om de wijzigingen door te voeren.
$ sudo opnieuw opstartenZodra uw computer opstart, hebt u toegang tot DataGrip vanuit het toepassingsmenu van Ubuntu 20.04 LTS.
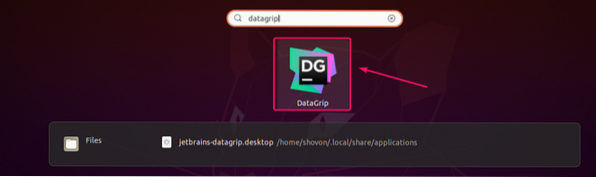
DataGrip verwijderen:
Als u DataGrip IDE wilt verwijderen, voert u de volgende opdracht uit:
$ umake --verwijder ide datagrip
DataGrip moet worden verwijderd van uw Ubuntu 20.04 LTS-machine.
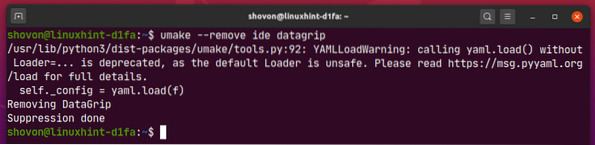
DataGrip upgraden:
Als er een nieuwe versie van DataGrip beschikbaar is, zal DataGrid IDE u hiervan op de hoogte stellen. U kunt DataGrip IDE upgraden vanaf de IDE zelf.
Ubuntu Make biedt geen enkele methode om DataGrip IDE te upgraden. Als je DataGrip heel graag wilt upgraden met Ubuntu Make, kun je een klein trucje gebruiken. Verwijder DataGrip en installeer het opnieuw met Ubuntu Make.
Voer de volgende opdracht uit om DataGrip te verwijderen:
$ umake --verwijder ide datagrip
Voer de volgende opdracht uit om DataGrip opnieuw te installeren:
$ umake ide datagrip
Initiële configuratie van DataGrip:
Start eerst DataGrip vanuit het applicatiemenu van Ubuntu 20.04 LTS.
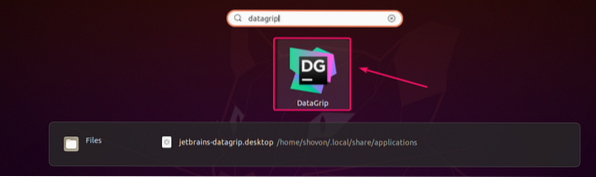
Controleer nu Ik bevestig dat ik de voorwaarden van deze gebruikersovereenkomst heb gelezen en geaccepteerd en klik op Doorgaan met.
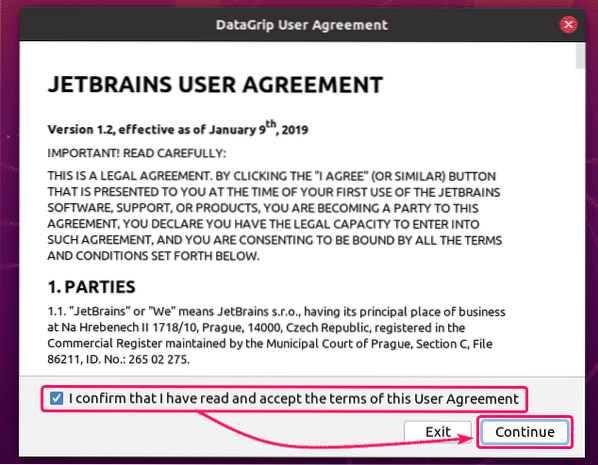
Nu kunt u er wel of niet voor kiezen om gegevens met JetBrains te delen.
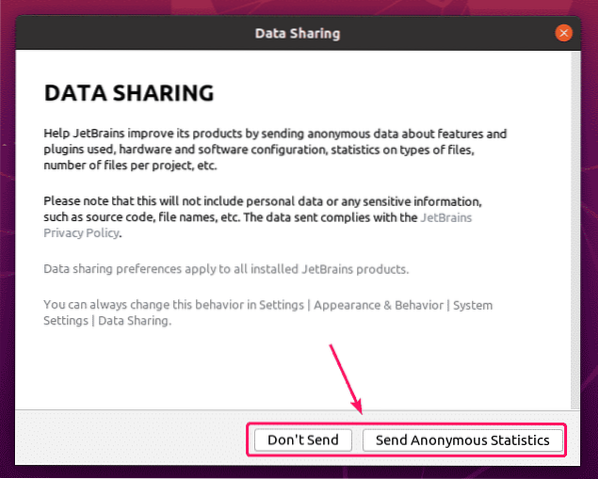
DataGrip wordt geladen.
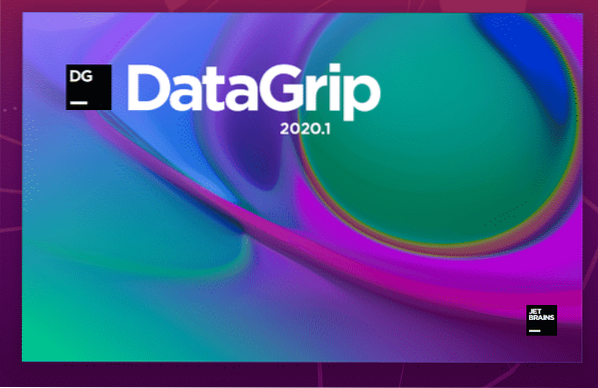
Nu moet u DataGrip IDE activeren. U kunt licenties kopen bij JetBrains.
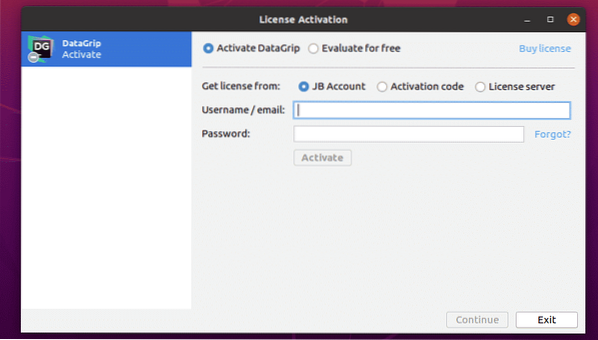
Als u DataGrip wilt uitproberen voordat u licenties koopt, selecteert u Evalueer gratis en klik op evalueren. U krijgt een proefperiode van 30 dagen met toegang tot alle functies van DataGrip.
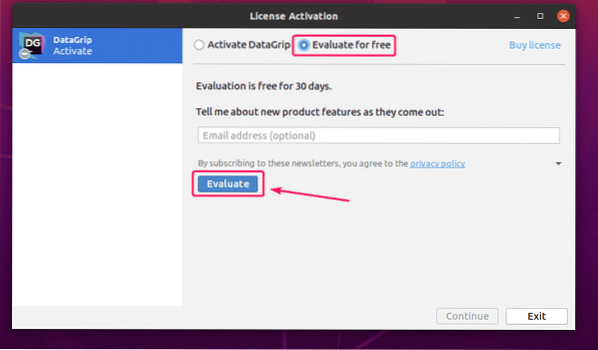
Selecteer nu Darcula (donkere gebruikersinterface) of Licht (lichte gebruikersinterface) UI-thema afhankelijk van uw voorkeur en klik op Volgende: Database-opties.
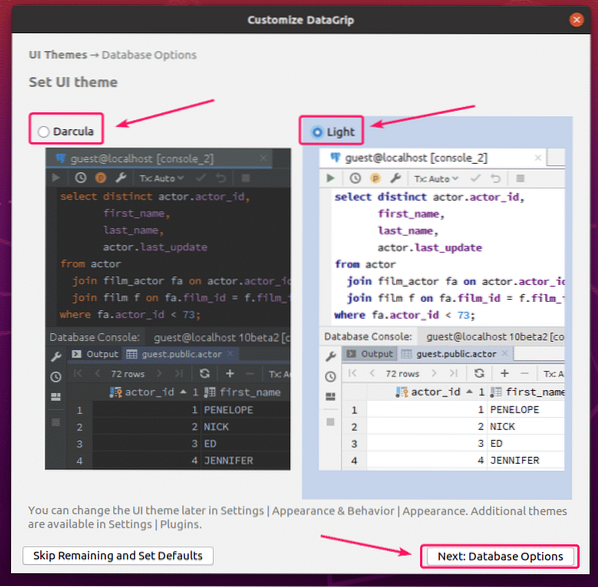
Selecteer nu uw standaard SQL-dialect (voor automatische aanvulling van SQL-instructies) en een scriptmap (optioneel). Een scriptmap is net als een projectmap. U kunt uw database-SQL-bestanden daar bewaren en ze openen vanuit DataGrip.
Als je klaar bent, klik je op Aan de slag met DataGrip.
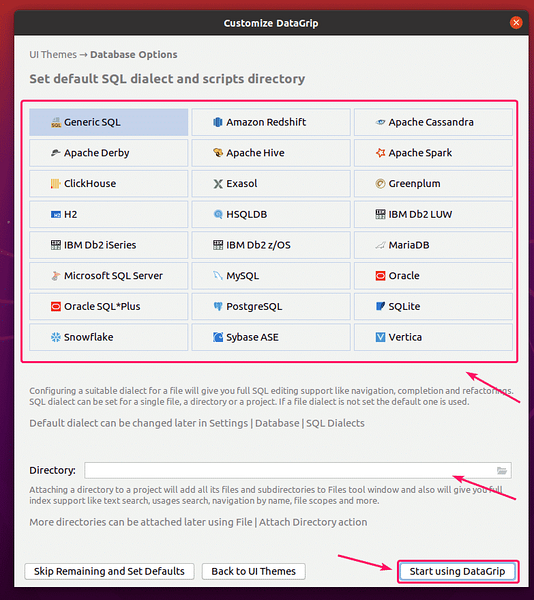
Je zou het volgende moeten zien: Tip van de dag venster. Als je geen dagelijkse tips wilt over verschillende functies van DataGrip, check dan Geen tips weergeven en klik op Dichtbij.
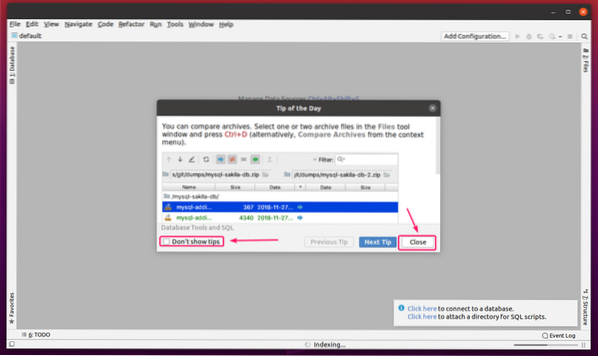
Het hoofdvenster van DataGrip moet worden weergegeven.
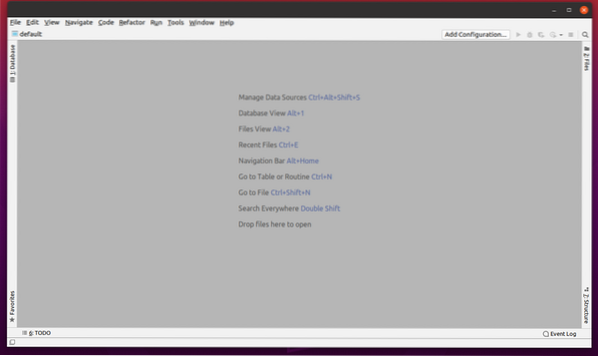
Basisgebruik van DataGrip IDE:
In dit gedeelte laat ik u zien hoe u DataGrip gebruikt. Ik zal verbinding maken met een MariaDB-database en u laten zien hoe u deze kunt beheren met DataGrip.
Eerst moet u een gegevensbron toevoegen aan DataGrip. Om dat te doen, van de Database tabblad, klik op de + knop, en selecteer Databron > MariaDB.
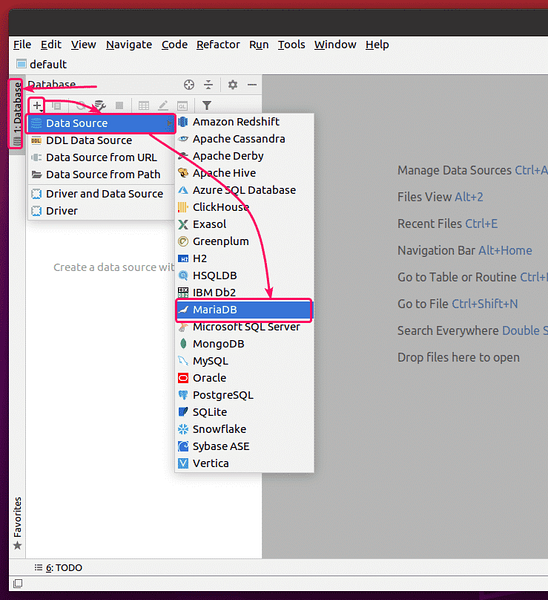
Mogelijk ontbreken er stuurprogrammabestanden. Klik op Downloaden om ze te downloaden.
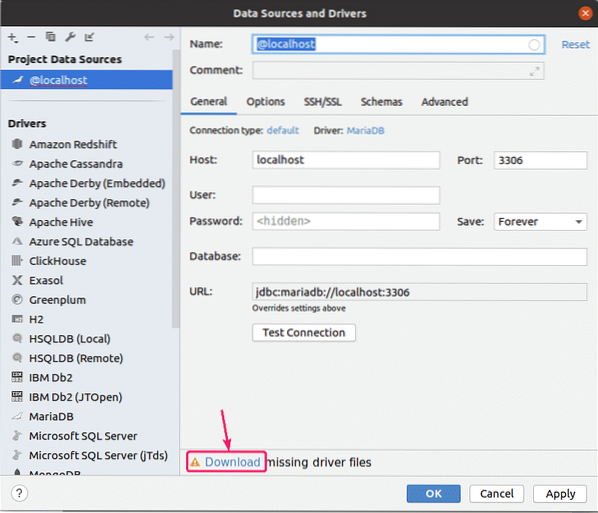
Typ nu uw database in Gastheer, Haven, Gebruiker, Wachtwoord, Database naam en klik op Test verbinding.
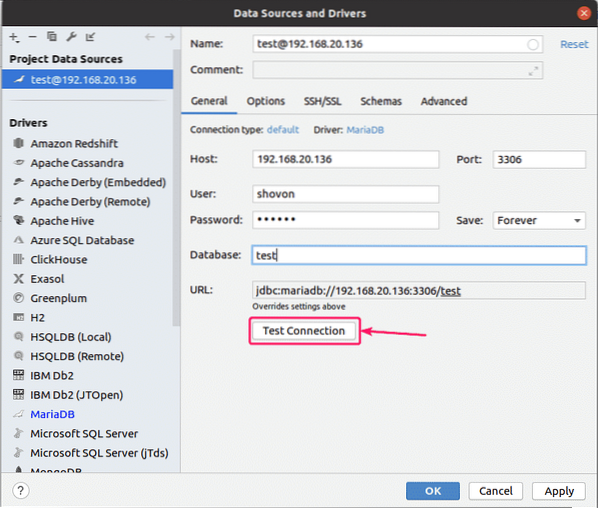
Als u geen verbinding kunt maken met de database, ziet u foutmeldingen.
Je zou een vinkje moeten zien als alles goed gaat.
Zodra u een vinkje ziet, klikt u op OK.
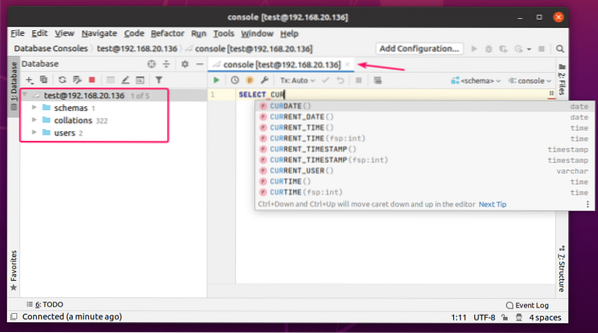
U moet verbonden zijn met de database. Er moet een databaseconsole worden geopend. U kunt hier elke SQL-instructie typen en u krijgt automatisch aanvullen terwijl u typt.
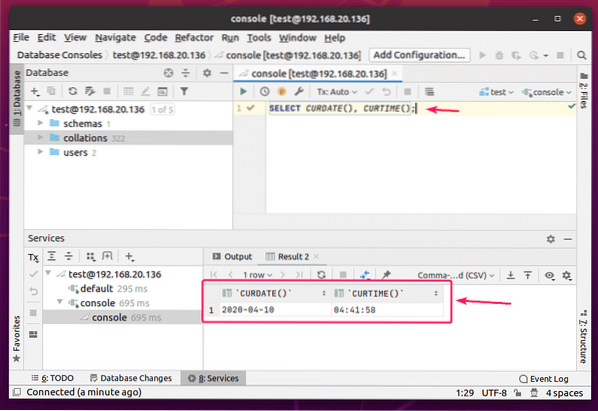
Zodra u een SQL-instructie typt, plaatst u uw cursor op de regel en drukt u op
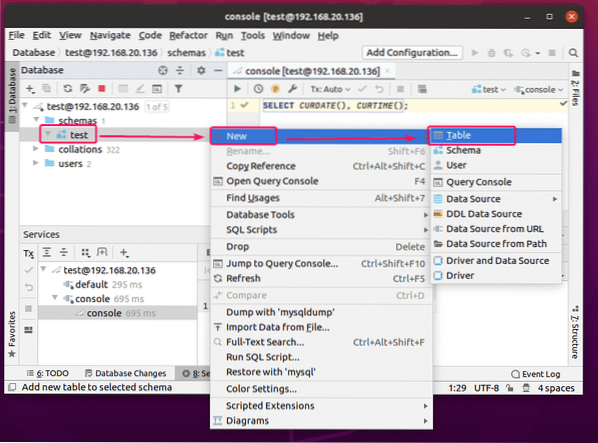
Databases worden in DataGrip ook wel schema's genoemd. ik heb een test database hier.
Om een tabel aan te maken, klikt u met de rechtermuisknop (muis) op uw database en klikt u op Nieuw > Tafel.
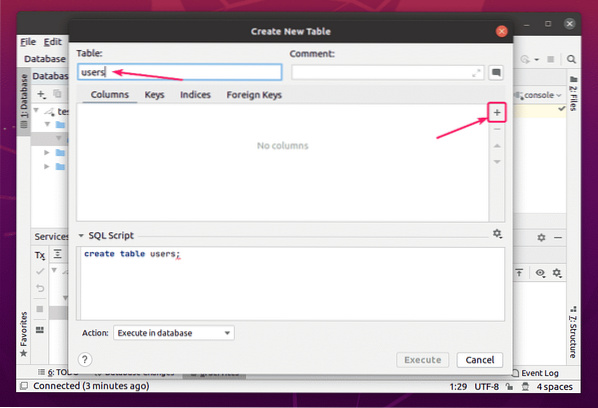
Er moet een nieuw venster worden geopend.
Typ nu een tabelnaam. Klik op de + knop om een nieuwe kolom aan de tabel toe te voegen.
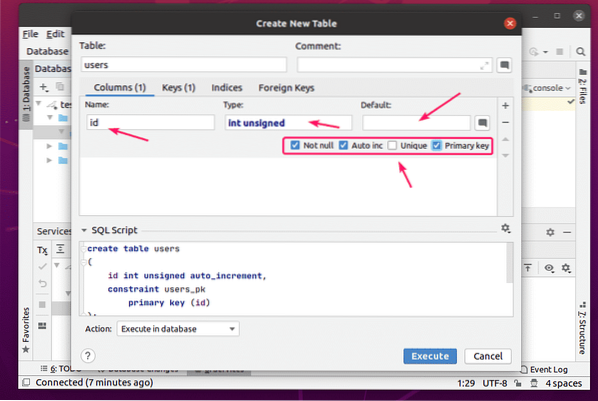
Nu kunt u een kolomnaam, gegevenstype en een standaardwaarde voor de kolom typen. U kunt ook enkele extra kolomopties bekijken.
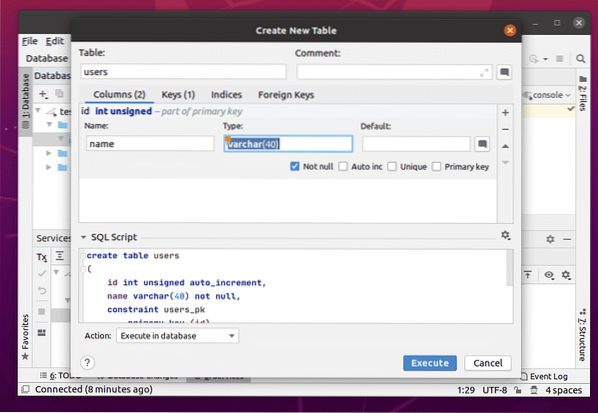
U kunt zoveel kolommen toevoegen als u wilt.
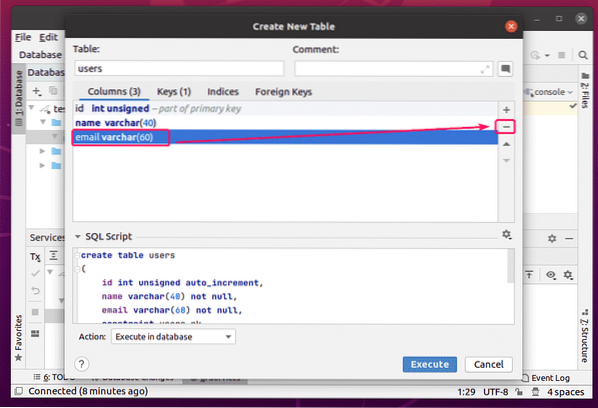
Om een kolom te verwijderen, selecteert u deze en klikt u op de - knop.
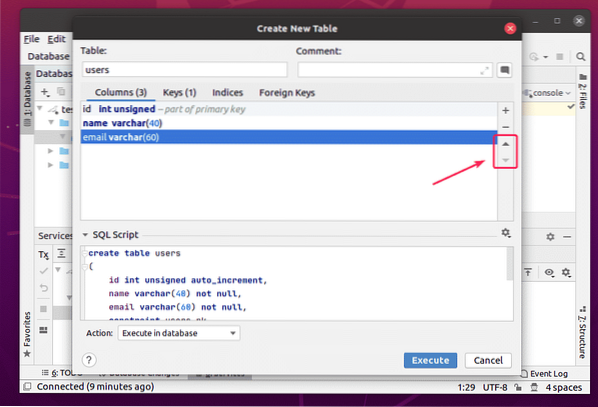
U kunt de positie van de kolommen ook wijzigen met de pijltoetsen omhoog en omlaag.
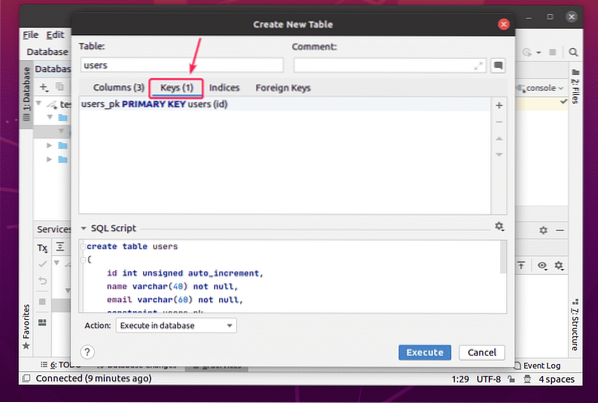
U kunt tafelsleutels beheren vanuit de Sleutels tabblad.
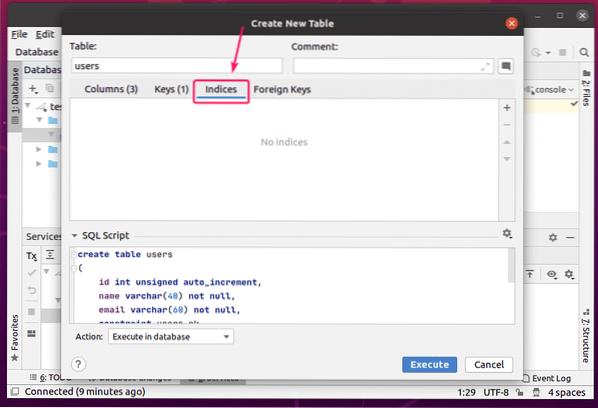
U kunt tabelindexen beheren vanuit de Indexen tabblad.
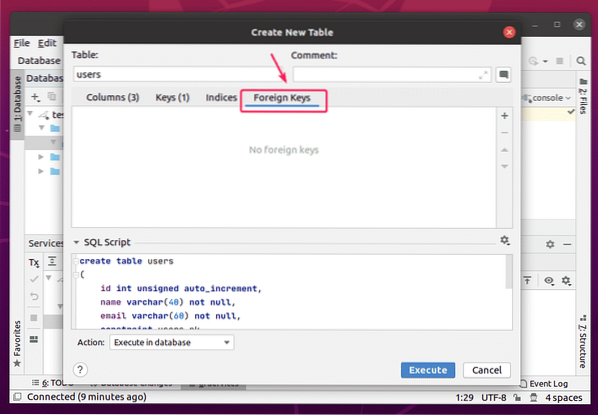
U kunt de externe sleutels van de tabel beheren vanuit de Buitenlandse sleutels tabblad.
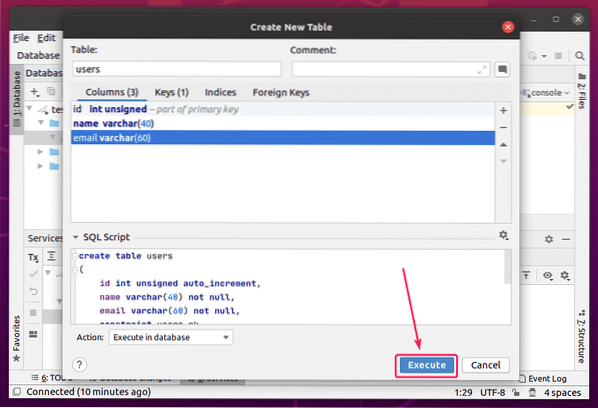
Als u klaar bent, klikt u op de uitvoeren knop.
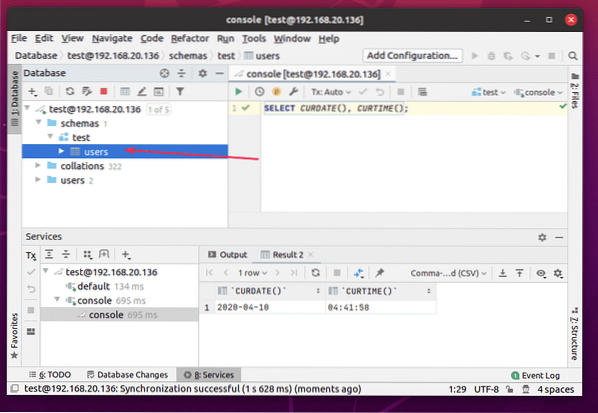
De gebruikers tabel moet worden gemaakt.
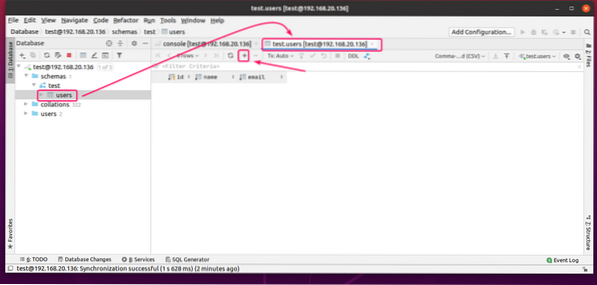
Dubbelklik nu op de gebruikers tabel om de gegevenseditor te openen. Om een nieuwe rij toe te voegen, klik op de + knop.
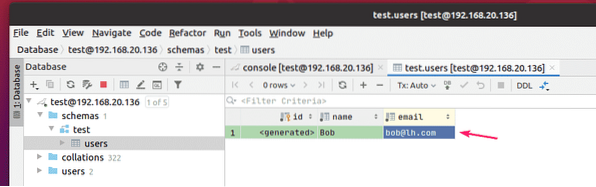
Dubbelklik nu op de kolom en typ de kolomwaarde in. De
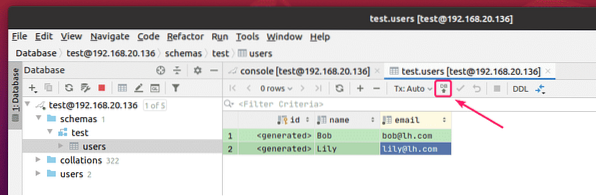
U kunt zoveel rijen toevoegen als u wilt. Als u klaar bent, klikt u op het gemarkeerde pictogram om de wijzigingen in de database op te slaan.
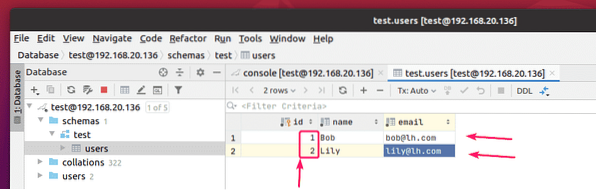
Zoals je kunt zien, worden de ID's automatisch gegenereerd.

DataGrip configureren:
Om DataGrip te configureren, ga naar het dossier > Instellingen.

U kunt de gebruikersinterface wijzigen Thema van de Uiterlijk en gedrag > Uiterlijk tabblad.
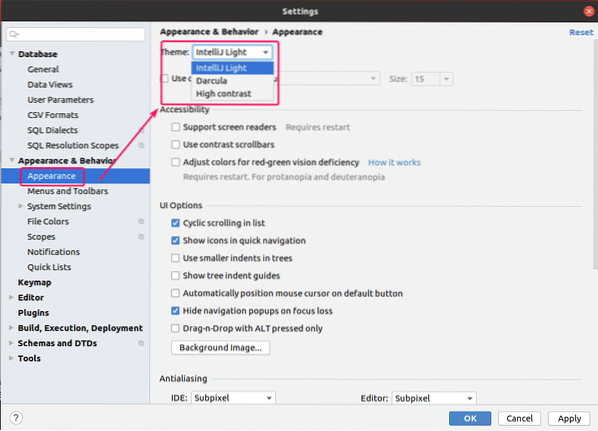
U kunt het kleurenschema van de editor wijzigen via de Editor > Kleurenschema tabblad.
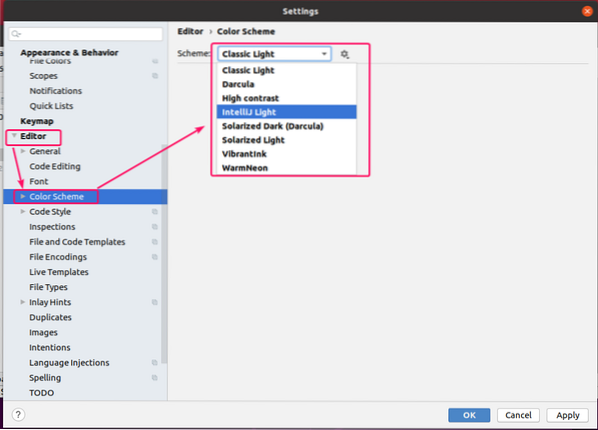
U kunt het lettertype en de lettertype-instellingen van de editor wijzigen via de Editor > Lettertype tabblad. U kunt ook controleren Lettertypeligaturen inschakelen om extra lettertypesymbolen in te schakelen.
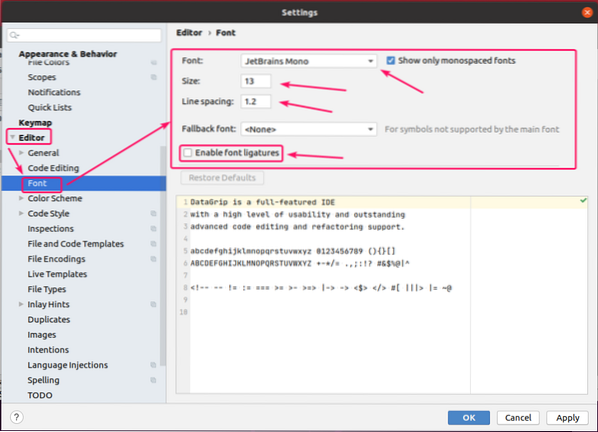
U kunt tekstterugloop inschakelen vanuit de Editor > Algemeen tabblad. Om dat te doen, check Soft-wrap deze bestanden en voeg de bestandsextensies toe (i.e. *.sql) waarvoor u tekstterugloop wilt inschakelen. Scheid elke bestandsextensie met een puntkomma (;) als volgt:.
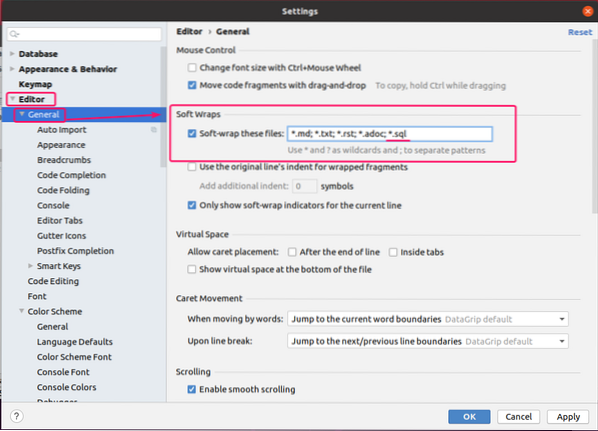
U kunt ook zoeken naar DataGrip-instellingen met behulp van het zoekvak zoals aangegeven in de onderstaande schermafbeelding.
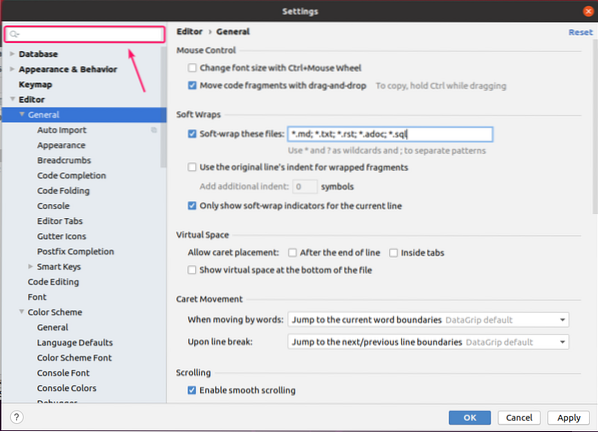
Als u klaar bent met het configureren van DataGrip, klikt u op OK om de wijzigingen van kracht te laten worden.
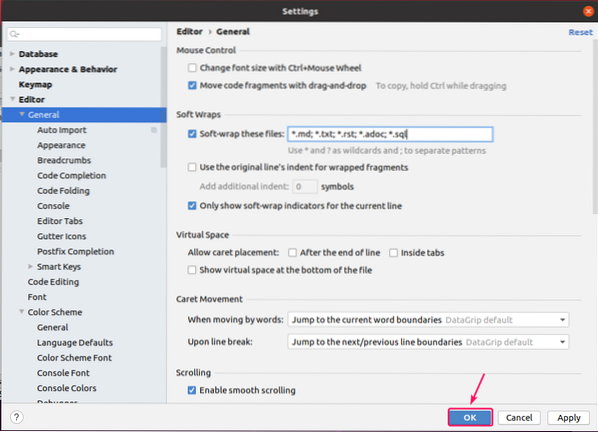
Dus zo installeer, gebruik en configureer je DataGrip IDE. Bedankt voor het lezen van dit artikel.
 Phenquestions
Phenquestions


