In dit artikel laat ik je zien hoe je de TFTP-server op CentOS 7 installeert en configureert. Dus laten we beginnen.
TFTP-server installeren en configureren:
Werk eerst de cache van de YUM-pakketrepository bij met de volgende opdracht:
$ sudo yum makecache
Installeer nu TFTP-server- en clientpakketten met de volgende opdracht:
$ sudo yum install tftp tftp-serverOPMERKING: Het TFTP-clientpakket tftp is geïnstalleerd om de TFTP-server na configuratie te testen.

Druk nu op ja en druk vervolgens op
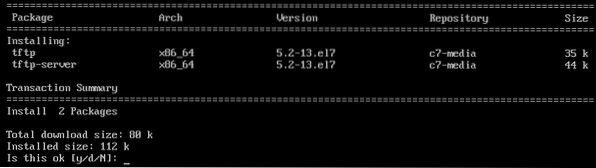
TFTP-client- en serverpakketten moeten zijn geïnstalleerd.

TFTP gebruikt standaard systemd. Maar het is geen goed idee om de standaard systemd-servicebestanden te wijzigen. Dus ik ga de systemd-servicebestanden van de tftp-server kopiëren naar /etc/systemd/system map voor de zekerheid.
De standaard kopiëren: tftp.onderhoud bestand naar /etc/systemd/system map, voer de volgende opdracht uit:
$ sudo cp -v /usr/lib/systemd/system/tftp.service /etc/systemd/system/tftp-server.onderhoud
Het nieuwe tftp-servicebestand heet tftp-server.onderhoud die we zoveel kunnen wijzigen als we willen.

Kopieer ook de tftp.stopcontact bestand naar /etc/systemd/system map met het volgende commando:
$ sudo cp -v /usr/lib/systemd/system/tftp.socket /etc/systemd/system/tftp-server.stopcontact
Het nieuwe socketbestand is tftp-server.stopcontact waar we aan kunnen werken.

Open nu de tftp-server.onderhoud bestand voor bewerking met de volgende opdracht:
$ sudo vi /etc/systemd/system/tftp-server.onderhoud
tftp-server.onderhoud bestand moet worden geopend. Nu moet u de regels wijzigen zoals aangegeven in de onderstaande schermafbeelding.
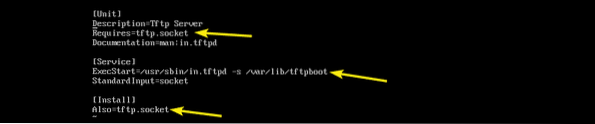
ik heb vervangen tftp.stopcontact met tftp-server.stopcontact. Ik heb ook de opdracht gewijzigd (ExecStart) waarmee de TFTP-daemon wordt gestart. De -c Met de TFTP-optie kunt u bestanden uploaden naar de server, de -p optie zal veel van de toestemmingsproblemen oplossen, en de -zo optiesets /var/lib/tftpboot als de directory waartoe u toegang hebt via TFTP.
Voeg ook toe WantedBy=meerdere gebruikers.doelwit in de [Installeren] sectie zoals aangegeven in de onderstaande schermafbeelding.
Dit is de finale tftp-server.stopcontact het dossier. Sla nu het bestand op.
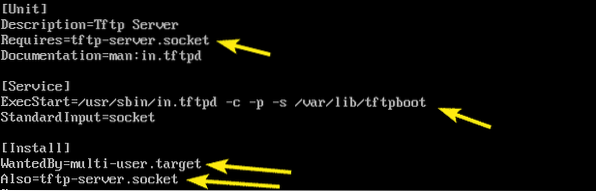
Open nu de tftp-server.stopcontact bestand voor bewerking met de volgende opdracht:
$ sudo vi /etc/systemd/system/tftp-server.stopcontact
Voeg nu toe BindIPv6Only=beide lijn in de [Socket] sectie zoals aangegeven in de onderstaande schermafbeelding en sla het bestand op.
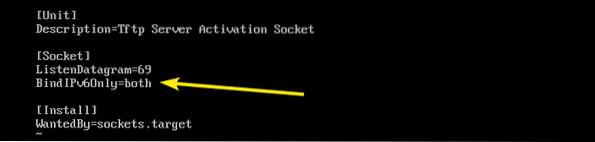
Om anoniem uploaden naar de TFTP-server mogelijk te maken, moet je wat SELinux-configuratie uitvoeren.
Voor SELinux configuratie, installeer de policycoreutils-python pakket met het volgende commando:
$ sudo yum install policycoreutils-python
Druk nu op ja en druk vervolgens op
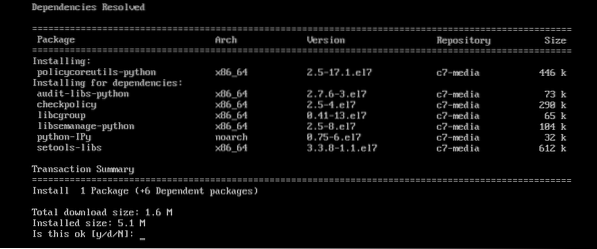
policycoreutils-python pakket moet worden geïnstalleerd.
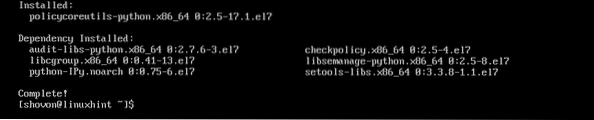
Schakel nu SELinux TFTP anoniem schrijven in met het volgende commando:
$ sudo setsebool -P tftp_anon_write 1
De TFTP-map is /var/lib/tftpboot. Het moet lees-, schrijf- en uitvoerrechten hebben voor de directory-eigenaar, groep en anderen om TFTP-upload en -download te laten werken. Anders krijg je een toestemmingsfout.
U kunt de vereiste mapmachtigingen toewijzen aan de /var/lib/tftpboot map met het volgende commando:
$ sudo chmod 777 /var/lib/tftpboot
Probeer nu de te starten tftp-server service met het volgende commando:
$ sudo systemctl start tftp-server
Controleer nu of de tftp-server service wordt uitgevoerd met het volgende commando:
$ sudo systemctl status tftp-server
Zoals u kunt zien, is de service actief of actief. Dus TFTP moet correct worden geconfigureerd.
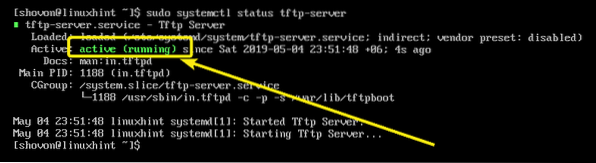
Nu de TFTP-service actief is, moeten we de TFTP-server testen om te zien of deze werkt of niet.
Voer eerst de volgende opdracht uit om het IP-adres van uw TFTP-server te vinden:.
$ ip aZoals u kunt zien, is het IP-adres: 192.168.11.134. Het zal voor jou anders zijn. Dus zorg ervoor dat je het vanaf nu vervangt door de jouwe.
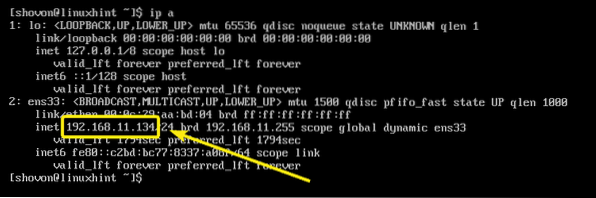
Maak nu verbinding met de TFTP-server met de volgende opdracht:
$ tftp 192.168.11.134
Je zou verbonden moeten zijn.

Schakel nu de uitgebreide modus als volgt in:
tftp> uitgebreid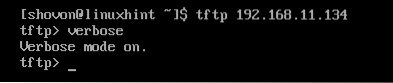
Probeer nu een bestand te uploaden (laten we zeggen Hallo.tekst) als volgt naar de TFTP-server:
tftp> zeg hallo.tekstZoals u kunt zien, is het bestand met succes geüpload naar de TFTP-server.
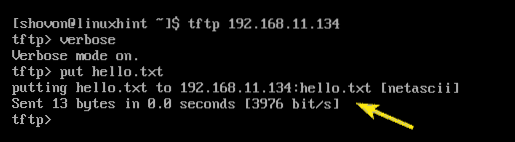
Sluit nu de TFTP-opdrachtprompt af.
tftp> stoppen
Nu alles correct werkt, voegt u de tftp-server service aan het opstarten van het systeem met de volgende opdracht:
$ sudo systemctl tftp-server inschakelen
Configureer nu het firewallprogramma met firewall om TFTP-verzoeken naar de server toe te staan met de volgende opdracht:
$ sudo firewall-cmd --zone=public --add-service=tftp --permanent
Laad nu firewalld opnieuw om de wijzigingen door te voeren met de volgende opdracht:
$ sudo firewall-cmd --reload
TFTP-server moet worden geconfigureerd.
Bekende problemen:
Wanneer u bestanden probeert te uploaden naar de TFTP-server vanaf uw computer, ziet u mogelijk: Overdracht time-out fout zoals aangegeven in de onderstaande schermafbeelding. Dit is een bekend probleem op CentOS- en RHEL-systemen. TFTP gebruikt de UDP-poort om te communiceren en om de een of andere reden blokkeert de clientfirewall dit. Dit is de reden voor deze fout.

Om het probleem op te lossen, schakelt u de firewall op de client uit en probeert u het bestand opnieuw te uploaden. Het zou moeten werken zoals je kunt zien in de onderstaande schermafbeelding.

Dus zo installeer en configureer je de TFTP-server op CentOS 7. Bedankt voor het lezen van dit artikel.
 Phenquestions
Phenquestions


