TFTP wordt gebruikt op plaatsen waar u niet veel beveiliging nodig heeft. In plaats daarvan heb je een manier nodig om gemakkelijk bestanden te uploaden naar en te downloaden van de server. CISCO-apparaten gebruiken het TFTP-protocol om configuratiebestanden en CISCO IOS-images op te slaan voor back-updoeleinden. De netwerkopstartprotocollen zoals BOOTP, PXE enz. gebruiken TFTP om besturingssystemen via het netwerk op te starten. Thin clients gebruiken ook het TFTP-protocol voor het opstarten van besturingssystemen. Veel elektronische printplaten, microprocessors gebruiken ook TFTP om firmware naar de chip te downloaden. Over het algemeen heeft TFTP zelfs vandaag de dag veel toepassingen.
In dit artikel laat ik je zien hoe je een TFTP-server op Ubuntu installeert en configureert. Dus laten we beginnen.
TFTP-server installeren:
In dit artikel ga ik de . installeren tftpd-hpa TFTP-serverpakket op Ubuntu (Ubuntu 19.04 in mijn geval). Het pakket tftpd-hpa is beschikbaar in de officiële pakketrepository van Ubuntu. U kunt het dus eenvoudig installeren met de APT-pakketbeheerder.
Werk eerst de cache van de APT-pakketrepository bij met de volgende opdracht:
$ sudo apt-update
De cache van de APT-pakketrepository moet worden bijgewerkt.
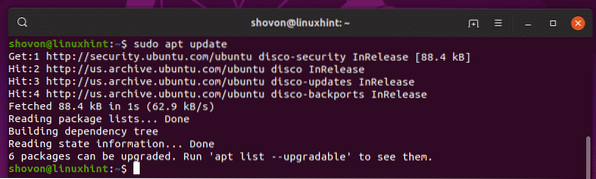
Installeer nu de tftpd-hpa pakket met het volgende commando:
$ sudo apt install tftpd-hpa
tftpd-hpa pakket moet worden geïnstalleerd.
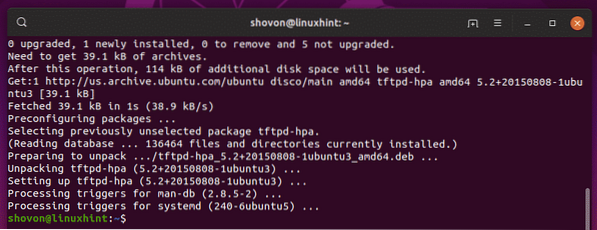
Controleer nu of de tftpd-hpa service wordt uitgevoerd met het volgende commando:
$ sudo systemctl status tftpd-hpa
De tftpd-hpa service loopt. Dus de TFTP-server werkt prima. In het volgende gedeelte laat ik je zien hoe je het kunt configureren.
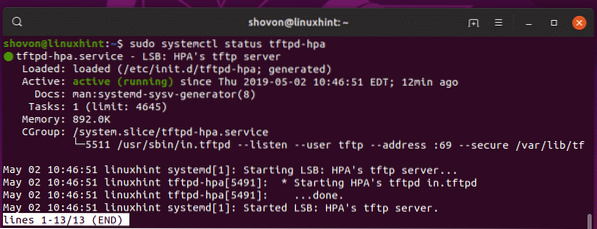
TFTP-server configureren:
Het standaard configuratiebestand van tftpd-hpa server is /etc/default/tftpd-hpa. Als u de TFTP-server wilt configureren, moet u dit configuratiebestand wijzigen en de tftpd-hpa dienst nawoord.
Om de . te wijzigen /etc/default/tftpd-hpa configuratiebestand, voert u de volgende opdracht uit:
$ sudo nano /etc/default/tftpd-hpa
Het configuratiebestand moet worden geopend om te bewerken. Dit is de standaardconfiguratie van de TFTP-server.
Hier, TFTP_USERNAME ingesteld op tftp. Dit betekent dat de TFTP-server als gebruiker zal draaien tftp.
TFTP_DIRECTORY ingesteld op /var/lib/tftpboot. Het betekent /var/lib/tftpboot is de map op deze server waartoe u toegang kunt krijgen via TFTP.
TFTP_ADDRESS ingesteld op :69. Het betekent dat TFTP op poort draait 69.
TFTP_OPTIONS ingesteld op -veilig. Deze variabele stelt de TFTP-opties in. Er zijn veel opties die u kunt gebruiken om te configureren hoe de TFTP-server zich zal gedragen. Ik zal er later over praten. De -veilig optie betekent dat de TFTP-map moet worden gewijzigd in wat is ingesteld op de TFTP_DIRECTORY variabele wanneer u automatisch verbinding maakt met de TFTP-server. Dit is een beveiligingsfunctie. Als u de . niet had ingesteld -veilig optie, dan zou je verbinding moeten maken met de TFTP-server en de map handmatig moeten instellen. Wat een hoop gedoe en erg onzeker is.
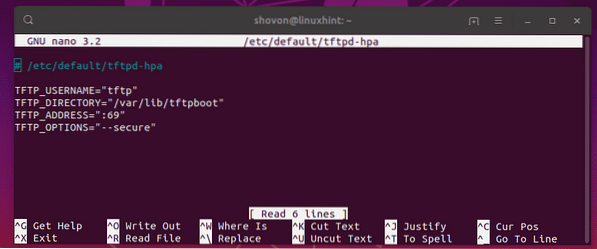
Nu wil ik alleen de TFTP_DIRECTORY naar /tftp en voeg de . toe -creëren optie naar de TFTP_OPTIONS. Zonder de -creëren optie, kunt u geen nieuwe bestanden maken of uploaden naar de TFTP-server. U kunt alleen bestaande bestanden bijwerken. Dus ik denk dat de -creëren optie is erg belangrijk.
Het uiteindelijke configuratiebestand zou er als volgt uit moeten zien:. Druk nu op
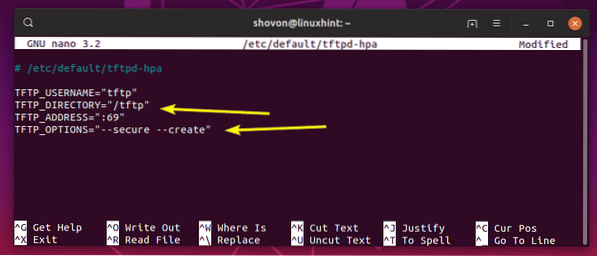
Nu moet u een nieuwe map maken /tftp. Voer hiervoor de volgende opdracht uit:
$ sudo mkdir /tftp
Verander nu de eigenaar en groep van de /tftp map naar tftp met het volgende commando:
$ sudo chown tftp:tftp /tftp
Start nu de opnieuw tftpd-hpa service met het volgende commando:
$ sudo systemctl herstart tftpd-hpa
Controleer nu of de tftpd-hpa service wordt uitgevoerd met het volgende commando:
$ sudo systemctl status tftpd-hpa
Zoals je kunt zien, is de tftpd-hpa service loopt. De configuratie is dus gelukt.
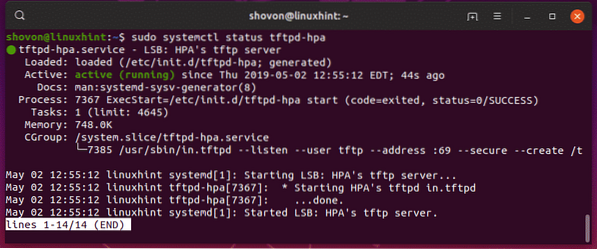
TFTP-server testen:
Om nu toegang te krijgen tot de TFTP-server, hebt u een TFTP-clientprogramma nodig. Er zijn veel TFTP-clientprogramma's beschikbaar. U hebt er hoogstwaarschijnlijk geen andere nodig dan voor het testen van de TFTP-server, omdat het clientprogramma al is geïnstalleerd op de apparaten die de TFTP-server zullen gebruiken. Op CISCO-routers en -switches is bijvoorbeeld al een TFTP-clientprogramma geïnstalleerd.
Voor het testen ga ik de . gebruiken tftp-hpa TFTP-client in dit artikel. Ik ga een ISO-image uploaden naar de TFTP-server en deze later ophalen om te controleren of de TFTP-server werkt zoals verwacht.
Om de . te installeren tftp-hpa TFTP-client op Ubuntu, voer de volgende opdrachten uit:
$ sudo apt-update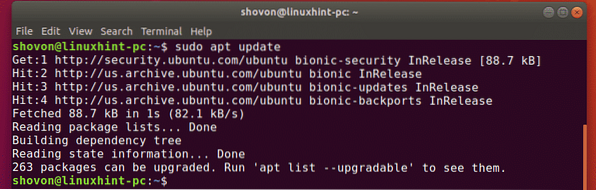

De tftp-hpa client-programma moet worden geïnstalleerd.
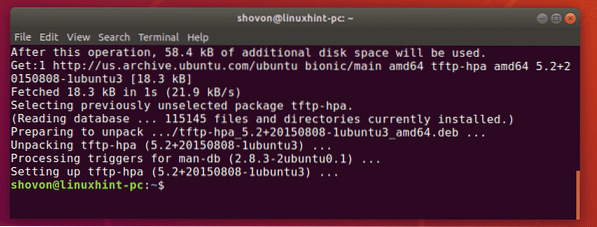
Voer nu de volgende opdracht uit op uw TFTP-server om het IP-adres van de TFTP-server te vinden:.
$ ip aZoals je kunt zien, is het IP-adres van mijn TFTP-server: 192.168.21.211. Het zal voor jou anders zijn, dus zorg ervoor dat je het vanaf nu vervangt door die van jou.
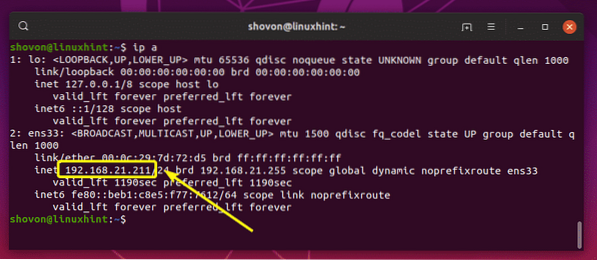
Maak nu vanaf uw andere computer verbinding met de TFTP-server met de volgende opdracht:
$ tftp 192.168.21.211
Je zou verbonden moeten zijn.

Schakel nu de uitgebreide modus in met de volgende opdracht:
tftp> uitgebreid
Om nu een bestand te uploaden (rancheros.iso) uit de huidige werkdirectory (van waaruit u liep tftp opdracht), voer de volgende opdracht uit:
tftp> zet rancheros.isoZoals je kunt zien, wordt het bestand geüpload naar de TFTP-server.

Het bestand is geüpload.
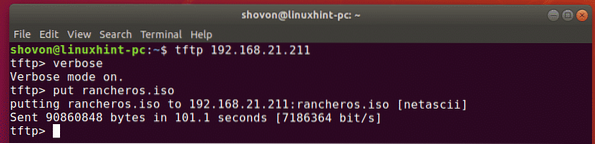
Ik heb het bestand van mijn computer verwijderd. Laten we nu proberen het van de tftp-server te downloaden.
Om het bestand te downloaden (rancheros.iso) vanaf de tftp-server, voer de volgende opdracht uit:
tftp> krijg rancheros.isoHet bestand wordt gedownload.

Het bestand is gedownload.

De TFTP-server werkt zoals verwacht.
Voer ten slotte de volgende opdracht uit om de tftp-shell te verlaten:.
tftp> stoppen
Dus zo installeer en configureer je de TFTP-server op Ubuntu. Bedankt voor het lezen van dit artikel.
 Phenquestions
Phenquestions


