Onnodig te zeggen dat alle binaries, SDK's, frameworks en debuggers je bestandssysteem gaan vervuilen met heel veel bestanden, logs en andere diverse objecten. Een efficiënte oplossing hiervoor is het installeren van Android op uw VirtualBox, wat een van de traagste aspecten van Android-ontwikkeling wegneemt - de apparaatemulator. U kunt deze VM gebruiken om uw testtoepassing uit te voeren of gewoon wat spelen met de interne onderdelen van Android. Dus zonder verder oponthoud, laten we beginnen!
Beginnen
Om te beginnen, moeten we VirtualBox op ons systeem hebben geïnstalleerd, je kunt hier een kopie krijgen voor Windows, macOS of een andere grote Linux-distro. Vervolgens heb je een kopie van Android nodig die bedoeld is om op x86-hardware te draaien, want dat is wat VirtualBox gaat bieden aan een virtuele machine, een x86 of een x86_64 (een.k.een AMD64) platform om uit te voeren.
Terwijl de meeste Android-apparaten op ARM draaien, kunnen we hulp gebruiken van het project Android op x86. Deze fijne mensen hebben Android geport om te draaien op x86-hardware (zowel echt als virtueel) en we kunnen een kopie krijgen van de nieuwste release-kandidaat (Android 7.1) voor onze doeleinden. Misschien geeft u er de voorkeur aan een stabielere versie te gebruiken, maar in dat geval Android 6.0 is ongeveer zo recent als je kunt krijgen, op het moment van dit schrijven.
VM maken
Open VirtualBox en klik op "Nieuw" (linksboven) en selecteer in het venster Virtuele machine maken het type Linux en versie Linux 2.6 / 3.x /4.x (64-bit) of (32-bit) afhankelijk van of de ISO die je hebt gedownload respectievelijk x86_64 of x86 was.
De RAM-grootte kan variëren van 2 GB tot zoveel als uw systeembronnen kunnen toestaan. Hoewel als u echte apparaten wilt emuleren, u tot 6 GB voor geheugen en 32 GB voor schijfgrootte moet toewijzen, wat typisch is voor Android-apparaten.
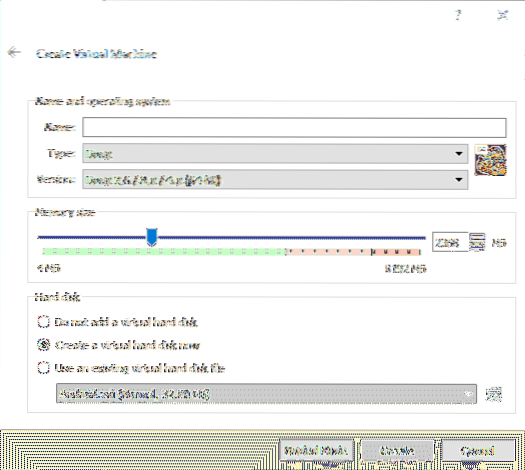
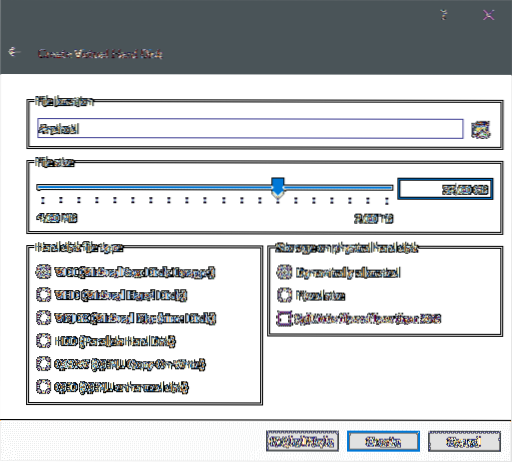
Bij het maken wil je misschien een paar extra instellingen aanpassen, een extra processorkern toevoegen en het weergavegeheugen verbeteren om te beginnen. Klik hiervoor met de rechtermuisknop op de VM en open instellingen. In het gedeelte Instellingen → Systeem → Processor kun je nog een paar cores toewijzen als je desktop dat kan.
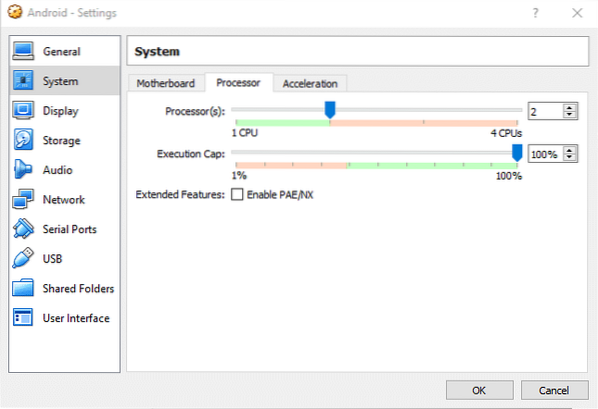
En in Instellingen → Weergave → Videogeheugen kun je een behoorlijk stuk geheugen toewijzen en 3D-versnelling inschakelen voor een meer responsieve ervaring.
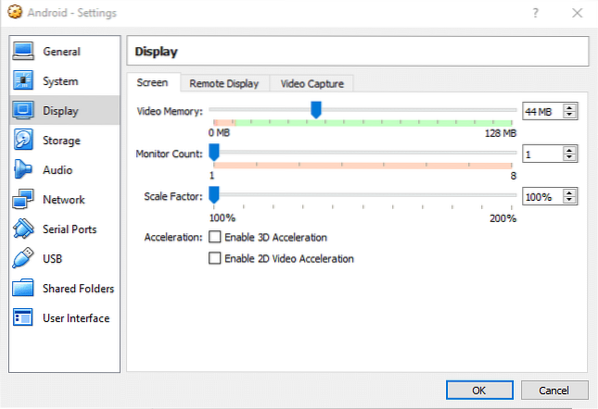
Nu zijn we klaar om de VM op te starten.
Android installeren
Als u de VM voor de eerste keer start, zal VirtualBox erop aandringen dat u deze voorziet van opstartbare media. Selecteer de Android-iso die u eerder hebt gedownload om de machine op te starten met.
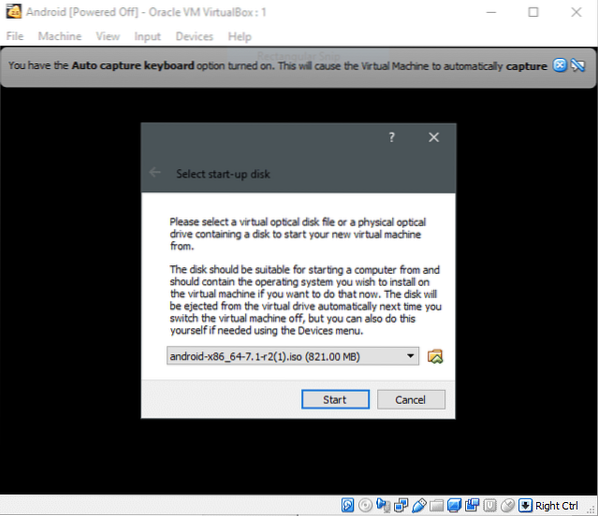
Selecteer vervolgens de installatieoptie als u Android op de VM wilt installeren voor langdurig gebruik, anders kunt u zich aanmelden bij de live media en spelen met de omgeving.
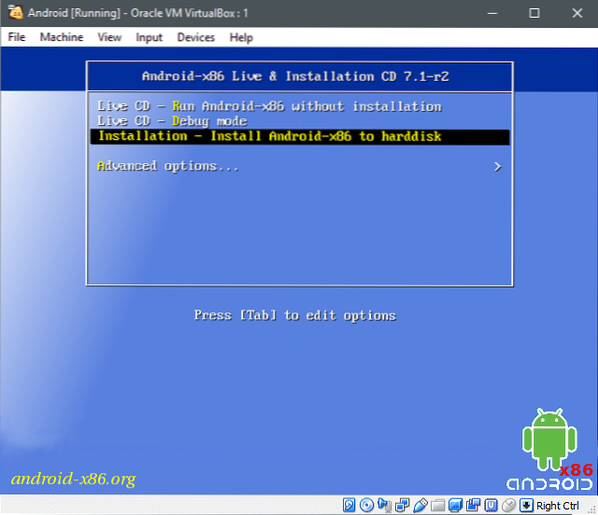
Raken
De schijf partitioneren
Het partitioneren gebeurt met behulp van een tekstuele interface, wat betekent dat we niet de fijne kneepjes van een GUI krijgen en dat we voorzichtig moeten zijn met wat er op het scherm wordt weergegeven. Als er bijvoorbeeld in het eerste scherm geen partitie is gemaakt en alleen een onbewerkte (virtuele) schijf wordt gedetecteerd, ziet u het volgende.
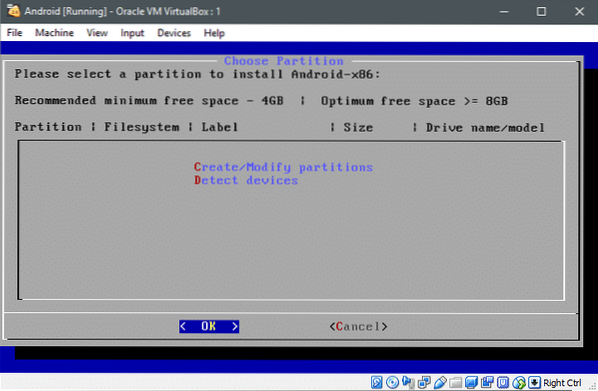
De rode letters C en D geven aan dat als je op de toets drukt C u kunt partities maken of wijzigen en D zal extra apparaten detecteren. U kunt op drukken D en de live media zullen de aangesloten schijven detecteren, maar dat is optioneel omdat het een controle heeft uitgevoerd tijdens het opstarten.
Laten we slaan C en maak partities op de virtuele schijf. De officiële pagina raadt het gebruik van GPT af, dus we zullen dat schema niet gebruiken. Selecteer Nee met de pijltjestoetsen en druk op
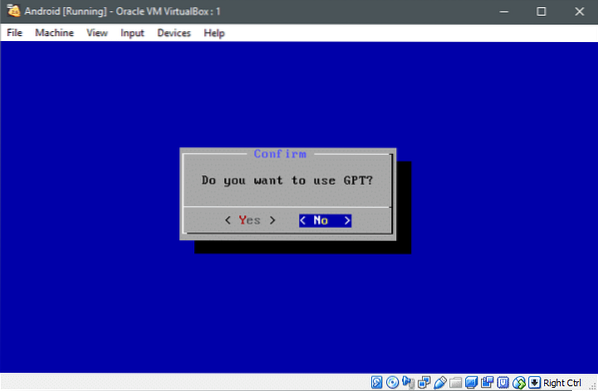
En nu wordt u naar het fdisk-hulpprogramma geleid.
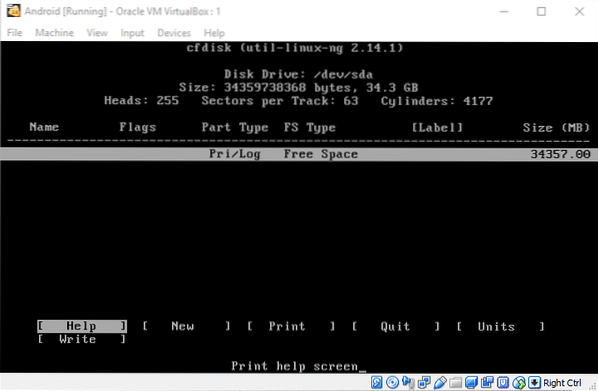
We zullen slechts een enkele gigantische partitie maken om de zaken eenvoudig te houden. Navigeer met de pijltjestoetsen naar de Nieuw optie en druk op
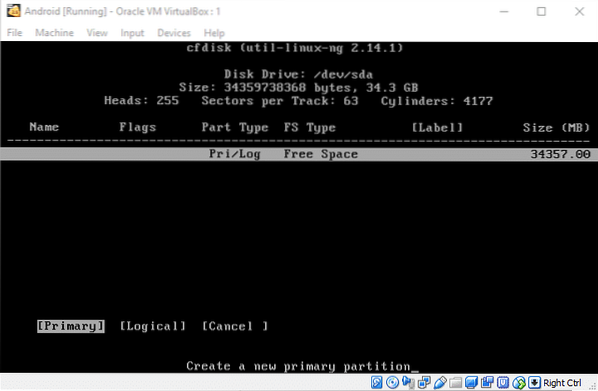
De maximale maat is al voor je geselecteerd, hit
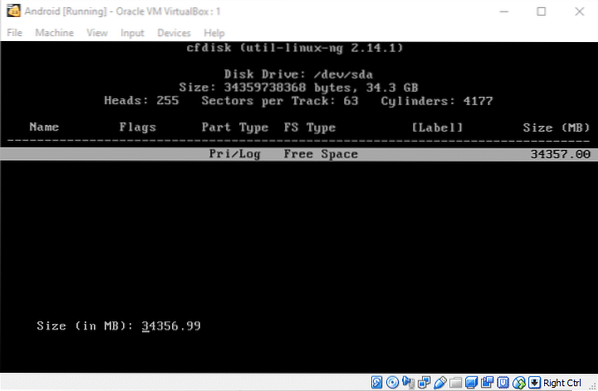
Deze partitie is waar Android OS zich zal bevinden, dus we willen natuurlijk dat het opstartbaar is. Dus selecteer opstartbaar en druk op enter (Boot verschijnt in het vlaggengedeelte in de bovenstaande tabel) en dan kunt u naar het gedeelte Schrijven gaan en op
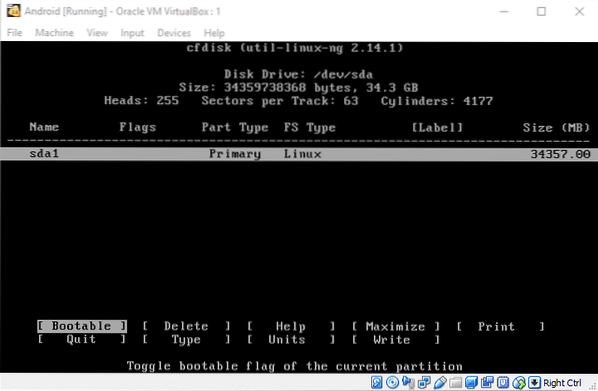
Dan kunt u Stoppen het partitioneringshulpprogramma en ga verder met de installatie.
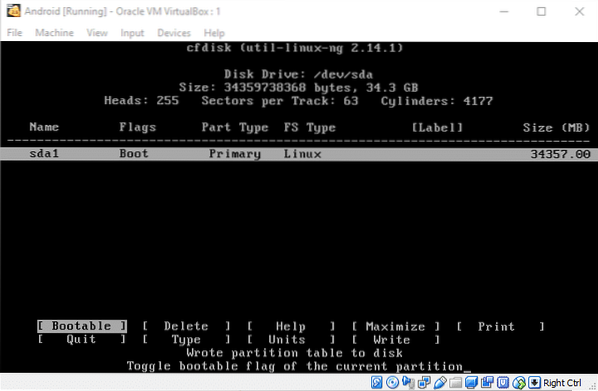
Formatteren met Ext4 en Android installeren
Er komt een nieuwe partitie in de Kies partitie menu waar we waren voordat we de partitie uitweiding afliepen. Laten we deze partitie selecteren en op . drukken OK.
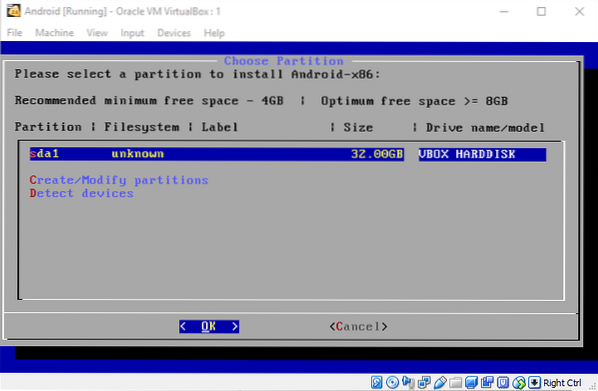
Selecteer ext4 als het feitelijke bestandssysteem in het volgende menu. Bevestig de wijzigingen in het volgende venster door te selecteren Ja en het formatteren zal beginnen. Zeg desgevraagd: Ja naar de GRUB bootloader-installatie. Evenzo, zeg: Ja om lees-schrijfbewerkingen toe te staan op de /systeem map. Nu zal de installatie beginnen.
Zodra het is geïnstalleerd, kunt u het systeem veilig opnieuw opstarten wanneer u wordt gevraagd om opnieuw op te starten. Mogelijk moet u de machine uitschakelen voordat de volgende herstart plaatsvindt, ga naar Instellingen → Opslag en verwijder de Android ISO als deze nog steeds aan de VM is gekoppeld.
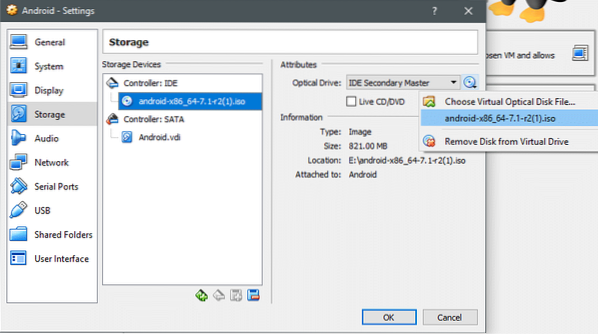
Verwijder de media en sla de wijzigingen op voordat u de VM opstart.
Android draaien
In het GRUB-menu krijg je opties om het besturingssysteem in debug-modus of op de normale manier uit te voeren. Laten we een rondleiding door Android maken in een VM met behulp van de standaardoptie, zoals hieronder weergegeven:
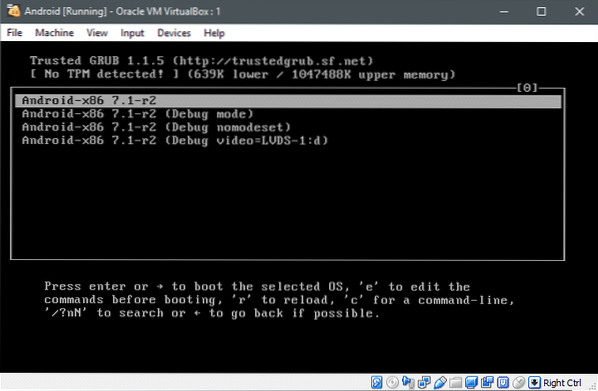
En als alles goed werkt, zie je dit:
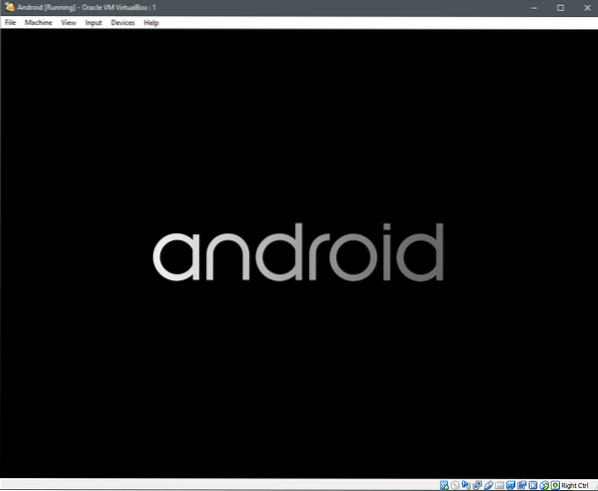
Nu gebruikt Android touchscreen als interface in plaats van muis, voor zover het normaal gebruik betreft. Hoewel de x86-poort wordt geleverd met muisaanwijs-en-klik-ondersteuning, moet u in het begin mogelijk veel pijltjestoetsen gebruiken.
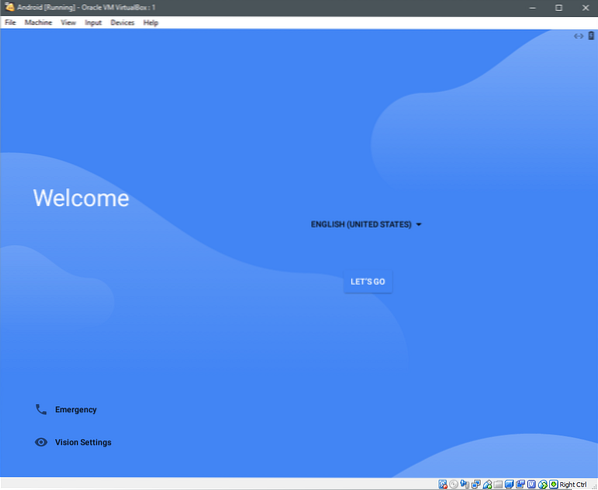
Navigeer naar Let's go en druk op enter als je de pijltjestoetsen gebruikt en selecteer dan Instellen als nieuw.
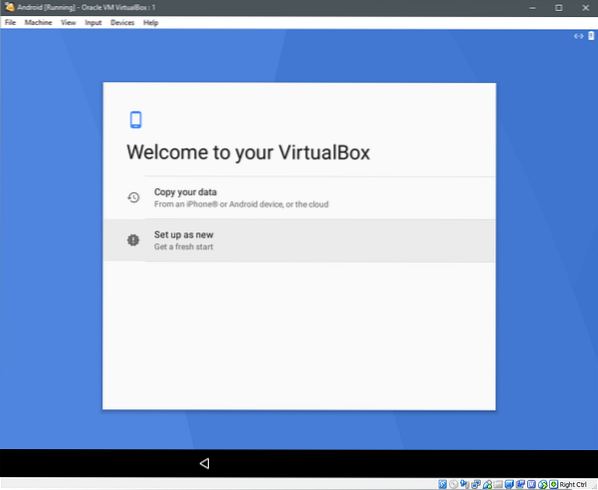
Het controleert op updates en apparaatinformatie voordat u wordt gevraagd in te loggen met een Google-account. U kunt dit desgewenst overslaan en doorgaan met het instellen van Gegevens en Tijd en daarna uw gebruikersnaam aan het apparaat geven.
Er worden een paar andere opties gepresenteerd, vergelijkbaar met de opties die u ziet bij het instellen van een nieuw Android-apparaat. Selecteer de juiste opties voor privacy, updates, enz. en natuurlijk de Servicevoorwaarden, waarmee we mogelijk moeten instemmen.
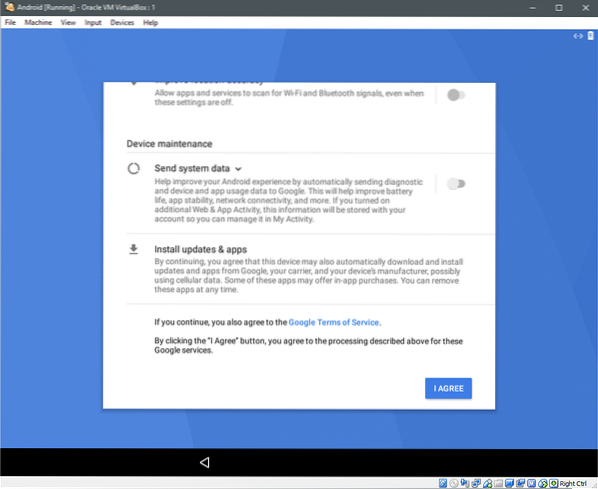
Hierna kan het u vragen om nog een e-mailaccount toe te voegen of "On-body-detectie" in te stellen, aangezien het een VM is, geen van de opties heeft veel nut voor ons en we kunnen op "Alles instellen" klikken
Het zou je vragen om daarna Home App te selecteren, wat aan jou is om te beslissen, want het is een kwestie van voorkeur en je zult eindelijk in een gevirtualiseerd Android-systeem zijn.

U kunt veel baat hebben bij een laptop met aanraakscherm als u wat intensieve tests op deze VM wilt doen, omdat dat een praktijksituatie in de echte wereld heel goed zou emuleren.
Ik hoop dat je deze tutorial nuttig vond voor het geval je een ander soortgelijk verzoek voor ons hebt om over te schrijven, neem dan gerust contact met ons op.
 Phenquestions
Phenquestions


