In dit artikel laat ik je zien hoe je Debian 10 Buster op je computer installeert.
Debian 10 ISO downloaden en een opstartbare USB-stick maken:
Nu moet je de ISO-image van Debian 10 downloaden en er een opstartbare USB-stick van maken.
Om de Debian 10 Live ISO-image te downloaden, gaat u naar de cd-imagepagina van Debian 10. Download nu de ISO-afbeelding die u leuk vindt. Er zijn Live ISO-images voor verschillende desktopomgevingen. Ik ga voor de GNOME 3-desktopomgeving (debian-live-10.0.0-amd64-gnome.iso).

Nadat u de ISO-image hebt gedownload, maakt u een opstartbare USB-stick van Debian 10 Buster. Je kunt hiervoor Rufus, Etcher of UNetbootin gebruiken, of elk ander programma dat je leuk vindt.
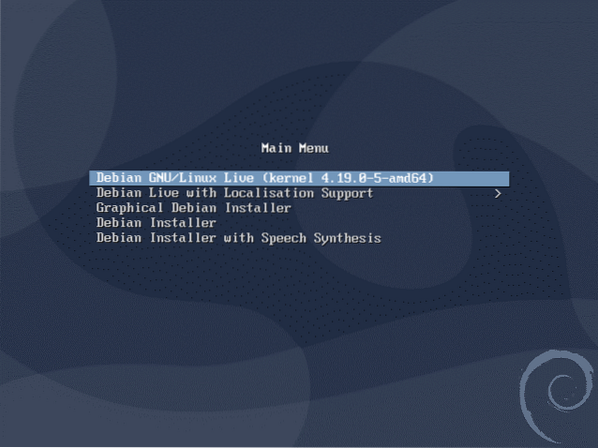
Debian 10 Buster installeren:
Zodra de opstartbare USB-stick gereed is, plaatst u deze in uw computer waar u Debian 10 wilt installeren en start u deze op.
Wanneer je het volgende GRUB-menu ziet, selecteer je Debian GNU/Linux Live (kernel 4.19.0-5-amd64) en druk op
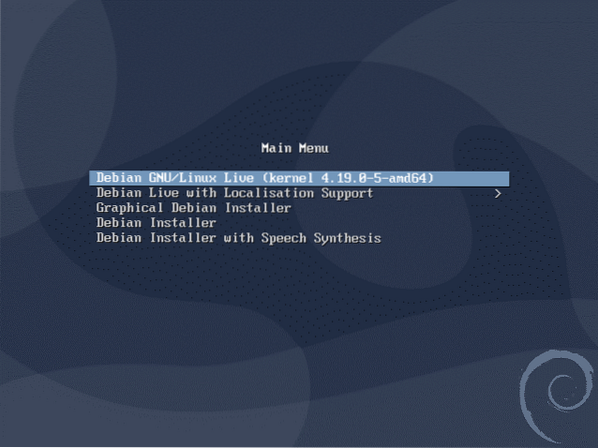
Zodra de Live-sessie is gestart, kunt u testen of alles werkt op uw computer.
Als alles correct werkt, wilt u misschien Debian 10 op uw computer installeren. Om het installatieprogramma te starten, klikt u op Activiteiten.

Klik nu op het Debian-pictogram.

Het installatieprogramma zou moeten starten. Selecteer nu uw taal en klik op De volgende.
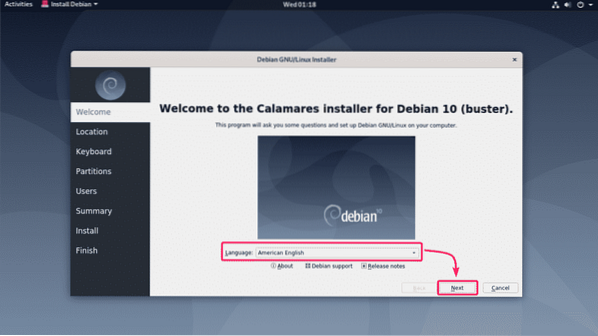
Selecteer nu uw Regio en Zone en klik op De volgende.
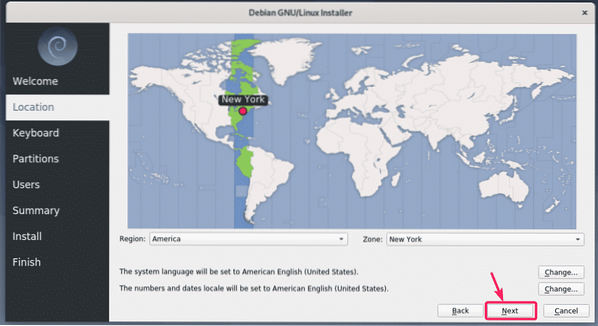
Selecteer nu uw toetsenbordindeling en klik op De volgende.
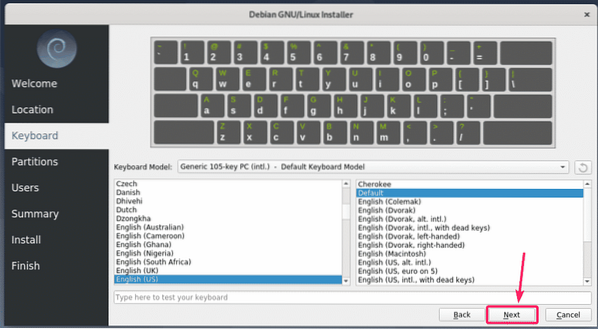
Selecteer nu uw harde schijf of SSD in het vervolgkeuzemenu als u meerdere harde schijven of SSD's op uw computer hebt geïnstalleerd.
Als u alles wilt wissen en Debian 10 wilt installeren, selecteert u Schijf wissen en klik op De volgende.
Als u handmatig partitioneren wilt doen, selecteer dan Handmatige partitionering en klik op De volgende.
Ik zal in dit artikel handmatig partitioneren om je te laten zien hoe het werkt.
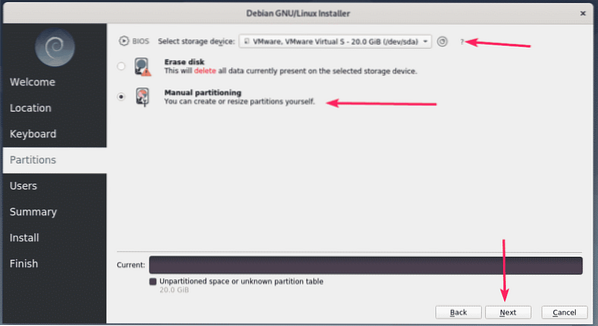
Als u geen partitietabel heeft, of als u uw oude partitietabel wilt verwijderen en een nieuwe wilt maken, klikt u op Nieuwe partitietabel.

Selecteer nu Master Boot Record (MBR) of GUID-partitietabel (GPT) afhankelijk van wat uw moederbord ondersteunt. Klik dan op OK.

Nu moet je nieuwe partities maken.
Als het moederbord dat je gebruikt geen UEFI ondersteunt, dan heb je op zijn minst een root (/) partitie nodig.
Als je moederbord UEFI ondersteunt, dan heb je minimaal een EFI-systeempartitie (/boot/efi) en een rootpartitie nodig. De EFI-systeempartitie kan zo klein zijn als 512 MB.
Om nu een nieuwe partitie aan te maken, klik op Aanmaken.
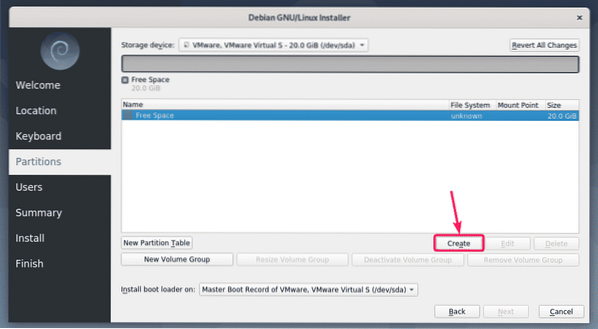
Om een rootpartitie aan te maken, selecteer ext4 van de Bestandssysteem vervolgkeuzemenu, selecteer / van Koppelpunt vervolgkeuzemenu en klik op OK.

De partitie moet worden aangemaakt.
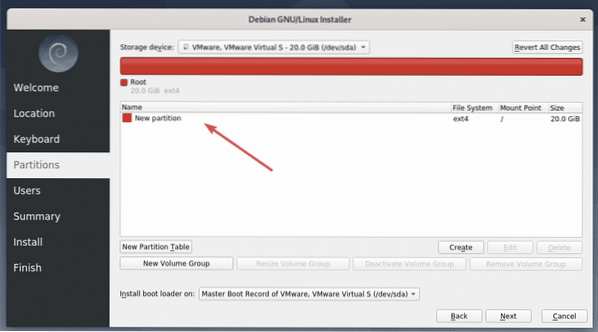
Op dezelfde manier kunt u een EFI-systeempartitie (ESP) maken als u een op UEFI gebaseerde installatie uitvoert. Stel de Grootte naar 512 MiB, selecteer vet32 als de Bestandssysteem, /boot/efi als de Koppelpunt, controleren vooral van de vlaggen en klik op OK.
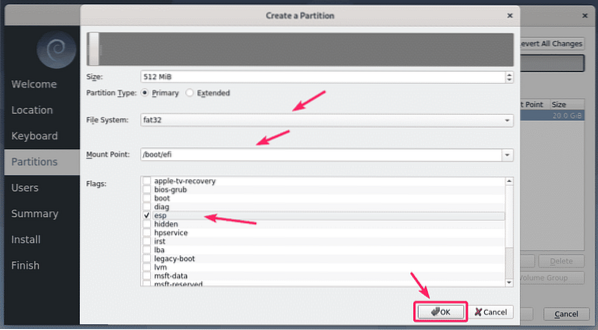
Als je klaar bent, klik je op De volgende.
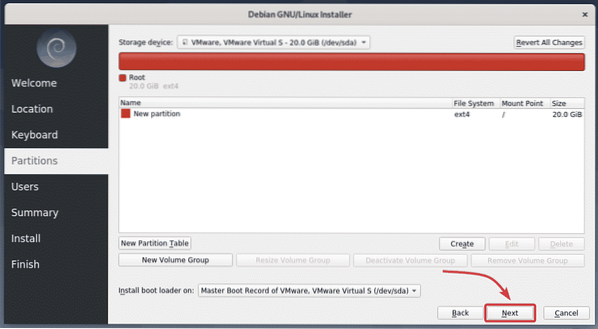
Typ nu uw persoonlijke gegevens in en klik op De volgende.
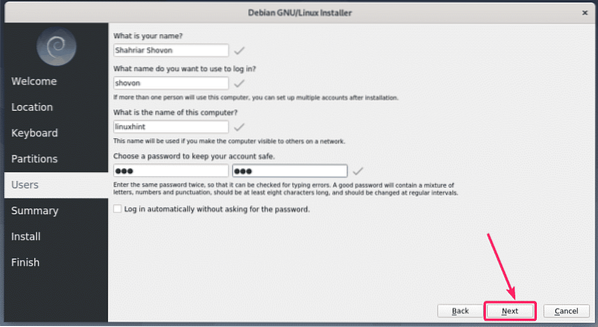
Als alle details correct zijn, klik dan op Installeren.
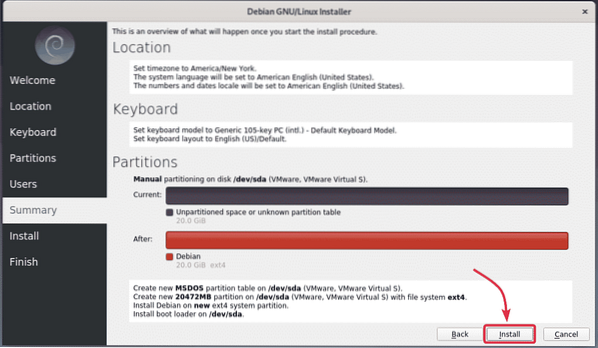
De installatie zou moeten beginnen. Het kan even duren om te voltooien.
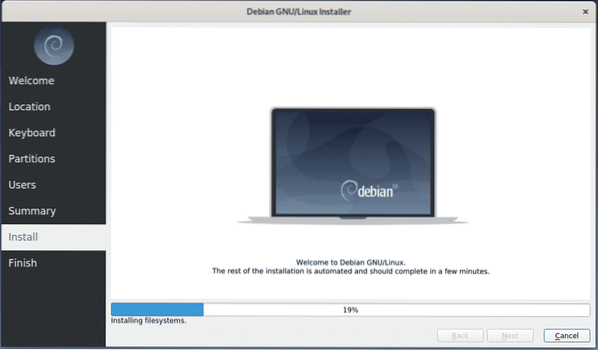
Zodra de installatie is voltooid, klikt u op Gedaan.

Uw computer zou opnieuw moeten opstarten. De volgende keer dat het opstart, zou u zich moeten kunnen aanmelden bij uw nieuwe Debian 10 Buster-besturingssysteem. Zoals je kunt zien, gebruik ik Debian 10 Buster en draait Linux kernel 4 kernel.19.
Geniet nu van Debian 10 Buster en al het lekkers dat daarbij hoort.
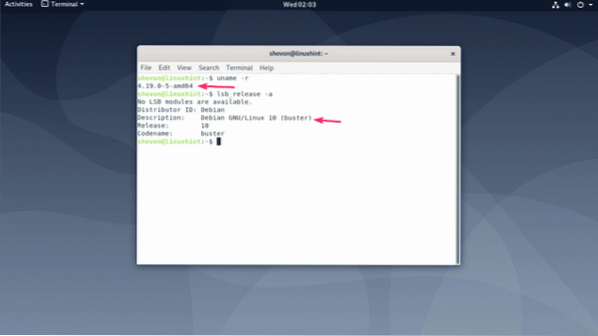
Dus zo installeer je Debian 10 Buster op je computer. Bedankt voor het lezen van dit artikel.
 Phenquestions
Phenquestions


