Getest op: Ubuntu 18.04 LTS en Ubuntu 20.04 LTS.
Statisch IP-adres instellen:
Voordat u begint, moet u een statisch IP-adres instellen op uw Ubuntu 20.04 LTS-machine. Als je daarbij hulp nodig hebt, bekijk dan mijn artikel Statisch IP-adres instellen op Ubuntu 20.04 LTS.
Ik heb een statisch IP-adres ingesteld 192.168.0.11 op mijn Ubuntu-machine waar ik Gitea aan het installeren ben. Dus zorg ervoor dat je het vanaf nu vervangt door de jouwe.
$ ip a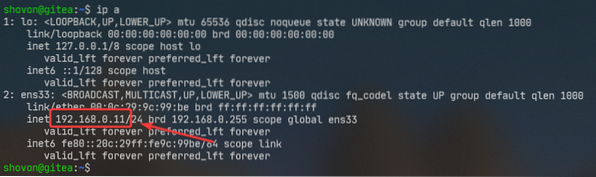
APT Package Repository Cache bijwerken:
Werk nu de cache van de APT-pakketrepository bij met de volgende opdracht:
$ sudo apt-update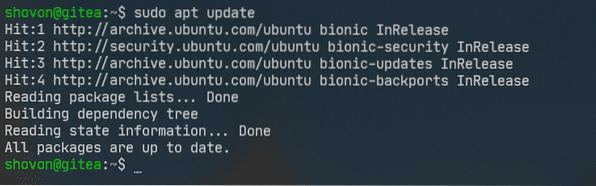
Wget installeren:
Om Gitea binary te downloaden vanaf de opdrachtregel, hebt u ofwel: wget of krullen. In dit artikel gebruik ik wget.
U kunt installeren wget met het volgende commando:
$ sudo apt install wget -y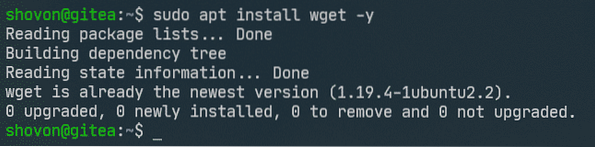
Git installeren:
Je moet ook hebben git geïnstalleerd op uw computer om Gitea te laten werken.
Je kunt git installeren met het volgende commando:
$ sudo apt install git -y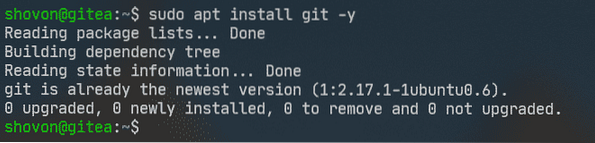
MySQL voor Gitea installeren en configureren:
Gitea kan werken met MySQL, PostgreSQL, SQLite3 en MSSQL databases. In dit artikel zal ik Gitea configureren om de MySQL-database te gebruiken.
U kunt MySQL installeren op uw Ubuntu 20.04 LTS-machine met het volgende commando:
$ sudo apt install mysql-server mysql-client -y
MySQL moet geïnstalleerd zijn.
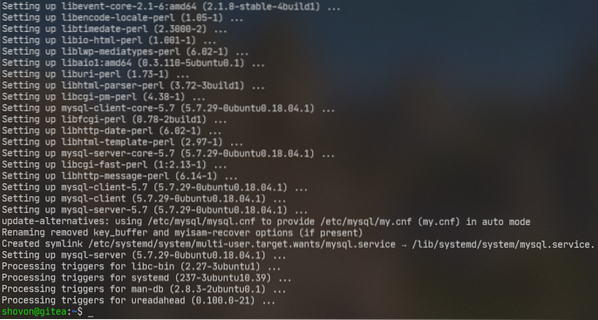
Log nu in op de MySQL-console als wortel met het volgende commando:
$ sudo mysql -u root -p
Typ nu uw MySQL-rootwachtwoord en druk op
Standaard is er geen wachtwoord ingesteld voor de wortel gebruiker. Dus, als je meedoet, druk dan gewoon op

U moet ingelogd zijn op de MySQL-console.
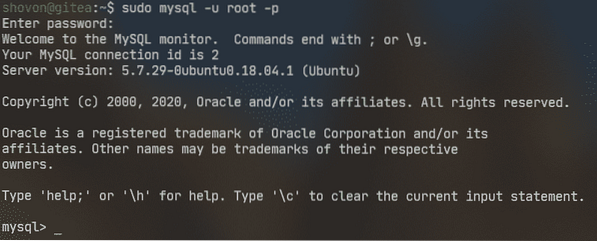
Maak nu een nieuwe MySQL-gebruiker aan gite met het wachtwoord geheim met de volgende SQL-instructie:
mysql> CRE UER GEBRUIKER 'gitea' GEDENTIFICEERD DOOR 'geheim';
Maak nu een gite database voor Gitea met de volgende SQL-instructie:
mysql> MAAK DATABASE gitea KARAKTERSET 'utf8mb4' VERZAMEL 'utf8mb4_unicode_ci';
Sta nu toe dat de gite gebruiker volledige toegang tot de gite database met de volgende SQL-instructie:
mysql> VERLENEN ALLE VOORRECHTEN OP gitea.* NAAR 'gitea';
Voer de volgende SQL-instructie uit om de wijzigingen door te voeren:
mysql> FLUSH PRIVILEGES;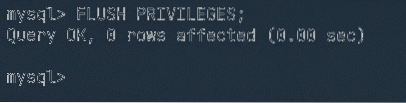
Sluit nu de MySQL-shell als volgt af:
mysql> afsluiten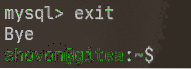
Gitea installeren:
Download nu Gitea binary van de officiële website van Gitea met het volgende commando:
$ sudo wget -O /usr/local/bin/gitea https://dl.gite.io/gitea/1.11.4/gitea-1.11.4-linux-amd64

Gitea binary wordt gedownload.

Op dit punt moet Gitea worden gedownload.
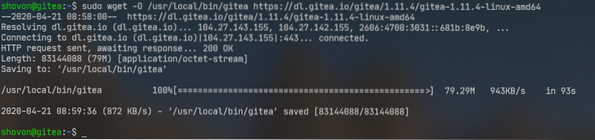
Geef nu uitvoeringstoestemming aan de Gitea binary /usr/local/bin/gitea met het volgende commando:
$ sudo chmod +x /usr/local/bin/gitea
Nu zou je toegang moeten hebben tot Gitea zoals weergegeven in de onderstaande schermafbeelding.
$ gitea --versie
Maak nu als volgt een nieuwe gebruikersgit voor Gitea:
$ sudo adduser --system --shell /bin/bash --gecos 'Git-versiebeheer'--group --disabled-password --home /home/git git

Hier worden de git-repositories opgeslagen in de HUIS directory van de git gebruiker /home/git.
De gebruiker git moet worden gemaakt.

Maak nu als volgt alle benodigde mappen voor Gitea:
$ sudo mkdir -pv /var/lib/gitea/custom,data,log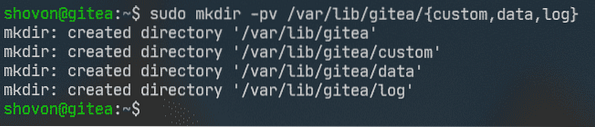
Wijzig nu de gebruiker en de groep van de mappen die u zojuist hebt gemaakt in git als volgt:
$ sudo chown -Rv git:git /var/lib/gitea
Stel nu de juiste machtigingen in op de /var/lib/gitea/ map als volgt:
$ sudo chmod -Rv 750 /var/lib/gitea
Maak nu een Gitea-configuratiemap aan /etc/gitea/ als volgt:
$ sudo mkdir -v /etc/gitea
Verander nu de gebruiker in wortel en groeperen naar git van de Gitea-configuratiemap /etc/gitea/ als volgt:
$ sudo chown -Rv root:git /etc/gitea
Stel nu de juiste machtigingen in op de /etc/gitea/ map als volgt:
$ sudo chmod -Rv 770 /etc/gitea
Gitea-service configureren:
Nu moet u een systemd-servicebestand maken gite.onderhoud voor Gitea in de /etc/systemd/system/ map.
Voer de volgende opdracht uit om een servicebestand voor Gitea te maken:
$ sudo nano /etc/systemd/system/gitea.onderhoud
Typ nu de volgende regels in de gite.onderhoud het dossier.
[Eenheid]Description=Gita (Git met een kopje thee)
Na=syslog.doelwit
Na=netwerk.doelwit
Vereist=mysql.onderhoud
[Onderhoud]
LimitMEMLOCK=oneindig
LimietNOFILE=65535
HerstartSec = 2s
Type=eenvoudig
Gebruiker=git
Groep=git
WorkingDirectory=/var/lib/gitea/
ExecStart=/usr/local/bin/gitea web --config /etc/gitea/app.ini
Opnieuw opstarten=altijd
Omgeving=USER=git HOME=/home/git GITEA_WORK_DIR=/var/lib/gitea
CapabilityBoundingSet=CAP_NET_BIND_SERVICE
AmbientCapabilities=CAP_NET_BIND_SERVICE
[Installeren]
WantedBy=meerdere gebruikers.doelwit
Als u klaar bent, slaat u de gite.onderhoud bestand door op te drukken
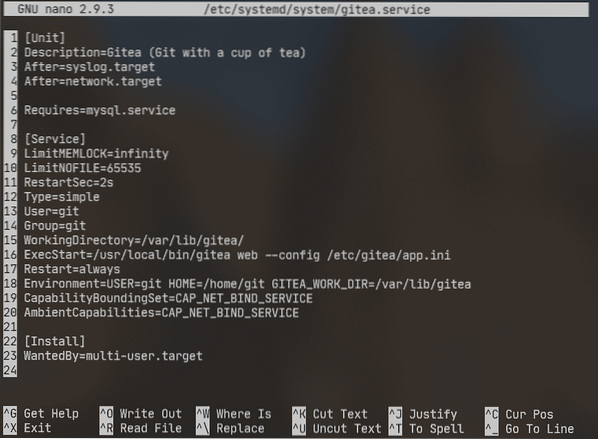
Start nu de gite service met het volgende commando:
$ sudo systemctl start gitea
Zoals je kunt zien, is de gite service loopt.
$ sudo systemctl status gitea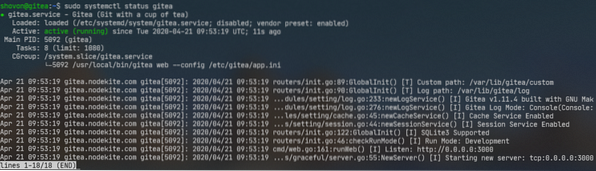
Voeg nu toe gite service voor het opstarten van het systeem van uw Ubuntu 20.04 LTS-machine. Het zal dus automatisch starten bij het opstarten.
$ sudo systemctl activeer gitea
Initiële configuratie van Gitea:
Nu moet je Gitea configureren vanuit de webbrowser.
Zoek eerst het IP-adres van uw Ubuntu 20.04 LTS-machine als volgt:
$ ip aIn mijn geval is het IP-adres: 192.168.0.11. Het zal voor jou anders zijn. Dus vervang het vanaf nu door de jouwe.
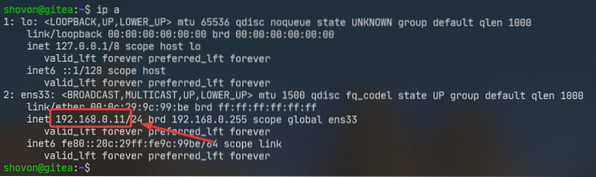
Open nu een webbrowser en bezoek http://192.168.0.11:3000. Je zou de volgende pagina moeten zien:.
OPMERKING: Gitea loopt op bakboord 3000 standaard.
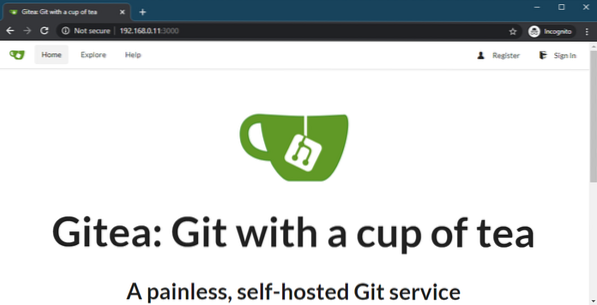
Klik nu op een van de Registreren of Log in koppeling.
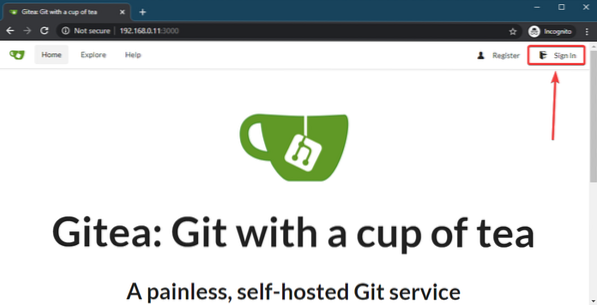
Gitea initiële configuratiepagina zou moeten worden weergegeven. Je moet Gitea vanaf hier configureren.
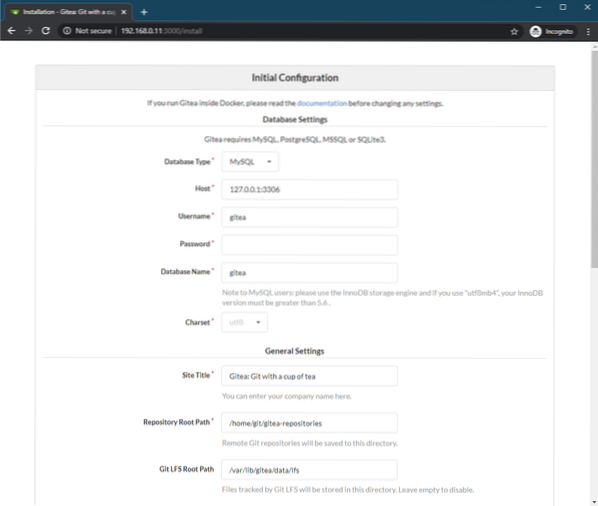
Typ uw MySQL-databasegegevens in de Database-instellingen sectie. Zorg ervoor dat de database-instellingen correct zijn voordat u verder gaat.
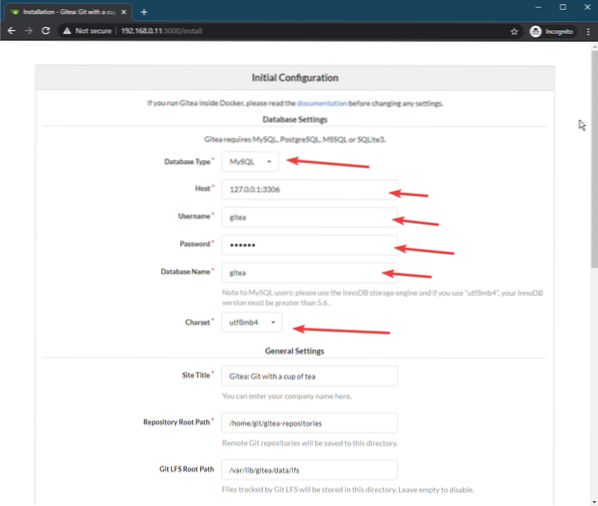
In de Algemene instellingen sectie, kun je veel dingen van Gitea . configureren.
U kunt de standaard sitetitel wijzigen (Pagina Titel), de map waar git-repositories worden opgeslagen (Hoofdpad opslagplaats), de Git LFS-rootpad, Gitea run-gebruiker (Uitvoeren als gebruikersnaam), Gitea Logpad, Gitea-poort (Gitea HTTP-luisterpoort), HTTP/HTTPS-kloon-URL (Gitea Basis-URL), SSH-kloon-URL (SSH-serverdomein), en SSH-kloonpoort (SSH-serverpoort).
Je kunt vrijwel alles standaard laten als je wilt. Maar zorg ervoor dat u de SSH-serverdomein en Gitea Basis-URL naar een Fully Qualified Domain Name (FQDN) of het IP-adres van uw Ubuntu-machine. Pas ook de SSH-serverpoort als u de SSH-poort op uw Ubuntu-machine hebt gewijzigd.
ik heb de veranderd SSH-serverdomein naar 192.168.0.11, Gitea HTTP-luisterpoort naar 80 en de Gitea Basis-URL naar http://192.168.0.11/.
OPMERKING: Als je instelt Gitea HTTP-luisterpoort naar 80, dan hoef je geen poort op te nemen 80 in de Git-basis-URL sectie. U kunt gewoon http://192 . instellen.168.0.11/ als jouw Git-basis-URL.
Maar als je een poort gebruikt zoals 8080, dan moet je het opnemen in de Git-basis-URL. ik.e. http://192.168.0.11:8080/

Er zijn ook optionele Email instellingen (als u e-mail wilt verzenden vanaf uw Gitea-server), Server- en service-instellingen van derden (voor derde-part service-integratie met Gitea) en Instellingen beheerdersaccount (voor het aanmaken van een Gitea administrator account). Klik gewoon op de pijl om deze uit te vouwen als je wilt.
Ik ga deze niet configureren in dit artikel.
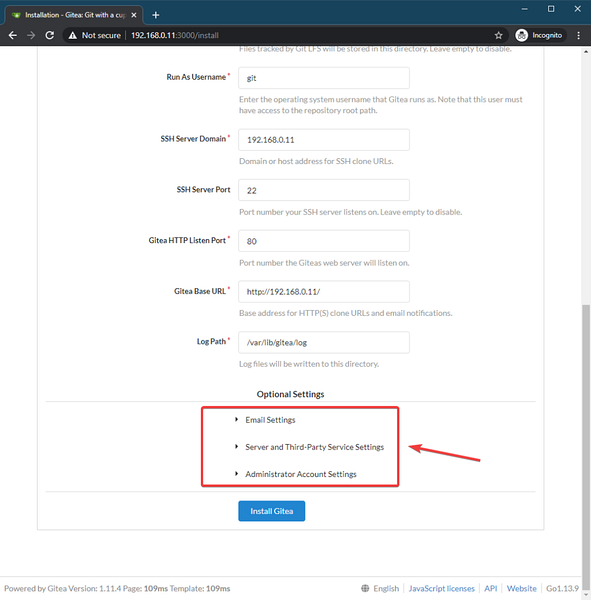
Gitea Email instellingen.
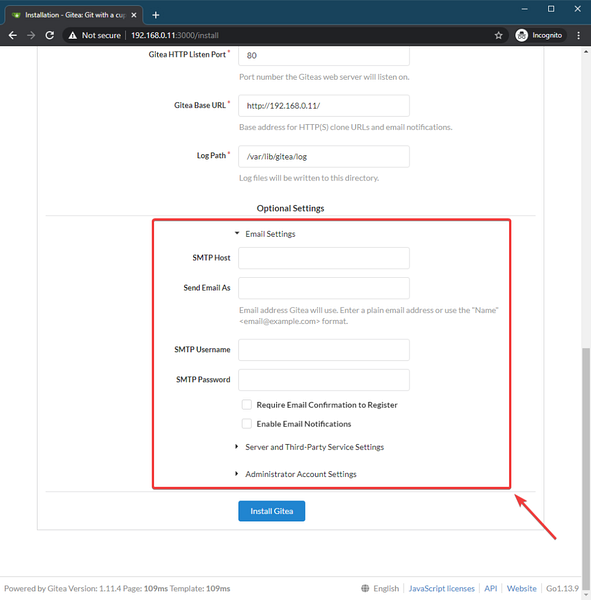
Gitea Server- en service-instellingen van derden.
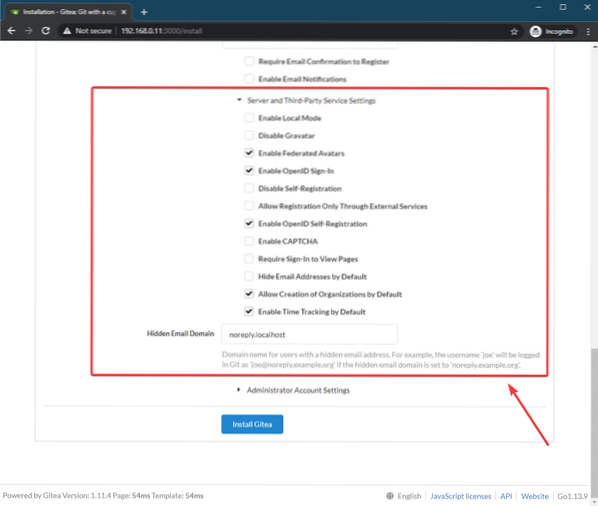
Gitea Instellingen beheerdersaccount.
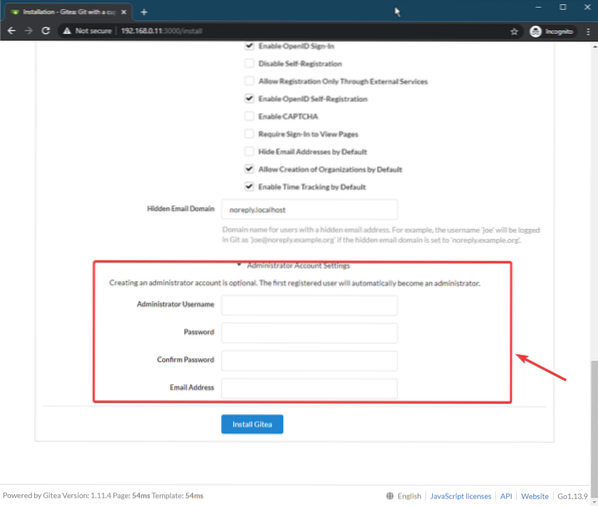
Als je klaar bent met het instellen van Gitea, klik je op Gitea installeren.
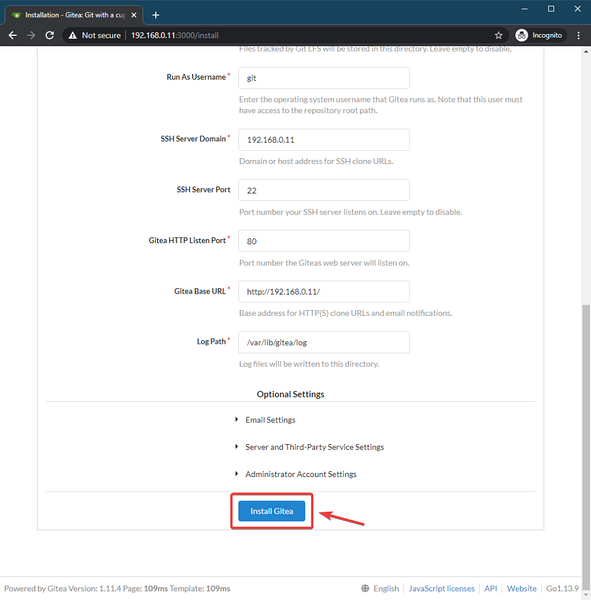
Gitea zou geïnstalleerd moeten zijn en uw browser zou u moeten omleiden naar de Gitea homepage.
Als je de Gitea HTTP-poort hebt gewijzigd (zoals ik deed), zie je mogelijk de volgende foutmelding:. Het is heel gemakkelijk te repareren.
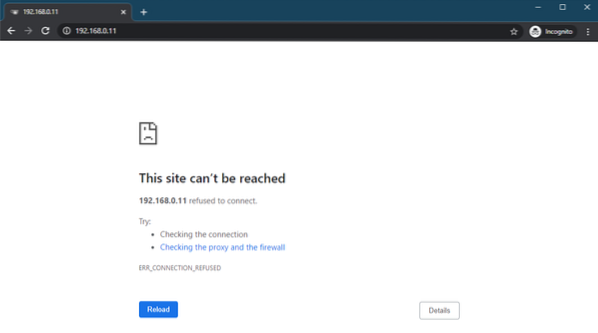
Om dat op te lossen, hoeft u alleen maar de opnieuw op te starten gite service met het volgende commando:
$ sudo systemctl herstart gitea
Zodra u de opnieuw opstart gite service, zou je zoals gewoonlijk toegang moeten hebben tot Gitea vanuit de webbrowser.
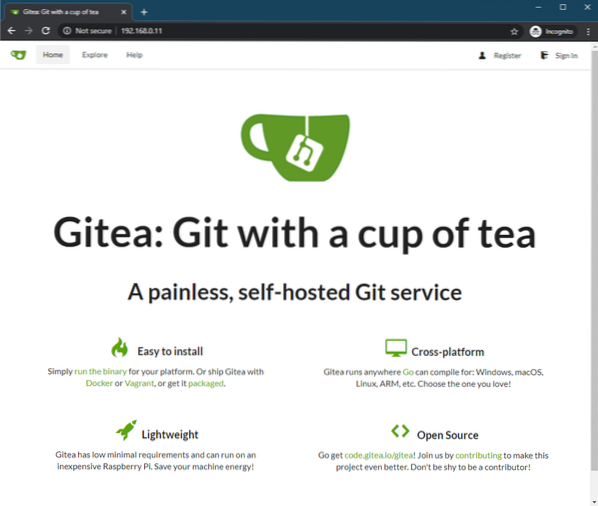
Gitea gebruiken:
In deze sectie ga ik je laten zien hoe je Gitea . kunt gebruiken.
Klik eerst op Registreren.
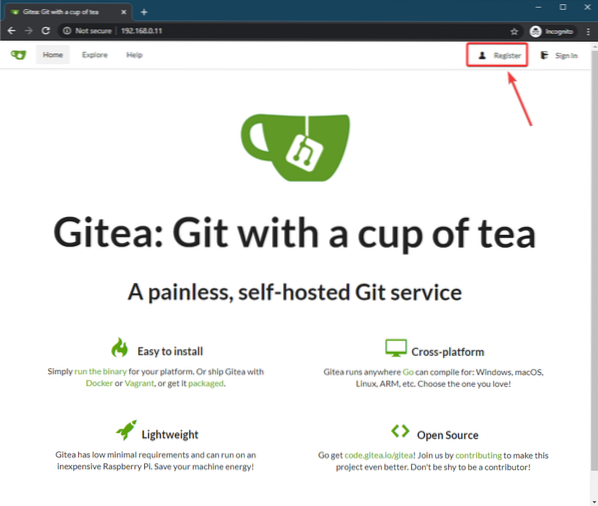
Typ nu uw persoonlijke gegevens in en klik op Account Registreren om een nieuw Gitea-account aan te maken.
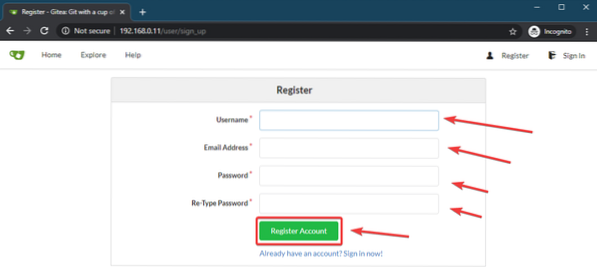
Er moet een nieuw Gitea-account worden gemaakt en u moet zijn ingelogd op uw account.
Klik nu op de + knop om een nieuwe Git-repository te maken.
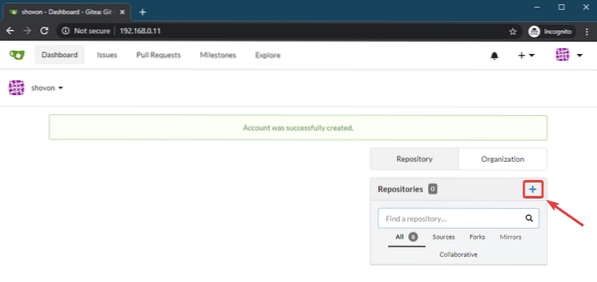
Typ een Naam opslagplaats en andere repository-informatie. Klik vervolgens op Opslagplaats maken.
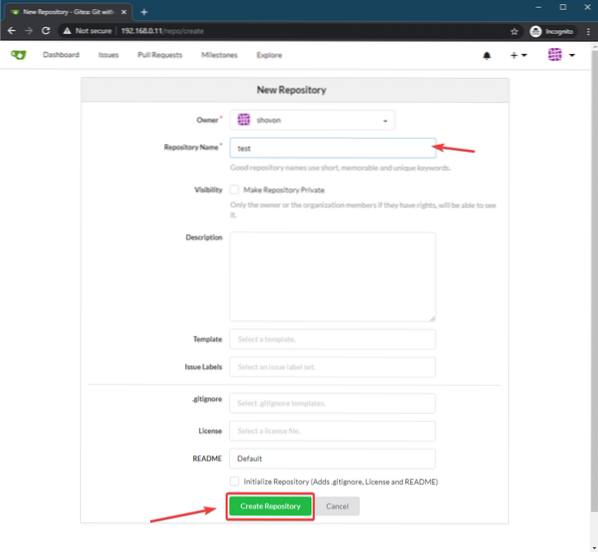
Een nieuwe Git-repository (test in mijn geval) moet worden gemaakt zoals je kunt zien in de onderstaande schermafbeelding.
Gitea zou je ook moeten instrueren hoe je deze repository gebruikt.
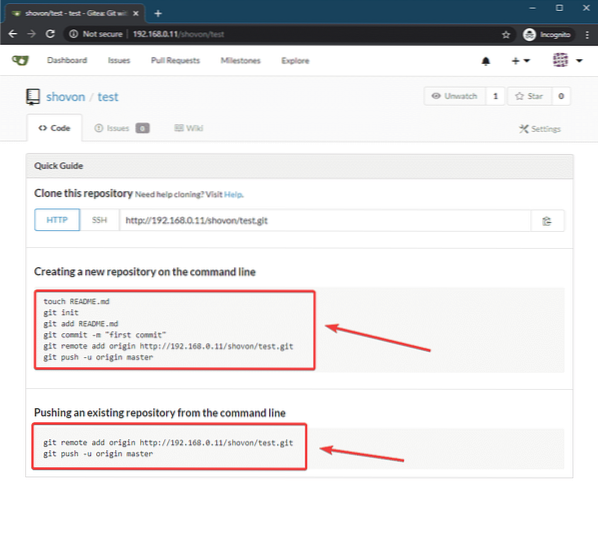
Maak nu een map aan test/ op uw computer en navigeer als volgt naar die map:
$ mkdir-test$ cd-test/
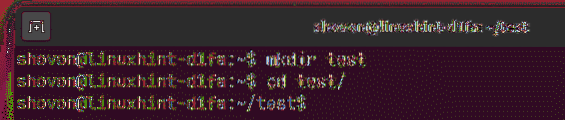
Maak nu een nieuwe Git-repository in de test/ map als volgt:
$ git init
Maak nu een eenvoudige Leesmij.md bestand als volgt:
$ echo "Hallo wereld van LinuxHint" > README.md
Maak nu een commit als volgt:
$ git add -A$ git commit -m 'initiële commit'
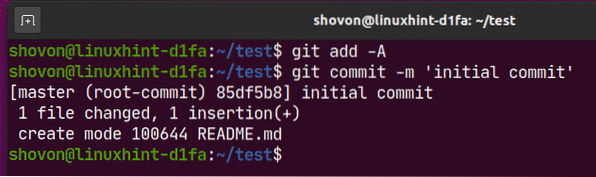
Voeg nu de Gitea-repository (test in mijn geval) hebt u zojuist als volgt een externe repository gemaakt:
$ git remote origin toevoegen http://192.168.0.11/shovon/test.git
Duw de wijzigingen nu als volgt naar de externe Gitea-repository:
$ git push -u origin master
Typ nu uw Gitea-gebruikersnaam in en druk op

Typ nu uw Gitea-wachtwoord in en druk op
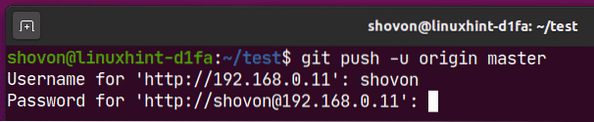
Je git-repository moet worden geüpload naar je Gitea-server.
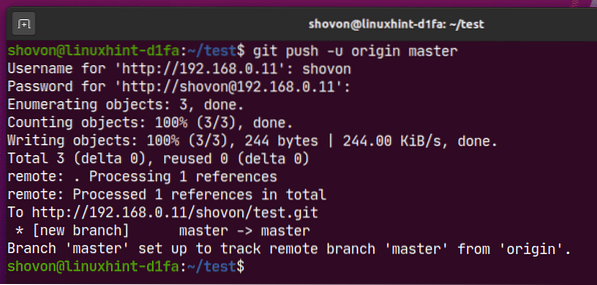
Zoals u kunt zien, worden de wijzigingen toegepast op de test Git-repository op mijn Gitea-server.
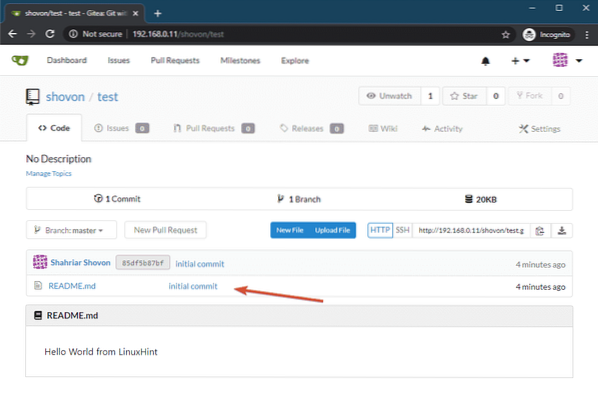
Dus zo installeer en gebruik je Gitea op Ubuntu 20.04 LTS. Bedankt voor het lezen van dit artikel.
 Phenquestions
Phenquestions


