Alles, van de hypervisor vertellen hoeveel resources hij moet toewijzen, tot het beheren van netwerkinterfaces en virtuele adapters, tot het beschikbaar maken van blokopslag en gedistribueerde opslag. Alle functionaliteiten zijn opgesplitst in modulaire projecten, zodat cloudarchitecten de technologieën kunnen mixen en matchen die ze nodig hebben.
Mensen die snel naar de WebUI willen kijken, misschien een paar services willen draaien of willen bijdragen aan het OpenStack-project, hebben misschien niet een heel rack vol servers tot hun beschikking om alleen maar met OpenStack te experimenteren. We zullen een manier laten zien om een experimentele OpenStack-installatie op te zetten. Het zal worden geïmplementeerd op een enkele virtuele CentOS-machine met behulp van PackStack, die de OpenStack-installatie automatiseert, waardoor het zeer toegankelijk is voor individuele ontwikkelaars en enthousiastelingen.
Vereisten
Als je een stevige computer hebt met ruim 16 GB geheugen en een Octa core-processor, kun je lokaal een CentOS VM maken met ten minste 16 GB geheugen en 4 toegewezen CPU's. Anders kunt u services zoals SSDNodes of DigitalOcean gebruiken om een virtuele machine via de cloud te laten draaien en deze gebruiken om mee te volgen. Cloudservers worden meestal gefactureerd op basis van een uurtarief, zodat je een VM kunt laten draaien, een paar uur kunt experimenteren en als je er eenmaal klaar mee bent, kun je de VM vernietigen en de prijs zou nauwelijks het plafond van $ 2 raken.
Samenvattend heb je nodig:
- Een schone installatie van CentOS op een VM met 16 GB geheugen en 2 of meer processors.
- Een netwerkadapter met één statisch IP-adres (wederom meestal aangeboden door cloudserviceproviders).
- Root-privileges over de VM.
WAARSCHUWING: Probeer OpenStack niet te installeren op uw machines voor dagelijks gebruik. Het maakt een breed scala aan aanpassingen die uw opstelling kunnen verbreken, als u niet voorzichtig bent.
PackStack installeren
Het belangrijkste doel van het PackStack-project is om OpenStack op CentOS en/of RHEL te testen en het op een nette en gemakkelijk te installeren manier te verpakken. Het is een door de gemeenschap aangestuurde inspanning gesponsord door RedHat Inc. Meer over het project lees je hier.
Laten we om te beginnen inloggen met root-rechten en controleren of de pakketten allemaal up-to-date zijn.
$ sudo yum check-updates$ sudo yum -y update
Nu kunnen we doorgaan met het klonen van de PackStack-repo en het installeren van gerelateerde pakketten. Installeer eerst OpenStack op de Extra's repository die standaard is ingeschakeld op CentOS.
$ sudo yum install -y centos-release-openstack-queensDit installeert de koninginnen vrijlating. Vervolgens schakelen we de openstack-queens repository in.
$ sudo yum-config-manager openstack-queens inschakelenEn nog een laatste keer updaten.
$ sudo yum updateNu kunnen we het PackStack-installatieprogramma installeren vanuit de nieuw toegevoegde repo, die later OpenStack voor ons zou installeren.
$ sudo yum install -y openstack-packstackWe gaan nu packstack draaien op dit enkele knooppunt, de vlag -alles in een wordt gebruikt zoals hieronder weergegeven, om aan te geven dat het op één knooppunt is geïnstalleerd, in tegenstelling tot een typische OpenStack-installatie die een heel datacenter kan beslaan.
$ sudo packstack --allinoneDat is het! We hebben een werkende OpenStack-installatie die automatisch voor ons is geconfigureerd door PackStack.
Opmerking: Het kan zijn dat u even moet wachten bij bepaalde stappen, zoals:
Testen of marionettentoepassing is voltooid: 178.128.194.220_controller.pp…
Daarom raden we ten zeerste een VPS aan met 16 GB of geheugen en meer dan minimaal 4 cores.
OpenStack gebruiken
Om OpenStack te gebruiken, kunnen we inloggen op het IP-adres van onze server als: http://ip.adres/dashboard als de gebruiker beheerder wiens wachtwoord kan worden gevonden binnen opgeslagen /root/keystonerc_admin. Als je een openbare cloudserver gebruikt, zorg er dan voor dat je VPS een openbaar IP-adres heeft, zodat je er via de browser toegang toe hebt. Als u een lokale virtuele machine gebruikt, raden we u aan een overbrugde adapter te gebruiken om een privé IP-adres te krijgen waartoe uw browser toegang heeft.
Nadat u de webpagina hebt geopend, voert u de inloggegevens in zoals we hierboven hebben beschreven:
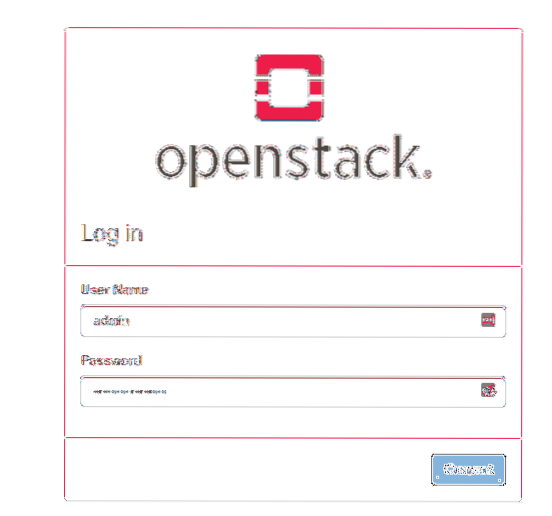
Zodra dat is gebeurd, wordt u begroet met een dashboard:
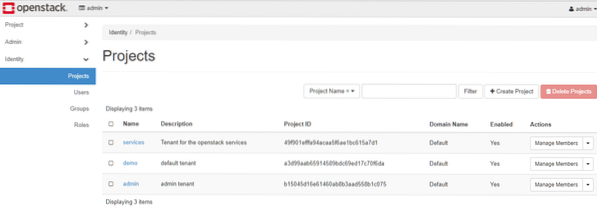
In de Identiteit menu kunt u nieuwe gebruikers aanmaken en in de Project sectie kunt u nieuwe projecten maken en resources zoals Compute en Storage aan die resource toewijzen. Er is echter al een demogebruiker en een demoproject dat we kunnen gebruiken. Dus laten we uitloggen vanaf het beheerdersdashboard en weer inloggen als demo. De inloggegevens van deze gebruiker zijn te vinden in: /root/keystonerc_demo het dossier.
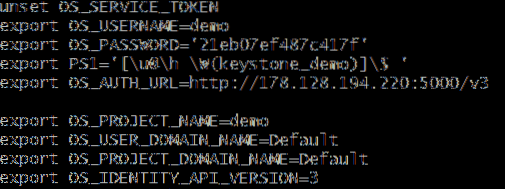
De OS_PASSWORD regel toont het wachtwoord en de OS_USERNAME regel toont de gebruikersnaam (demo).Hier kunt u de bronnen zien die uw (de demogebruiker) projecten in beslag nemen.
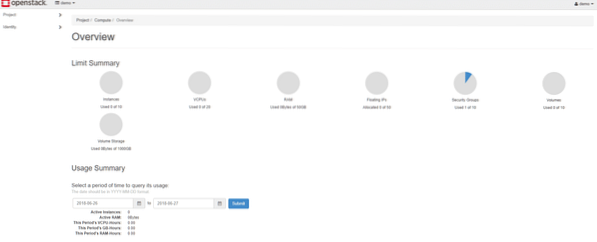
Laten we een virtuele machine maken in de huidige demo-project een reeds bestaande CirrOS-afbeelding gebruiken. Voor degenen die het niet weten, CirrOS is een echt lichtgewicht Linux-distributie die ideaal is voor onze experimentele gebruiksscenario's.
Ga als demogebruiker naar Berekenen → Instanties uit het linkermenu. Selecteer vervolgens Instantie starten van rechts.
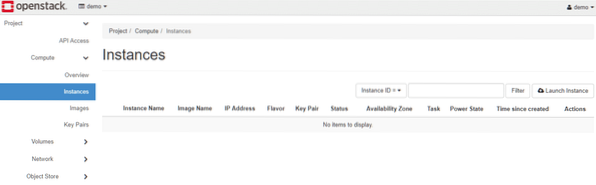
Geef het een redelijke naam, selecteer de regio (aangezien OpenStack één knooppunt beheert, is er maar één regio) en selecteer hoeveel VM's u tegelijkertijd wilt maken.
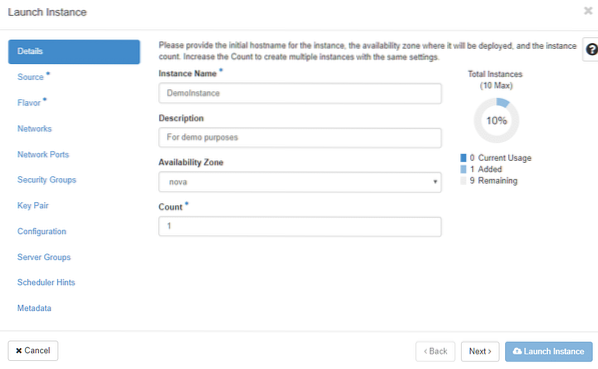
Ga op dezelfde manier naar de Bron sectie in het linkermenu en selecteer CirrOS als uw standaardafbeelding met een volume van 1 GB.
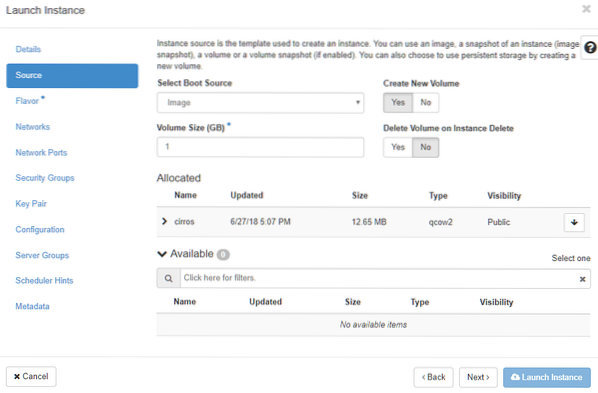
En tot slot voor Smaak, selecteer de geheugen- en CPU-toewijzing. Let bij al deze stappen op de resourcebeperkingen van uw VM!
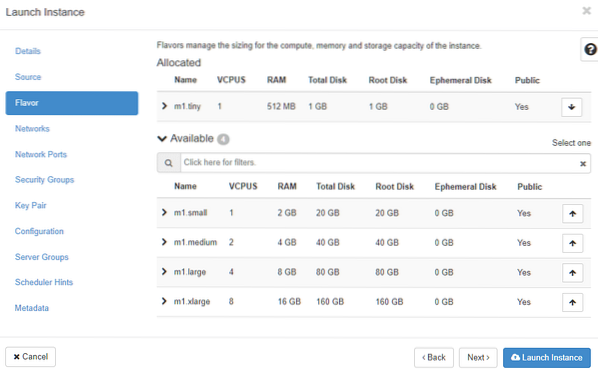
Nu kunnen we Instantie starten. Omdat het zich verbergt in een privénetwerk, kun je er niet rechtstreeks SSH in plaatsen, maar je kunt er wel een virtuele console aan koppelen. In de Acties kolom selecteren Troosten uit het vervolgkeuzemenu.
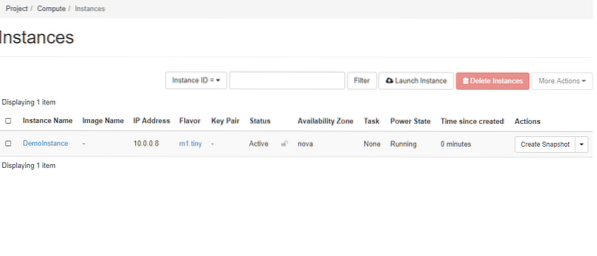
De standaard gebruikersnaam is: cirros en het wachtwoord is cubswin en aangegeven in de Logboek menu van de DemoInstance.
Gefeliciteerd! Je hebt zojuist je eerste VPS gelanceerd op een cloud die je hebt gemaakt met OpenStack. Er zijn verschillende andere functies, waaronder Volumes, Networking en Object Storage. Voel je vrij om deze te verkennen als je eenmaal bekend bent met de omgeving.
 Phenquestions
Phenquestions


