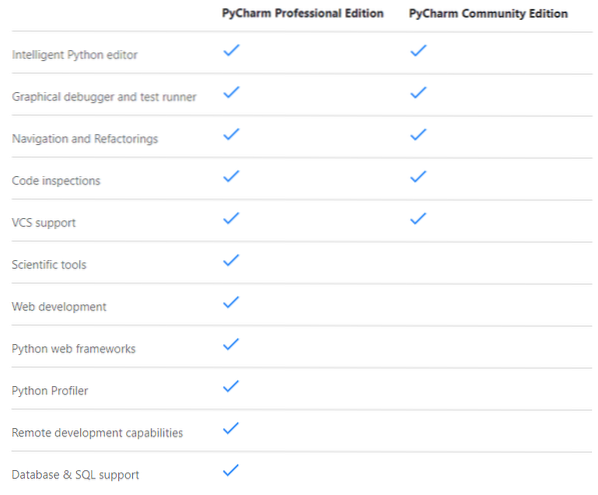
Afbeeldingsbron: https://www.jetbrains.com/pycharm/
In dit artikel laat ik je zien hoe je PyCharm Professional en Community Edition IDE op Ubuntu 20 . installeert.04 LTS. Dus laten we beginnen.
PyCharm installeren vanuit Snap Store:
U kunt PyCharm Professional Edition installeren vanuit de Snap Store met de volgende opdracht:
$ sudo snap install pycharm-professional --classicU kunt PyCharm Community Edition installeren vanuit de Snap Store met de volgende opdracht:
$ sudo snap install pycharm-community --classicIn dit artikel ga ik PyCharm Professional Edition installeren vanuit de Snap Store.

Het snap-pakket van PyCharm wordt gedownload. Het kan even duren om te voltooien.

Op dit punt moet PyCharm worden geïnstalleerd.

Nu kunt u PyCharm uitvoeren vanuit het toepassingsmenu van Ubuntu 20.04 LTS.
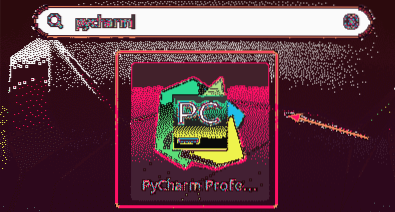
Als u PyCharm voor de eerste keer gebruikt, moet u een eerste configuratie uitvoeren.
Van de PyCharm-instellingen importeren dialoogvenster, kunt u instellingen importeren uit een oudere versie van PyCharm (als u deze eerder had geïnstalleerd).
Als het de eerste keer is dat u PyCharm installeert, selecteert u Instellingen niet importeren en klik op OK.
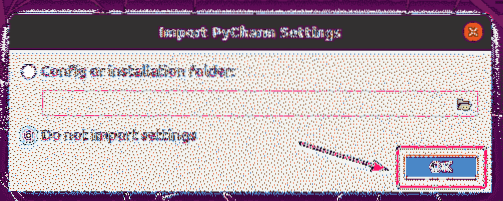
Selecteer nu een UI-thema en klik op Volgende: Aanbevolen plug-ins.
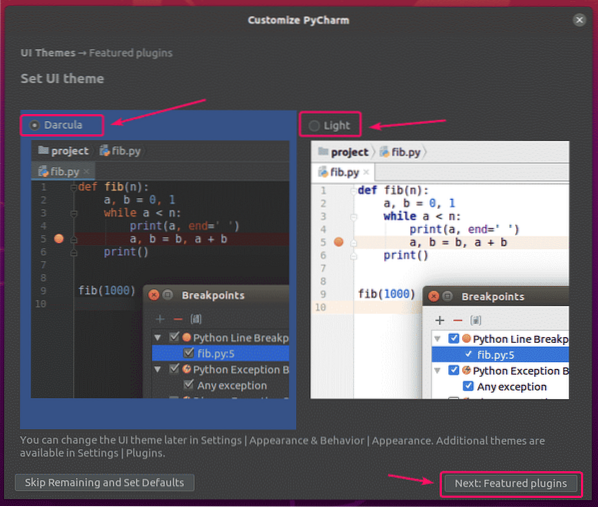
PyCharm zal u enkele populaire plug-ins aanbevelen. Als je er een nodig hebt, klik dan op Installeren om het te installeren.
Als je klaar bent, klik je op Begin met het gebruik van PyCharm.
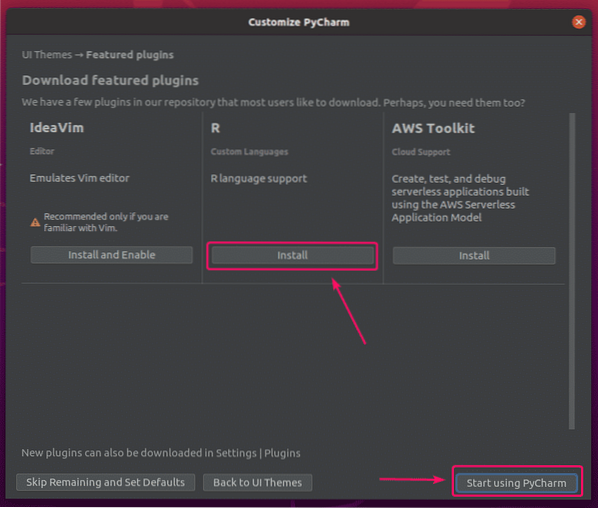
Als u PyCharm Professional Edition hebt geïnstalleerd, wordt u gevraagd om PyCharm . te activeren. Koop een licentie van JetBrains om PyCharm te activeren activate.
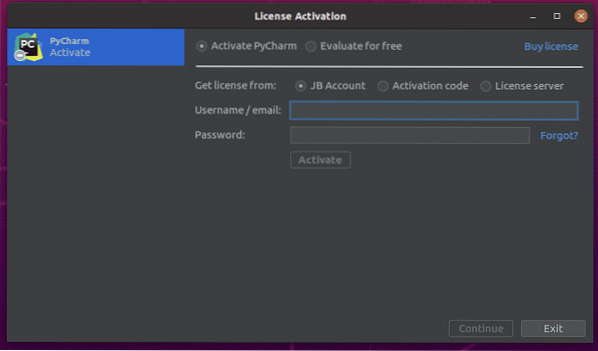
Als u PyCharm wilt uitproberen voordat u een licentie koopt, selecteert u Evalueer gratis en klik op evalueren. U krijgt 30 dagen gratis toegang tot PyCharm Professional Edition.
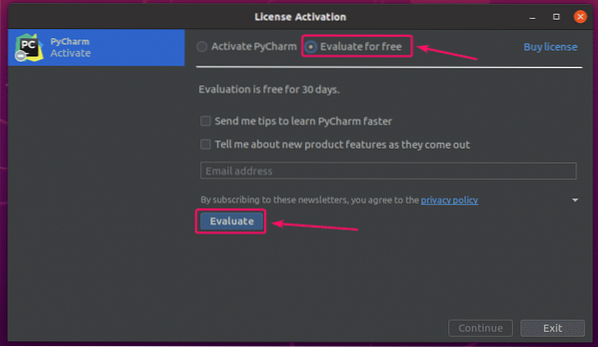
PyCharm wordt geladen.

PyCharm zou moeten starten. Nu kunt u PyCharm gebruiken voor uw projecten.
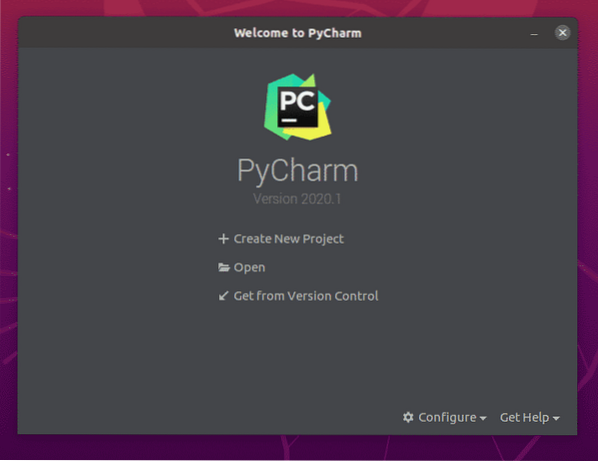
PyCharm handmatig installeren:
Nieuwe versies van PyCharm zijn mogelijk niet direct beschikbaar als snap-pakketten zodra ze worden vrijgegeven. In dat geval moet u PyCharm downloaden van de officiële website van JetBrains en handmatig installeren op Ubuntu 20.04 LTS.
Bezoek eerst de officiële website van JetBrains.
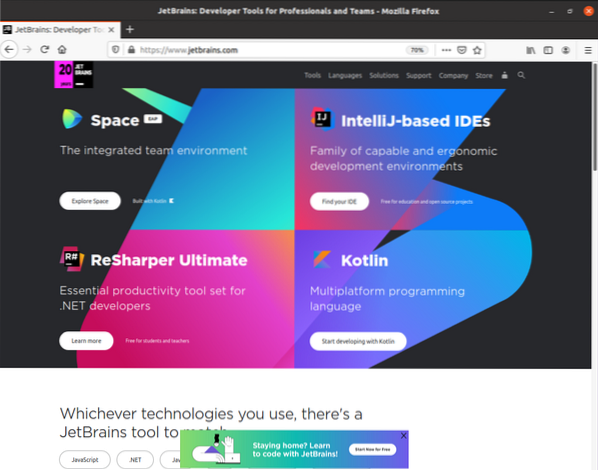
Ga nu naar Hulpmiddelen > PyCharm.
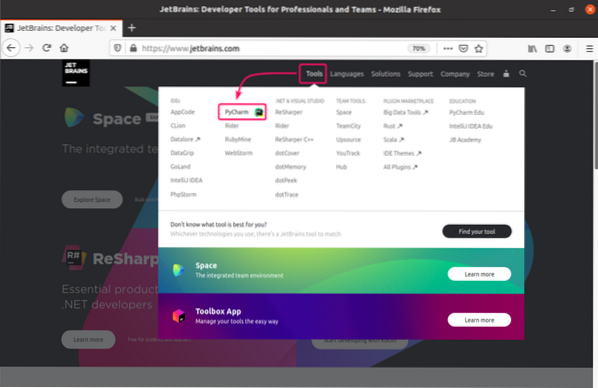
Klik nu op Downloaden.
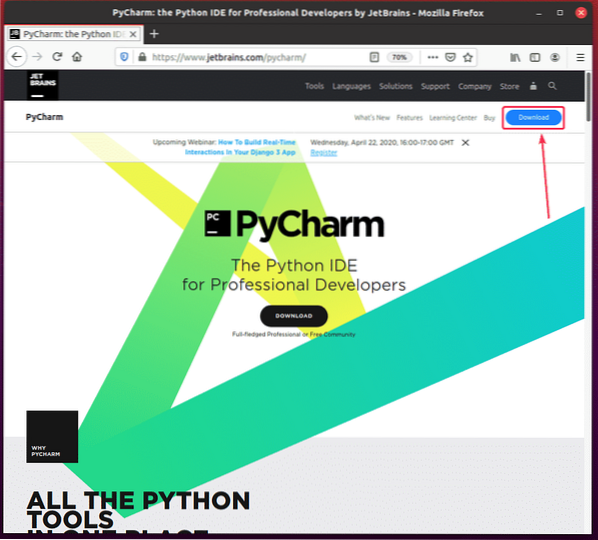
U kunt de archieven van PyCharm Professional en Community Edition hier downloaden. Klik gewoon op de Downloaden knop van de PyCharm-editie die u wilt downloaden.
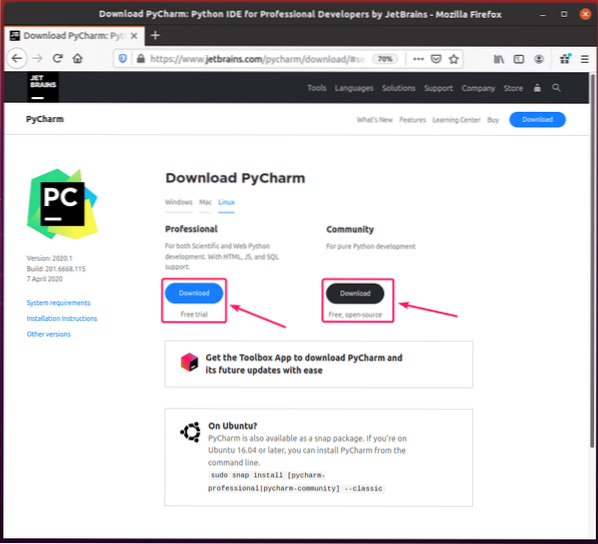
Uw browser zou u moeten vragen om het PyCharm-archief op te slaan. Selecteer Sla bestand op en klik op OK.
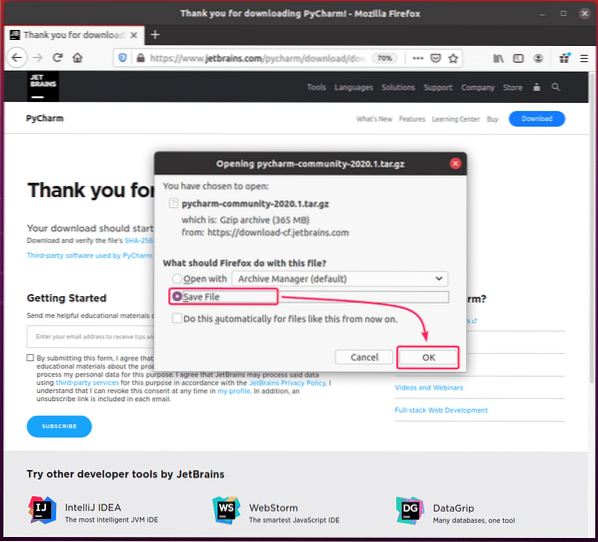
Je download zou moeten beginnen. Het kan even duren om te voltooien.
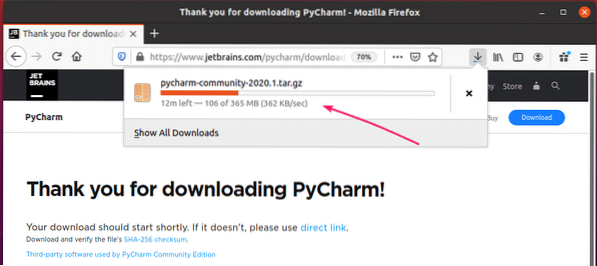
Zodra de download is voltooid, navigeert u naar uw ~/Downloads map als volgt:
$ cd ~/Downloads/
Je zou de PyCharm . moeten vinden .teer.gz archief hier.

Maak nu een apps/ map in de $HUIS/.lokaal/ map als volgt:
$ mkdir -pv ~/.lokaal/apps
Pak nu de PyCharm . uit .teer.gz archief in de $HUIS/.lokaal/apps/ map als volgt:
$ tar xvzf pycharm-community-2020.1.teer.gz -C ~/.lokaal/apps/
PyCharm-archief moet worden uitgepakt.
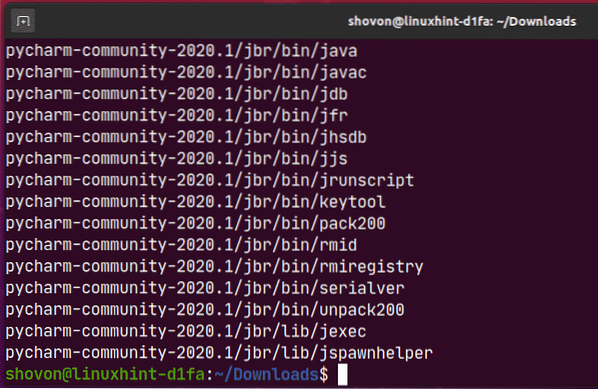
Er moet een nieuwe map worden gemaakt in de $HUIS/.lokaal/apps/ map zoals je kunt zien in de onderstaande schermafbeelding. Onthoud de naam van de map.
$ ls -lh ~/.lokaal/apps/
Voer PyCharm nu als volgt uit:
$ ~/.local/apps/pycharm-community-2020.1/bak/pycharme.sh
Controleer nu Ik bevestig dat ik de voorwaarden van deze gebruikersovereenkomst heb gelezen en geaccepteerd en klik op Doorgaan om het privacybeleid van JetBrains te accepteren.
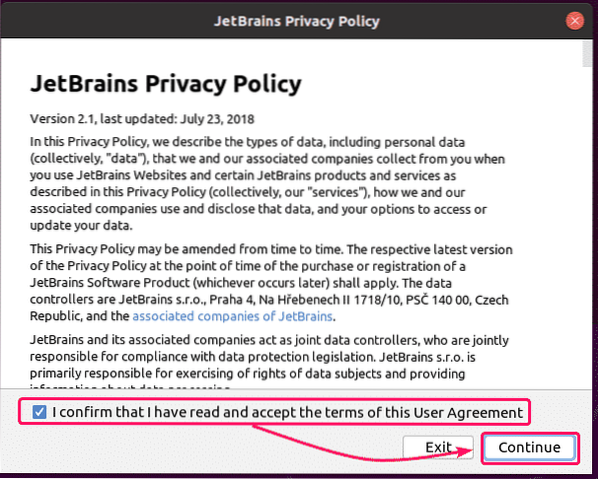
Selecteer nu een UI-thema en klik op Volgende: Launcher-script.
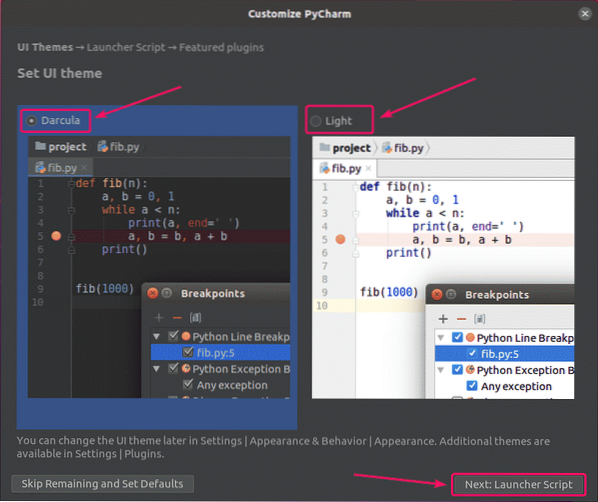
Als u PyCharm-projecten vanaf de opdrachtregel wilt openen, vink dan Maak een script voor het openen van bestanden en projecten vanaf de opdrachtregel selectievakje en klik op click Volgende: Aanbevolen plug-ins.
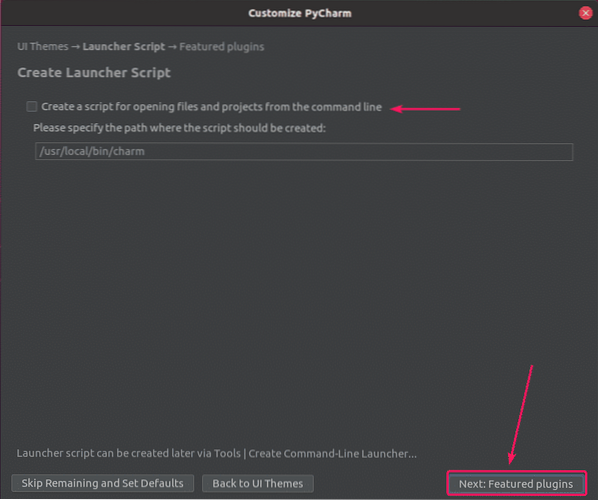
PyCharm zal u enkele populaire plug-ins aanbevelen. Als je er een nodig hebt, klik dan op Installeren om het te installeren.
Als je klaar bent, klik je op Begin met het gebruik van PyCharm.
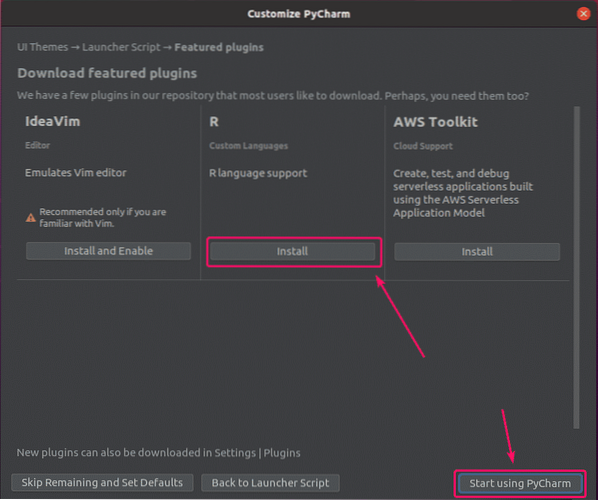
Als u PyCharm Professional Edition hebt geïnstalleerd, ziet u de Licentie-activering venster. Koop een licentie van JetBrains om PyCharm Professional Edition te activeren.
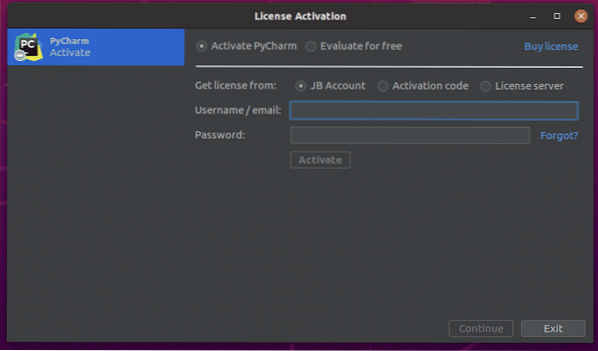
Als u PyCharm Professional Edition wilt uitproberen voordat u een licentie koopt, selecteert u Evalueer gratis en klik op evalueren. U krijgt 30 dagen gratis toegang tot PyCharm Professional Edition.
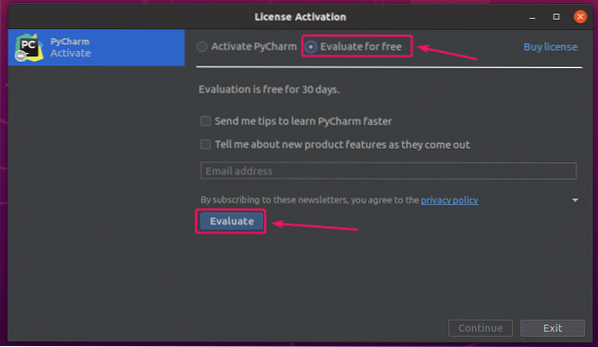
PyCharm wordt geladen.
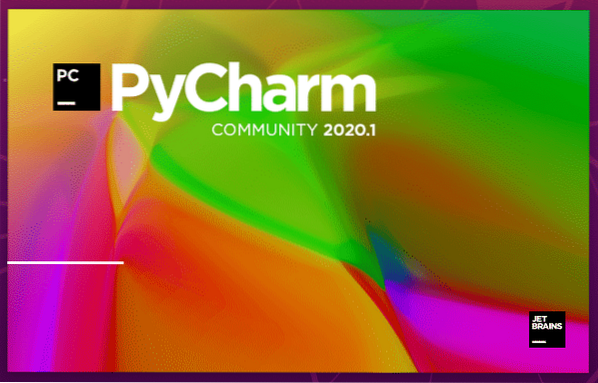
PyCharm zou moeten starten.
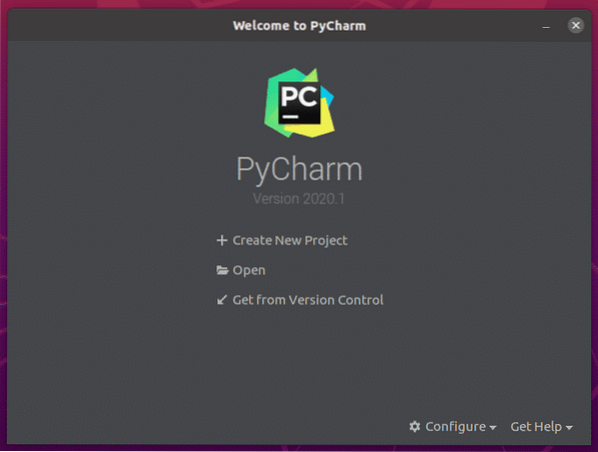
Om nu een bureaubladvermelding voor PyCharm te maken, klikt u op Configureren > Bureaubladvermelding maken.
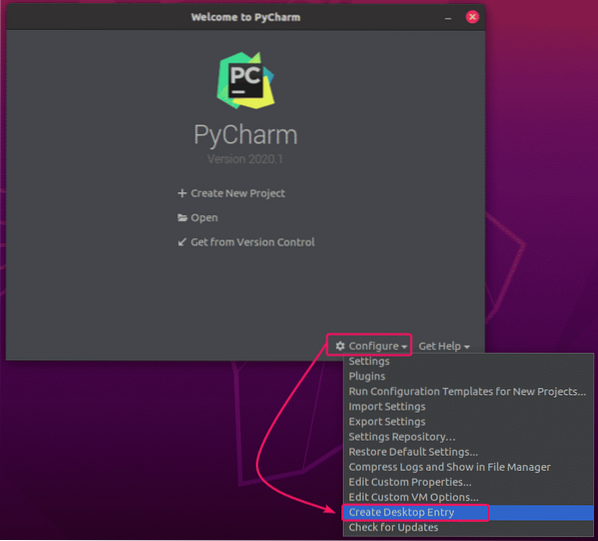
Klik nu op OK.
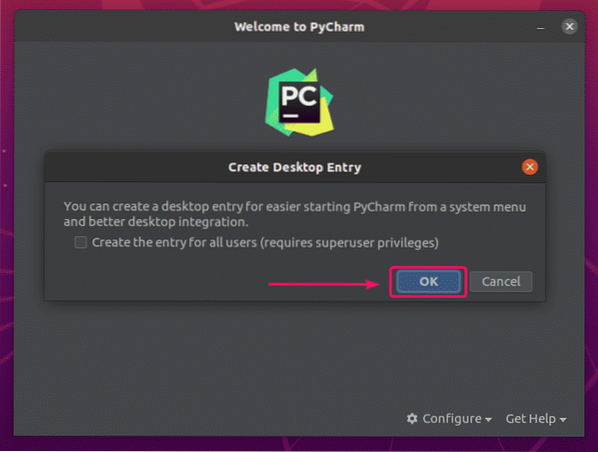
Nu zou u toegang moeten hebben tot PyCharm vanuit het toepassingsmenu van Ubuntu 20.04 LTS.
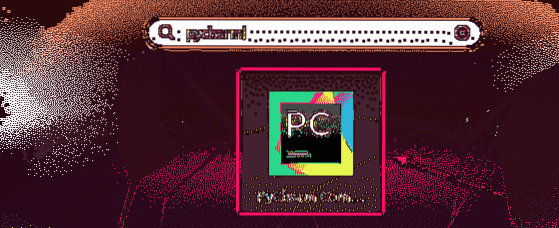
Dus zo installeer je PyCharm op Ubuntu 20.04 LTS. Bedankt voor het lezen van dit artikel.
 Phenquestions
Phenquestions


