Als een op zichzelf staand besturingssysteem is het niet erg stabiel en ondanks 20 jaar na de eerste release bevindt het zich nog steeds in de Alpha-fase en je wilt er niet op vertrouwen dat zo'n onstabiel besturingssysteem op je fysieke apparaat draait. Dus wat doe je?? Nou, de nieuwsgierige mensen van het besturingssysteem, zoals wij, zouden gewoon een VM opstarten en het besturingssysteem erin uitvoeren. Met VirtualBox kun je ReactOS risicovrij en zonder verplichtingen uitvoeren.
Vereisten
U kunt uw exemplaar van ReactOS van hun officiële site krijgen. Zorg ervoor dat u de opstartschijf krijgt, aangezien installatie niet mogelijk is met de live media. Dat laatste is gewoon om dingen uit te testen.
Vervolgens moeten we ook VirtualBox hebben geïnstalleerd, u kunt hier een kopie voor uw besturingssysteem krijgen. Ze ondersteunen nogal wat platforms.
VM maken
ReactOS is geen typische Linux-distro, het is zelfs geen Unix. Omdat het een Windows-kloon is, moet u het type instellen op Microsoft Windows en de versie van de VM op Windows 2003 (32-bits). De geheugen- en opslagvereisten zijn erg laag. Dit komt voornamelijk omdat de kloon van een besturingssysteem is uit een lang verloren tijdperk. U kunt het geheugen zo laag instellen als 256 MB en het zal nog steeds werken.
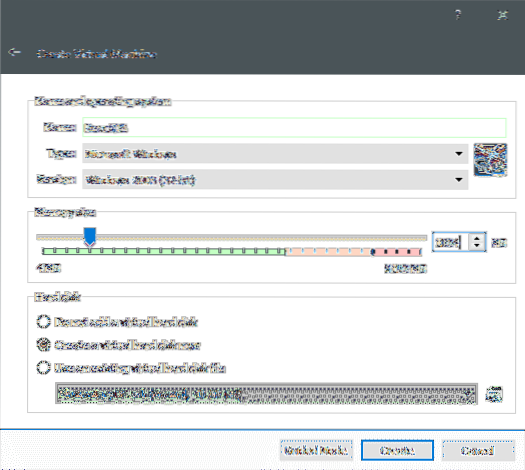
De volgende stap is het maken van een virtuele schijf.
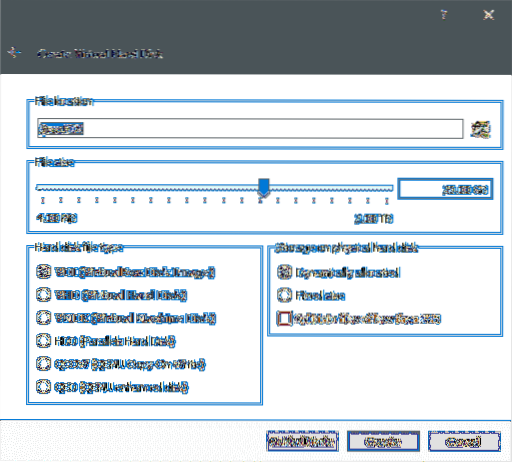
Hierna wordt de VM gemaakt en het enige wat we nog moeten doen, is het besturingssysteem erop installeren.
ReactOS installeren
Het installeren van ReactOS is een heel eenvoudig proces. Net als bij elke oude installatiewizard van Windows, hoef je alleen maar door verschillende opties te klikken en je bent zo goed als klaar om te gaan. De standaardopties zijn goed genoeg om direct aan de slag te gaan.
Start de VM door erop te dubbelklikken. We kunnen de ISO selecteren die we eerder hebben gedownload en de VM ervan opstarten. VirtualBox zal erom vragen de eerste keer dat u de VM opstart.
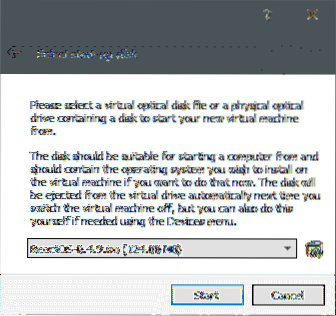
Zodra u de VM start, zijn het slechts een aantal generieke opties waar u gewoon doorheen kunt klikken. Volledigheidshalve worden de instelling en de geselecteerde opties hieronder vermeld, voor het geval u ze wilt pauzeren en wijzigen:
- Taal: Engels (Verenigde Staten).
- druk op ENTER om ReactOS te installeren. Er zijn andere opties om de bestaande installatie te repareren of om de licentie te bekijken.
- Het vraagt je om de installatie te bevestigen ondanks het feit dat het nog steeds in Alpha is en alleen FAT-bestandssysteem ondersteunt, zonder enige systeemcontrole. druk op Enter doorgaan.
- Het zal dan de huidige apparaten weergeven die VirtualBox het heeft geleverd. Dit omvat de processor, het display, toetsenbord en toetsenbordindeling worden ook genoemd. Druk op Enter om door te gaan.
- Het detecteert vervolgens de virtuele harde schijf en vraagt u deze automatisch te laten partitioneren. Raken Enter, opnieuw.
- Vervolgens wordt u gevraagd hoe u het wilt formatteren. Snel formaat overschrijft gewoon het bestaande bestandssysteem, terwijl het normale formaat ook controleert op slechte sectoren. Laten we het bij snel formatteren houden.
- Vervolgens wordt u gevraagd waar u ReactOS wilt installeren. \ReactOS is de standaard directory en dat is goed genoeg.
- Ten slotte wordt gevraagd welke bootloader je wilt. De standaardoptie "MBR en VBR op de harde schijf" is in orde.
Het systeem vraagt u vervolgens om het opnieuw op te starten. Als u dit doet, wordt u begroet met een zeer nostalgische interface uit het Windows 98-tijdperk. Maar de installatie heeft nog enkele stappen over, maar gelukkig is de interface nu GUI.
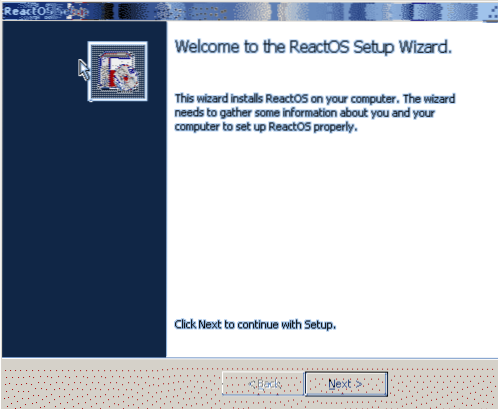
Hierna krijgt u een licentiepagina te zien met: De volgende de optie zijn die je wilt. Omdat we het toetsenbord en de taal hebben geselecteerd, hoeven we eerder niets anders te doen dan op volgende te klikken.
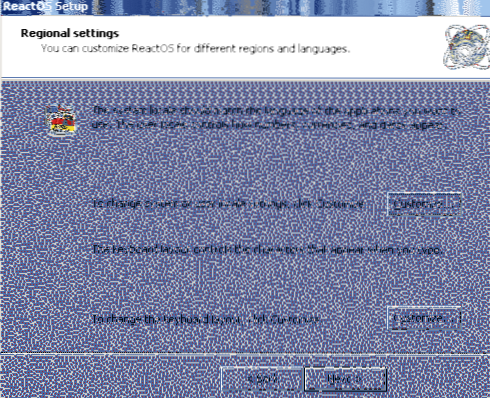
Vervolgens mag je de naam van de eigenaar van het systeem en zijn organisatie noemen, op een typische Windows Server-manier.
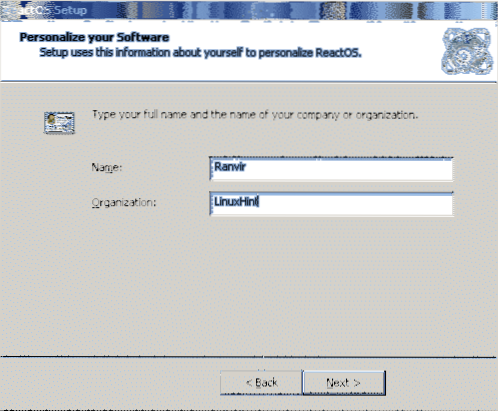
En dan kunt u uw beheerderswachtwoord en de naam van de pc instellen.
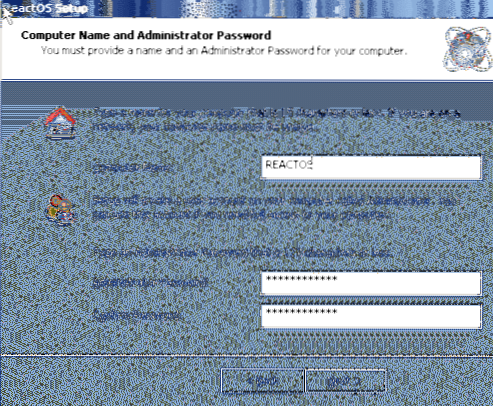
Een snelle controle van gegevens en tijd is de volgende.
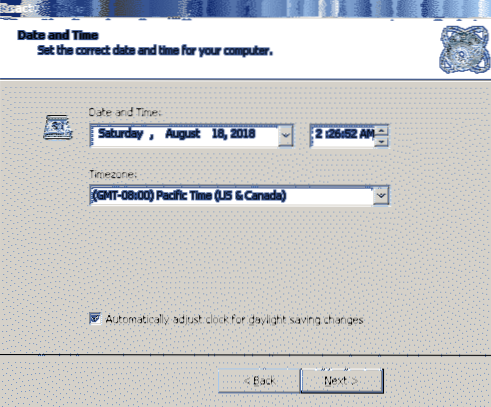
Waarna je je favoriete thema kunt kiezen.
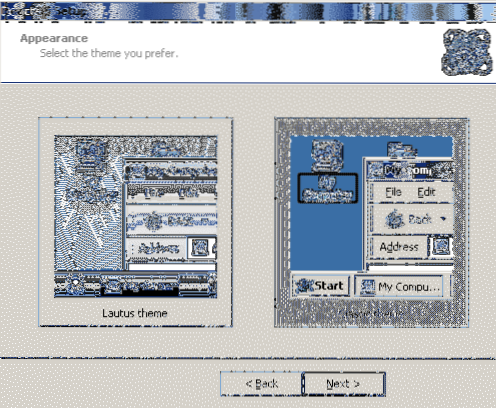
Voor netwerkinstellingen, die hierna komen, blijf bij de optie Typische instellingen.
En u hoeft de computer geen onderdeel te maken van een domein. Werkgroep is prima
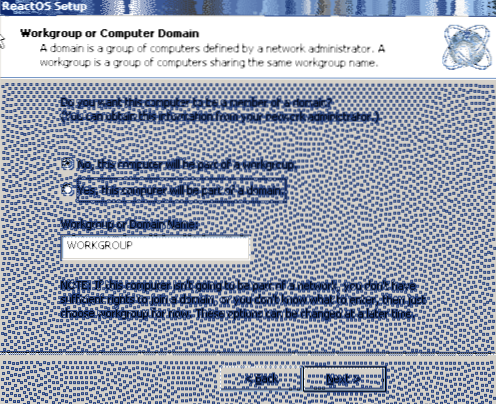
Hierna zal de computer opnieuw opstarten en hopelijk zal VirtualBox de ISO loskoppelen van de VM en start je op in een nieuwe ReactOS-instantie.
Eerste indrukken
Hoewel het niets serieus biedt op het gebied van bruikbaarheid of productiviteit, is ReactOS toch een leuk speeltje. Gebruikers uit het dotcom-tijdperk zullen de ervaring nostalgisch en vermakelijk vinden. Alles van de Start menu naar Mijn computer lijkt uit de goede oude tijd.
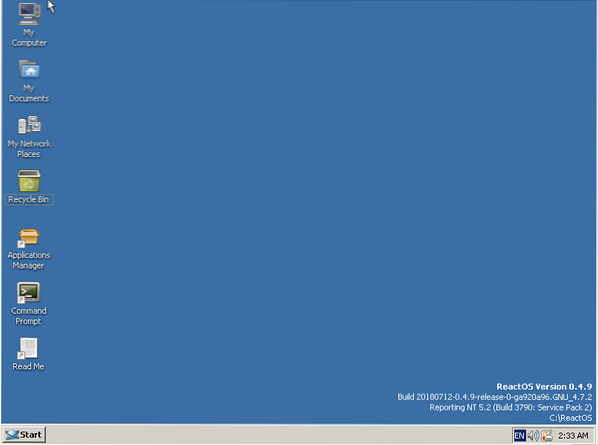
Het heeft zelfs poorten voor Minesweeper (ze noemen het Winemine) en Paint.

Hoop, deze ervaring heeft een aantal van de dierbare herinneringen aan je leven naar boven gehaald. Als er iets anders is dat je wilt dat we behandelen uit de wereld van open source-technologie, laat het ons dan gerust weten.
 Phenquestions
Phenquestions


