32-bits ondersteuning inschakelen:
Om Wine te kunnen gebruiken, moet u 32-bits ondersteuning inschakelen op Debian 10.
Voer de volgende opdracht uit om 32-bits ondersteuning op Debian 10 in te schakelen:
$ sudo dpkg --add-architecture i386
Bijdragen en niet-vrije opslagplaatsen inschakelen:
Nu, om Debian 10 . in te schakelen bijdragen repository, voer de volgende opdracht uit:
$ sudo apt-add-repository bijdrage
De bijdragen repository moet zijn ingeschakeld.

Nu, om Debian 10 . in te schakelen niet-vrij repository, voer de volgende opdracht uit:
$ sudo apt-add-repository niet-gratis
De niet-vrij repository moet zijn ingeschakeld.

Werk nu de cache van de APT-pakketrepository bij met de volgende opdracht:
$ sudo apt-update
De cache van de APT-pakketrepository moet worden bijgewerkt.
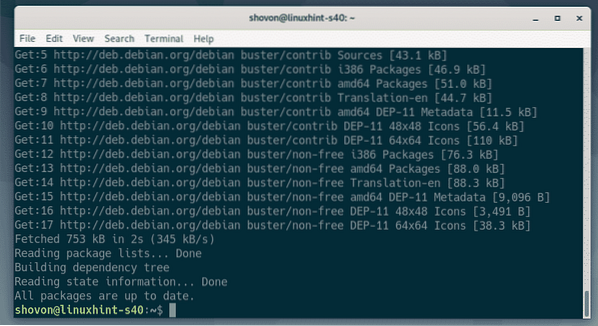
Wijn installeren:
Nu kunt u Wine installeren met de volgende opdracht:
$ sudo apt install wine wine64 wine32 winbind winetricks
Om de installatie te bevestigen, drukt u op Y en druk vervolgens op
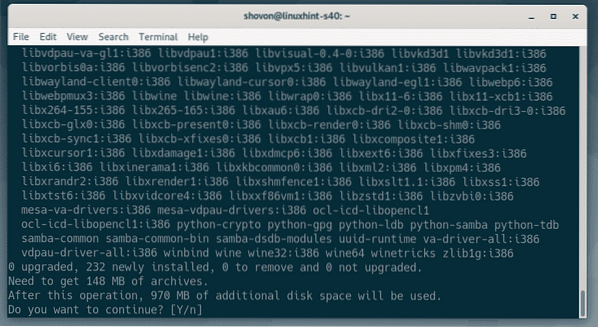
APT-pakketbeheerder downloadt en installeert alle vereiste pakketten van internet.
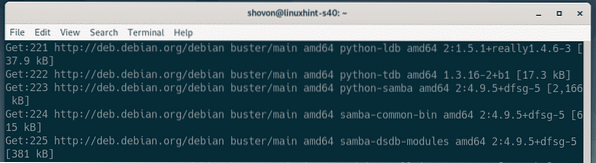
Als u WINS-ondersteuning wilt, selecteert u
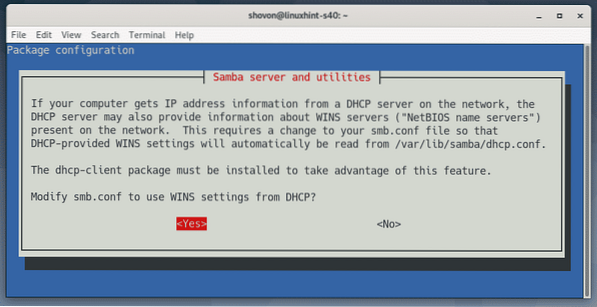
Wijn moet worden geïnstalleerd.
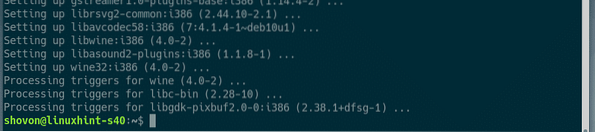
Windows-programma's installeren met Wine:
Ik heb de 64-bits versie van Notepad++ EXE installer gedownload van de officiële website van Notepad++. Ik zal je laten zien hoe je dit programma installeert met Wine in deze sectie. U zou andere Windows-applicaties op dezelfde manier moeten kunnen installeren. Niet alle Windows-applicaties werken. Dus je zult moeten proberen en zien wat werkt en wat niet.
Navigeer eerst naar de map waar u uw EXE-installatiebestand hebt. In mijn geval is het de ~/Downloads map.
$ cd ~/Downloads
Het installatiebestand van Notepad++ (npp.7.7.1.Installateur.x64.exe) is hier zoals je kunt zien.

Voer nu de volgende opdracht uit om het installatieprogramma te starten:
$ wijn npp.7.7.1.Installateur.x64.exe
Zoals u kunt zien, is het installatieprogramma van Notepad++ gestart. Nu kunt u Notepad++ op dezelfde manier installeren als op Windows. Klik op OK.
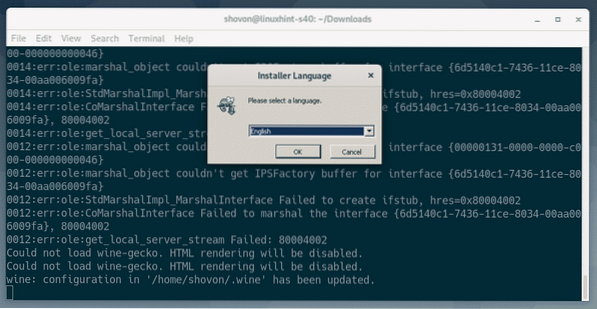
Klik op Volgende >.
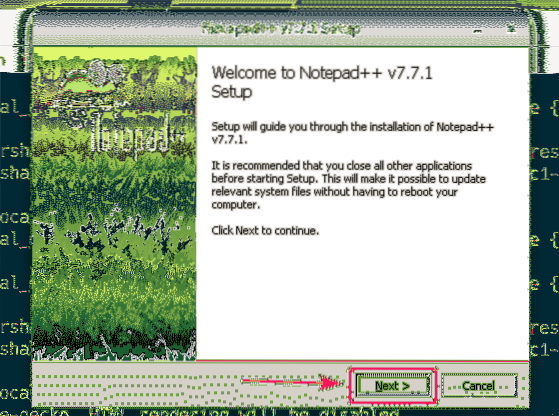
Klik op Ik ga akkoord.
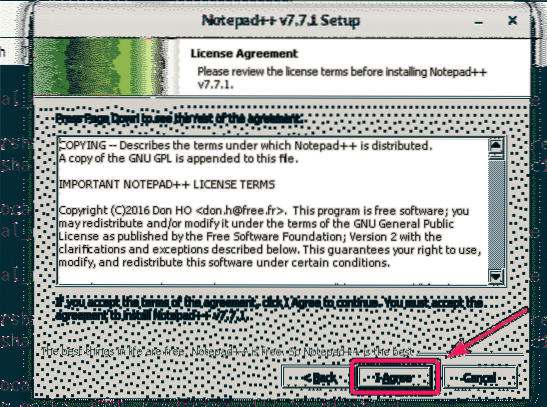
Klik op Volgende >.
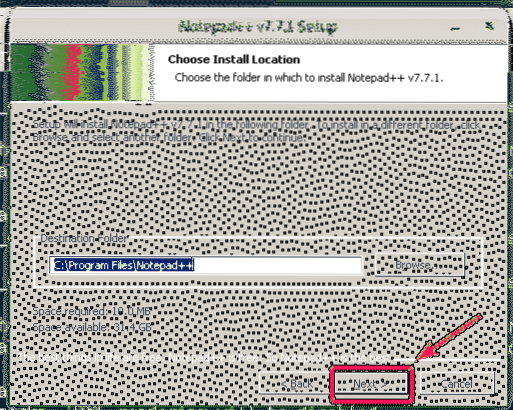
Klik op Volgende >.
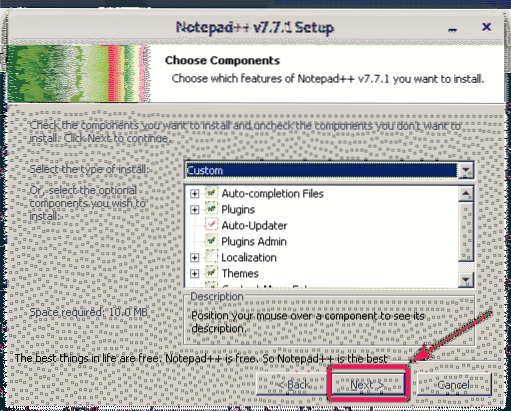
Klik op Installeren.
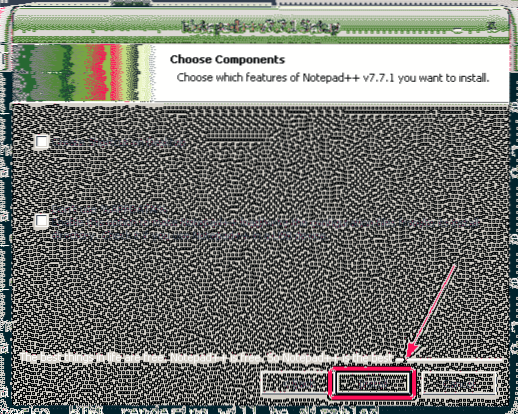
Notepad++ wordt geïnstalleerd.
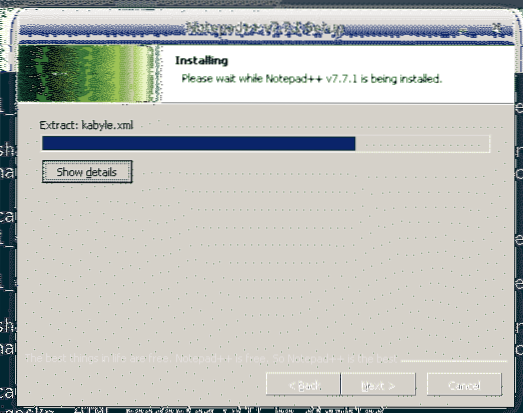
Zodra de installatie is voltooid, schakelt u het vinkje uit Kladblok uitvoeren++ checkbox (optioneel) en klik op Af hebben.
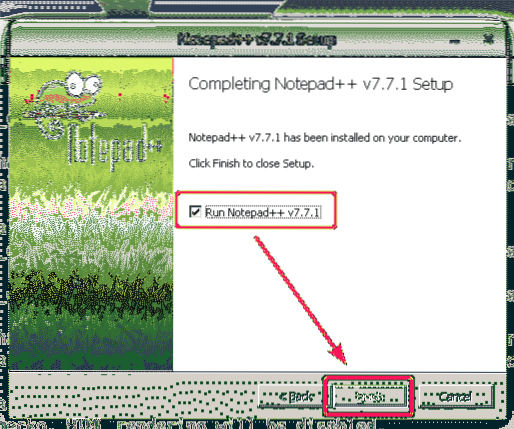
Notepad++ starten:
Nu u Notepad++ hebt geïnstalleerd, zou het automatisch in het toepassingsmenu van Debian 10 moeten worden vermeld, zoals u kunt zien in de onderstaande schermafbeelding. Klik gewoon op het Notepad++-pictogram om het te starten.
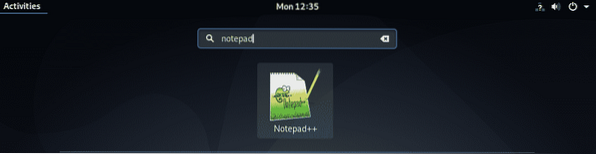
Zoals u kunt zien, werkt Notepad++ correct.
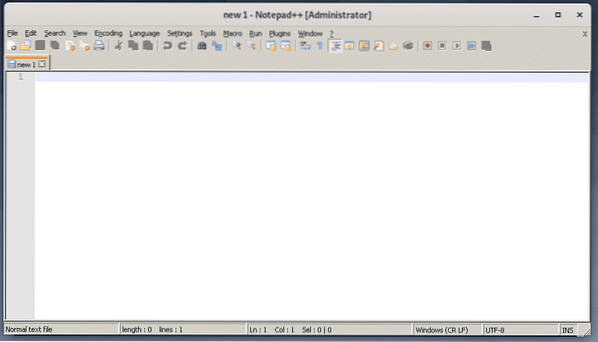
Sommige apps zijn mogelijk niet toegankelijk vanuit het toepassingsmenu van Debian 10. In dat geval moet u het handmatig starten.
Wine bewaart alle bestanden in de ~/.wijn map. Om de . te openen ~/.wijn map met nautilus bestandsbeheer, voer de volgende opdracht uit:
$ nautilus ~/.wijn
In de ~/.wijn directory, er moet een drive_c/ map. Dit is de virtuele C:/ schijf voor de Windows-apps die je hebt geïnstalleerd met Wine.
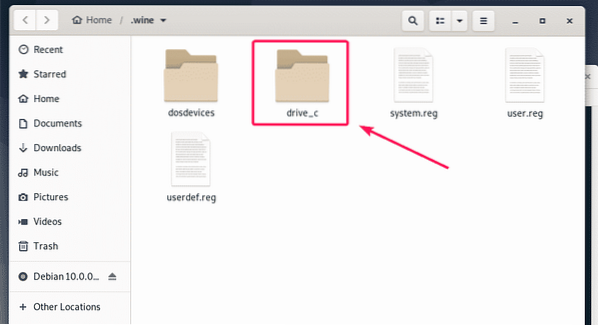
In de drive_c/ directory, je hebt je gebruikelijke Programmabestanden/ en Programmabestanden (x86)/ windows mappen. 64-bits software wordt geïnstalleerd op de Programmabestanden/ directory en 32-bits software worden geïnstalleerd op de Programmabestanden (x86)/ directory tenzij opgegeven tijdens de installatie.
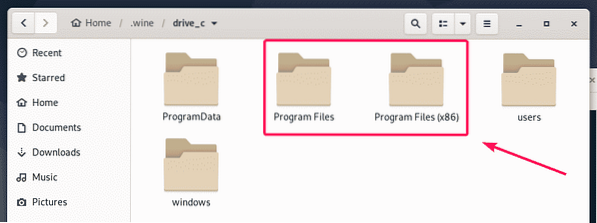
De Notepad++-app die ik heb geïnstalleerd, is een 64-bits programma. Het is dus beschikbaar onder Programmabestanden/ map zoals je kunt zien.
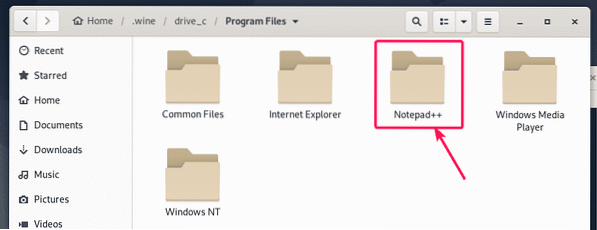
In de Kladblok++/ map, de kladblok++.exe is beschikbaar. Dit is het belangrijkste uitvoerbare bestand dat verantwoordelijk is voor het starten van het Notepad++-programma.
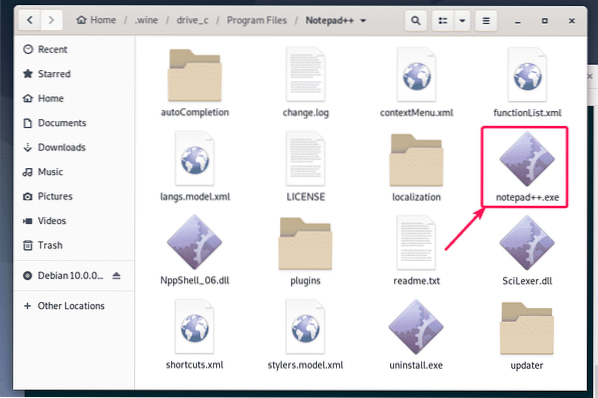
Open nu een terminal in deze map door met de rechtermuisknop op de map te klikken en te selecteren: Openen in Terminal.
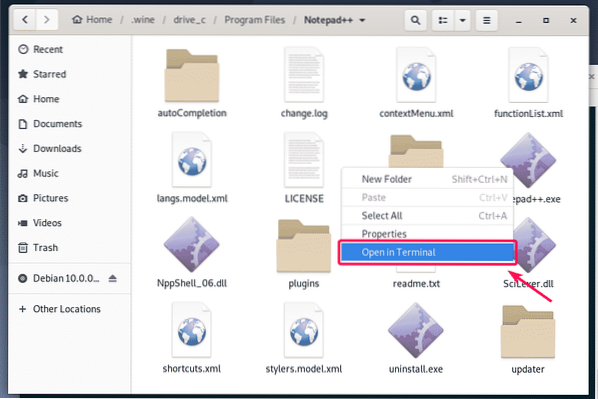
Nu, om te controleren of: kladblok++.exe kunt Notepad++ starten, voer de volgende opdracht uit:
$ wijn notitieblok++.exe
Notepad++ wordt uitgevoerd. Super goed!
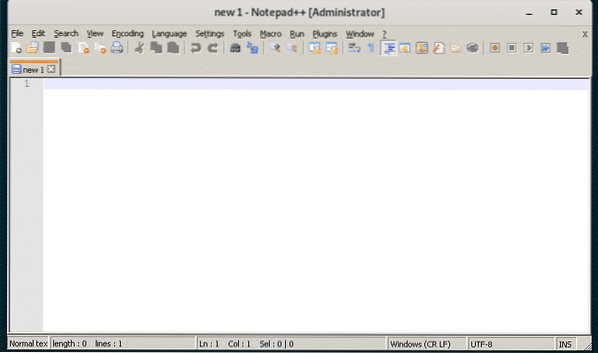
Zoek nu het volledige pad naar de kladblok++.exe uitvoerbaar met het volgende commando:
$ echo "$(pwd)/kladblok++.exe" | sed 's/ /\\ /g'OPMERKING: Vervangen kladblok++.exe met de programmanaam die u probeert uit te voeren.
Let op de uitvoer van dit commando, want je hebt het binnenkort nodig.

Maak nu een snelkoppelingsbestand op het bureaublad kladblok.bureaublad in de ~/.lokaal/delen/applicaties map met het volgende commando:
$ nano ~/.local/share/applicaties/kladblok.bureaublad
Typ nu de volgende regels code in het bestand:.
[Bureaubladinvoer]Naam=Kladblok++
Categorieën=Ontwikkeling
Comment=Eenvoudige teksteditor
Codering = UTF-8
Exec=wijn /home/shovon/.wine/drive_c/Program\ Files/Notepad++/notepad++.exe
StartupNotify=false
Terminal=false
Type=Toepassing
Versie=1.0
OPMERKING: Vergeet niet om de vetgedrukte tekst te vervangen door de uitvoer van de opdracht die ik je eerder heb gezegd.
De laatste kladblok.bureaublad bestand ziet er als volgt uit:. Sla het bestand nu op door op te drukken
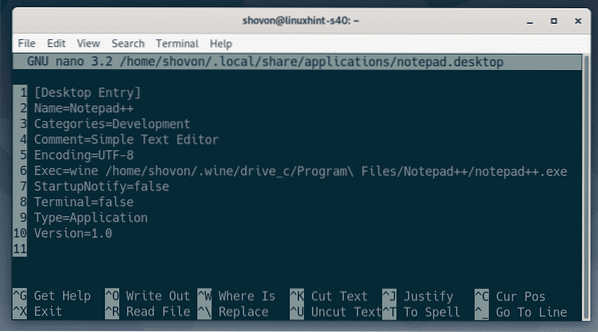
Voeg nu uitvoerbare toestemming toe aan de kladblok.bureaublad bestand met het volgende commando:
$ chmod +x ~/.local/share/applicaties/kladblok.bureaublad
Nu zou u een nieuw bureaubladitem moeten kunnen vinden in het toepassingsmenu van Debian 10. Klik erop om uw gewenste programma te starten.
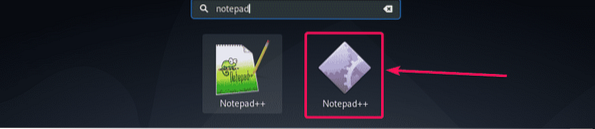
Zoals je kunt zien, start Notepad++ zoals gewoonlijk.
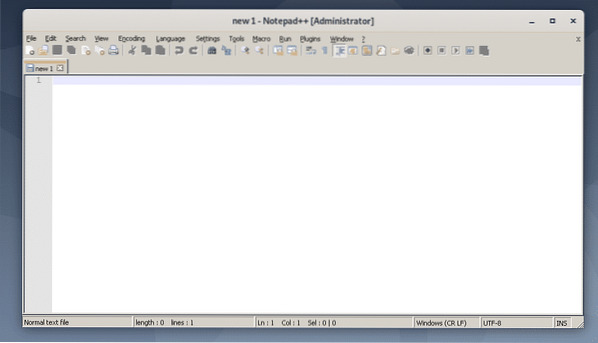
Dus zo installeer je Wine op Debian 10 en installeer je de Windows-applicatie met Wine op Debian 10. Bedankt voor het lezen van dit artikel.
 Phenquestions
Phenquestions


