Terwijl kleuren en aantrekkelijke achtergronden een frissere sfeer in de werkomgeving brengen, maakt een volledig donkere achtergrond het daarentegen gemakkelijker om je op het scherm te concentreren en je hersenen actief te houden terwijl je codeert. Kies echter altijd een kleurenschema dat voor u comfortabel is en uw productiviteit op alle niveaus verhoogt!
Aan de slag met PyCharm
Voordat u begint met het aanpassen van het uiterlijk van uw IDE, moet u ervoor zorgen dat u de PyCharm-versie 2 . hebt.7 of hoger. Zo niet, download of update dan vanaf hier naar de nieuwste versie volgens het vereiste platform.
Uw werkomgeving aanpassen
Het eerste dat opvalt aan PyCharm is het uiterlijk van de IDE. Of het nu de kleur, het schema, het thema of de lettertypen zijn; uw werkomgeving moet uw voorkeur hebben. Ontdek hoe u de PyCharm IDE kunt aanpassen om het comfortabeler en productiever te maken.
1. Het gewenste thema wijzigen
Wanneer u de IDE downloadt, ziet u automatisch een lijst met thema's, afhankelijk van uw platform. Voer de volgende stappen uit om het thema van uw keuze te wijzigen:
Merk op dat het reeds ingestelde lichtere thema de standaard is voor alle versies.
- Klik in de hoofdwerkbalk op de Instellingen/Voorkeuren
- Klik nu op
- Hier ziet u een lijst met thema's die zijn gebaseerd op de versie van uw IDE en het platform waarvoor u hebt gedownload.
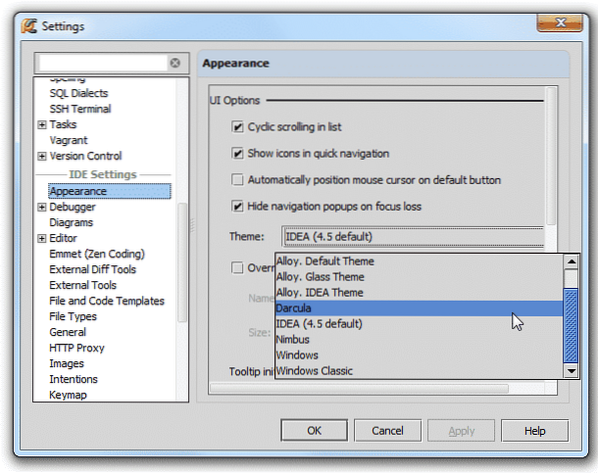
- Wanneer u uw thema heeft geselecteerd, klikt u op de Van toepassing zijn knop onderaan het dialoogvenster. Merk op dat de knop alleen is ingeschakeld wanneer u uw muisaanwijzer erop plaatst.
- Als u bijvoorbeeld een thema niet leuk vindt of van gedachten verandert, klikt u op de Resetten knop om de gemaakte wijzigingen ongedaan te maken. Het verschijnt in de rechterbovenhoek van het dialoogvenster.
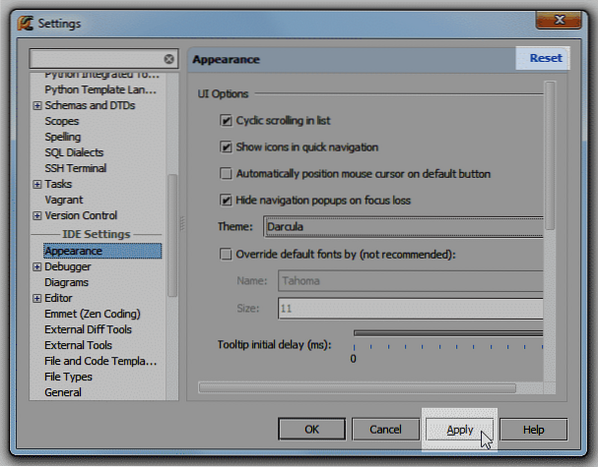
- Nadat u de wijzigingen heeft aangebracht, wordt u voor sommige versies mogelijk gevraagd uw IDE opnieuw op te starten.
- Het Dracula of het donkere thema ziet er als volgt uit:
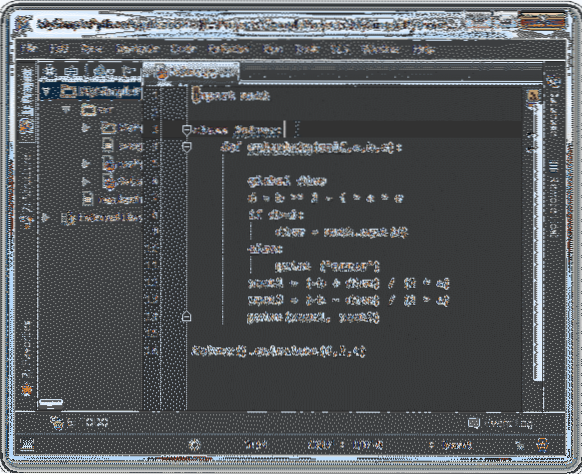
2. Een kleurenschema kiezen
Verschillende kleuren en lettertypestijlen helpen om het uiterlijk van uw IDE aantrekkelijker te maken en u beter te laten begrijpen. Voor dat doel gebruikt PyCharm kleurenschema's die de kleuren en lettertypen die u hebt geselecteerd omlijnen.
Kleurenschema's kunnen de kleur van de tekst en codereeksen in de editor wijzigen. U kunt kiezen uit verschillende vooraf gedefinieerde schema's. Om dat te doen,
- Klik op de Instellingen/Voorkeur dialoogknop van de hoofdwerkbalk.
- Ga naar Editor -> Kleur Schema
- Kies uit de lijst met schema's om een kleurenschema te selecteren.
Opmerking: PyCharm heeft standaard de volgende kleurenschema's:
- Standaard: Kleurenschema voor de Licht
- Darcula: Kleurenschema voor de Darcula
- Hoog contrast: Kleurenschema voor gebruikers met een slechtziendheid. Het is het beste voor de hoog Contrast
Onthoud dat u ook een plug-in kunt installeren die kleurenschema's biedt of deze van uw pc kunt importeren. Zodra u dat doet, wordt dat schema opgenomen in de lijst met vooraf gedefinieerde schema's.
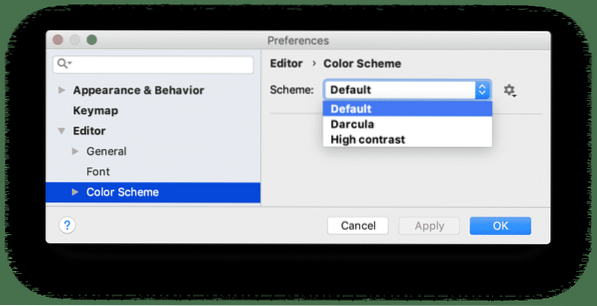
3. Uw kleurenschema aanpassen
Als je een van de vooraf gedefinieerde kleurenschema's van je editor niet leuk vindt, kun je er altijd een voor jezelf aanpassen!
Lees hieronder hoe je dat kunt doen:
- Klik op de Instellingen/Voorkeur dialoogknop van de hoofdwerkbalk. Selecteer vanaf daar Editor uit het vervolgkeuzemenu.
- Klik nu op Kleuren en Lettertypen.
- Merk op dat het reeds aanwezige kleurenschema van PyCharm vooraf gedefinieerd is en niet vanzelf verandert. U moet eerst de kopie ervan maken.
- Sla het op met een nieuwe naam naar keuze.
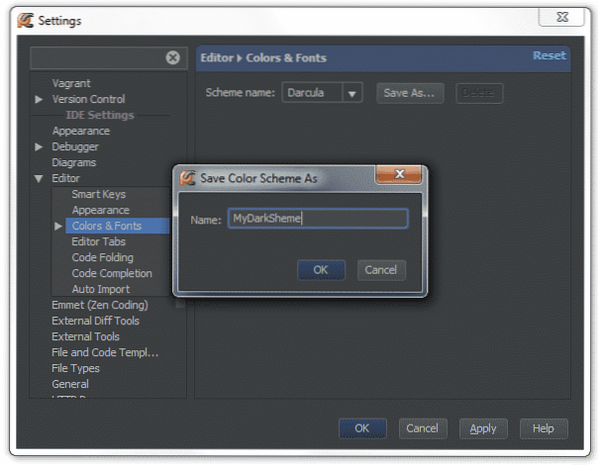
- Eenmaal gekopieerd, wordt het bewerkbaar en kan het later worden gewijzigd.
- Als u nu een nieuw kleurenschema wilt toepassen, vouwt u het menu uit onder Kleuren en Lettertypen waar u een lijst met opties vindt.
Klik op Python om de editorinstellingen voor Python te openen.

-
- Klik nu in de lijst met opties op documentatie snaren waar u een voorbeeld kunt zien van voorbeeldcodereeksen met de huidige instellingen.
- Om het reeds aanwezige kleurenschema te wijzigen, klikt u op het selectievakje Voorgrond, en dubbelklik vervolgens op het kleurstaal hieronder.
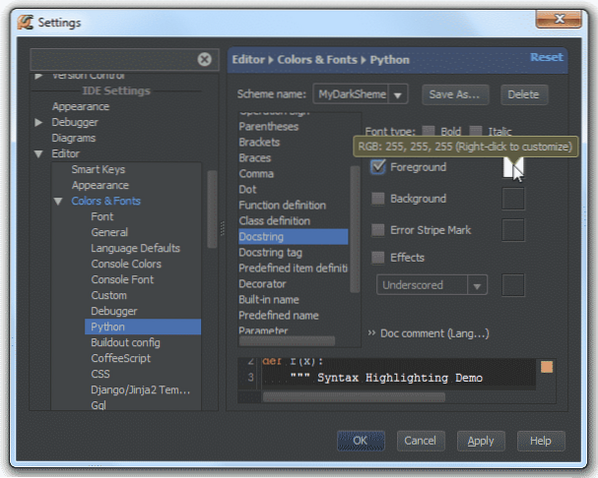
- Kies in de tabel Kleurkiezer een kleur die u wilt instellen voor uw documentatiereeks.
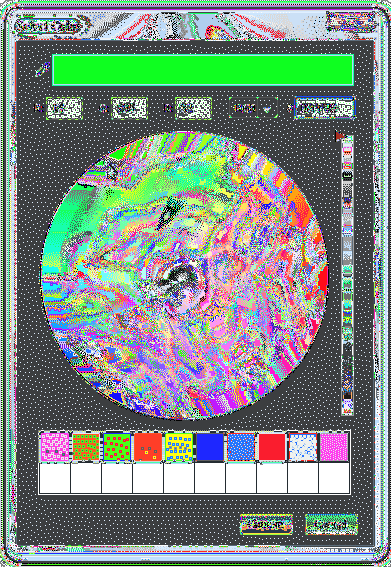
- Sla de wijzigingen op en geniet van de nieuwe kleuren!
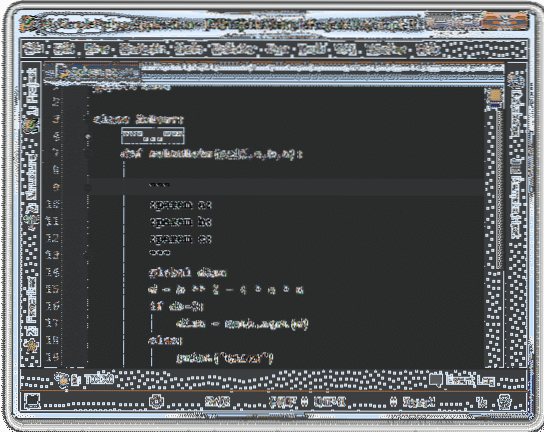
Wat is het verschil tussen kleurenschema en het thema van uw PyCharm IDE-editor??
Veel mensen raken bij het aanpassen van het uiterlijk in de war tussen het thema en het kleurenschema van de editor. Het is niet zo ingewikkeld als je het goed begrijpt. Het thema heeft betrekking op de kleuren van de hele IDE, terwijl het kleurenschema alleen betrekking heeft op de editor. Als u bijvoorbeeld een licht thema selecteert voor de IDE en een donker kleurenschema voor de editor, krijgt u een afbeelding die er ongeveer zo uitziet als hieronder:
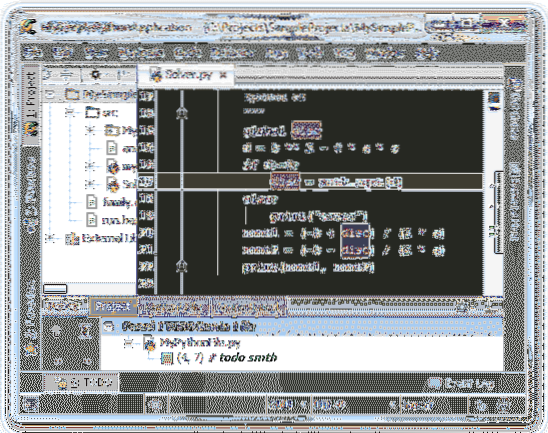
4. Semantische markering
Voor ontwikkelaars die grote regels code schrijven, kan het soms verwarrend zijn om onderscheid te maken tussen verschillende parameters, haakjes, variabelen en operators, elk met dezelfde kleur en hetzelfde lettertype. Om het leven gemakkelijker te maken, biedt PyCharm semantische markering waarmee u aan elk van hen een andere kleur kunt toewijzen. Om deze functie in te schakelen:
- Klik op de Instellingen/Voorkeuren dialoogknop van het hoofdwerkbalktabblad.
- Ga nu naar Editor
- Selecteer Kleur Schema -> Python-> semantisch Markeren
- Klik op de semantisch Markeren selectievakje en kies de gewenste kleuren voor elk teken en elke parameter.
Zorg ervoor dat u het thema en kleurenschema selecteert dat past bij uw gewenste keuze en geef uw werkproductiviteit een boost!
 Phenquestions
Phenquestions


