Draadloos testen en tools
Draadloos testen onderzoekt en analyseert apparaten die verbinding kunnen maken met andere netwerken. Deze apparaten voeren verschillende taken en functies uit en zijn getest om te zorgen voor naleving en regelgeving. Hiervoor worden verschillende tools gebruikt; bijvoorbeeld Aircrack-ng, Wifite, Wireshark, Wash, enz. Een andere term die wordt gebruikt om het potentieel in een apparaat of netwerk te testen, staat bekend als netwerkverkenning. Er zijn verschillende tools die worden gebruikt voor de activering van Network Reconnaissance bij draadloze tests.
Dit artikel bespreekt netwerkverkenning en de tools die worden gebruikt voor de activering ervan.
Netwerkverkenning voor beginners
Hoe kun je iets richten dat je niet kunt zien?? Voor dit doel is er een footprinting-tool die bekend staat als Nmap. Als je last hebt van je buren die continu je wifi gebruiken, kun je met deze tool je hele thuisnetwerk scannen scan. Nmap kan u elk apparaat laten zien dat is aangesloten en geeft alle informatie over het doelapparaat. Het wordt ook gebruikt om servers of routers te scannen. U kunt Nmap downloaden van elke website, zoals nmap.org. Het is beschikbaar voor populaire besturingssystemen, zoals Linux en Windows. Nmap is vooraf geïnstalleerd voor Kali Linux, je hoeft het alleen maar te starten en het programma uit te voeren. Het enige wat je hoeft te doen is Nmap openen en je routewachtwoord invoeren, en daar ga je.
Nmap voor lokale netwerken
Nmap is een geweldige tool voor netwerkverkenning die wordt gebruikt voor het scannen van de gegevens die op elk apparaat zijn aangesloten. U kunt alle servers en systemen scannen en de zwakke punten van het netwerk en het besturingssysteem controleren. U kunt controleren op live systemen, poorten openen, banner grabbing uitvoeren, proxy's voorbereiden, het IP-adres en de OS-versie bekijken en andere details over het aangesloten apparaat met Nmap. Voer de volgende opdracht in om deze informatie te ontvangen:
$ sudo nmap -F 10.0.2.15/24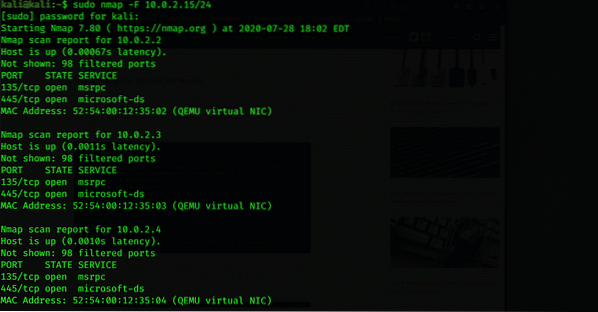
Nmap voor externe netwerken
Nmap stuurt TCP- en UDP-pakketten naar de externe host en analyseert bijna elk deel van het antwoord. Nmap voert ook tests uit, zoals TCP. In een notendop, Nmap wordt gebruikt voor het bepalen van netwerkinventaris, evenals voor hoe kwetsbaar de host is. Nmap biedt ook externe OS-detectie. OS-detectie is het vinden van welk besturingssysteem op de doelmachine draait met behulp van TCP/IP-stack-fingerprinting. De volgende opdrachtcode kan u hierbij helpen:
$ nmap -F linuxhint.com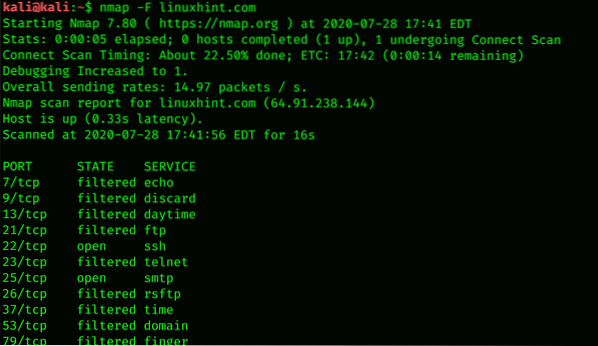
Nmap configureren om een enkel doel te scannen
Om elke beweging van iemand te volgen, is het scannen van hun apparaat de beste optie. Door Nmap uit te voeren, kunt u gedetailleerde informatie krijgen over het IP-adres, de OS-versie en alle websites die op het apparaat in uw netwerk zijn aangesloten. Nmap-scannen is handig, zelfs als u naar een enkel doel scant. Dit kan worden gedaan door uw lokale server te scannen door Nmap . uit te voeren. De volgende opdrachtcode kan worden gebruikt om een enkel doel te scannen:
$ sudo nmap 10.0.2.15 -A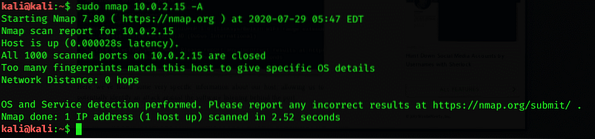
Bereken het subnet en scan een bereik om apparaten te ontdekken
Nmap kan alle apparaten, IP-adressen en MAC-adressen ontdekken die op een server zijn aangesloten. U kunt een subnetbereik van alle apparaten vinden met behulp van een eenvoudige tool die bekend staat als IPcalc. Het subnetbereik is het bereik van de IP-adressen die beschikbaar zijn of verbonden zijn met een netwerk. Voer de volgende opdracht in om alle apparaten in het subnetbereik weer te geven:
$ ipcalc 127.0.0.1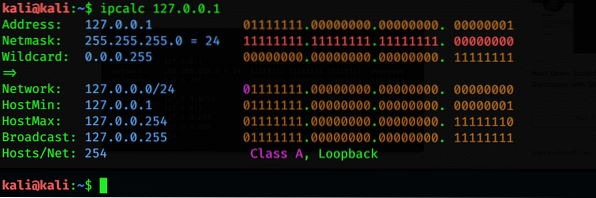
Maak een doellijst van actieve hosts
Nadat u alle IP-adressen in het opgegeven bereik hebt bepaald, kunt u meer informatie krijgen door het -A-attribuut te gebruiken met de opdracht. U kunt ook een bestand met lijsten van uw actieve host verkrijgen door de onderstaande Nmap-terminalopdracht te volgen:
$ nmap -p 80 -oG - 10.0.2.15 | awk '/80\/open/ print $2' >> poort80.tekst


Identificeer het besturingssysteem op gedetecteerde apparaten
Een handig ding om te weten over een apparaat is het besturingssysteem. Door Nmap te gebruiken, kunt u het besturingssysteem dat het apparaat gebruikt identificeren en detecteren. Gebruik hiervoor de volgende terminalemulatoropdracht:
$ sudo nmap -O -iL-poort80.tekst
Met Nmap kunt u ook informatie krijgen over de applicaties en hun versies via het volgende commando:
$ sudo nmap -sV 10.0.2.15 -D 10.0.2.15,10.0.2.16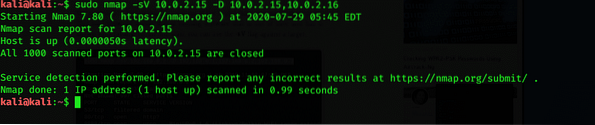
Geavanceerde scans en oplossingen
Nmap werkt mogelijk niet meer vanwege routerproblemen. In dit geval kunt u problemen ondervinden bij het scannen van de gegevens. U kunt dit probleem oplossen door -Pn toe te voegen, die kan vallen en piepen door de router. Als u niet door andere mensen wilt worden gedetecteerd om te scannen, kunt u -D . toevoegen.
$ sudo nmap -sS 10.0.2.15 -D 10.0.2.14,10.0.2.15,10.0.2.16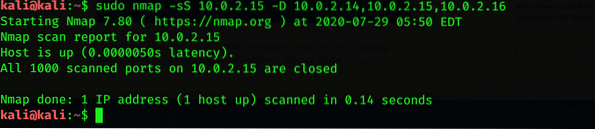
Conclusie
Als u de apparaten wilt verkennen die op het netwerk zijn aangesloten, dan is Nmap uw beste optie voor deze taak. Nmap is een de facto scantool die scant op live hosts, besturingssystemen en open poorten. Het is een open tool die beschikbaar is voor alle platforms. Het belangrijkste doel van Nmap is dat van netwerkpenetratietester; met andere woorden, netwerkverkenning. Ik hoop dat de concepten die in dit artikel worden besproken voldoende zijn om het basisidee te krijgen van netwerkverkenning en tools die worden gebruikt om deze taak in Kali Linux uit te voeren.
 Phenquestions
Phenquestions


