- Hiermee kunt u onbeperkte canvasgrootte instellen set.
- Ondersteunt zowel RGB- als CMYK-kleurruimten.
- Bevat functies zoals overvloeien, transformeren, spiegelen, hulplijnen voor tekenen en kleurenmenging.
- Biedt een enorme bibliotheek met penselen waaruit u kunt kiezen.
- Ondersteunt het PSD-formaat en HDR-bewerking.
- Wordt geleverd met laagbeheer.
- Staat Python-scripting toe om aangepaste widgets te maken.
Dit artikel laat zien hoe u verschillende methoden kunt gebruiken om Krita te installeren in Ubuntu 20.04 (LTS), 20.10 en andere Linux-distributies.
Krita kan op verschillende manieren op Linux-systemen worden geïnstalleerd, waaronder de volgende:
- Installeer Krita met behulp van de AppImage
- Installeer Krita met behulp van de terminal
Methode 1: Krita installeren met behulp van de AppImage
De eerste benadering is het downloaden van de AppImage van Krita van zijn officiële website. Een AppImage is een universeel pakketformaat dat op alle Linux-distributies draait. Een AppImage-bestand hoeft niet te worden geïnstalleerd, gedownload en uitvoerbaar te worden gemaakt om te worden uitgevoerd:
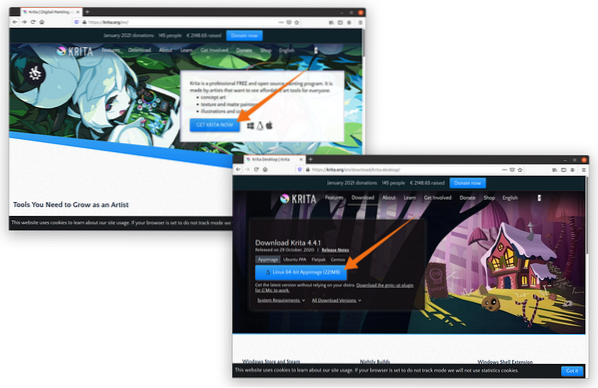
Nadat de AppImage is gedownload, klikt u met de rechtermuisknop op het bestand en opent u Eigendommen:
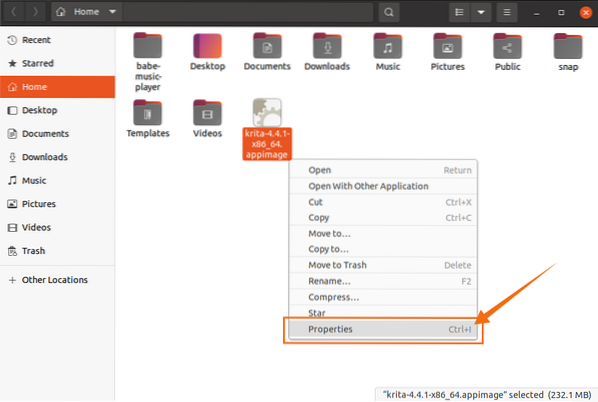
Ga naar de Rechten optie en selecteer de uitvoeren selectievakje, zoals weergegeven in de onderstaande afbeelding:
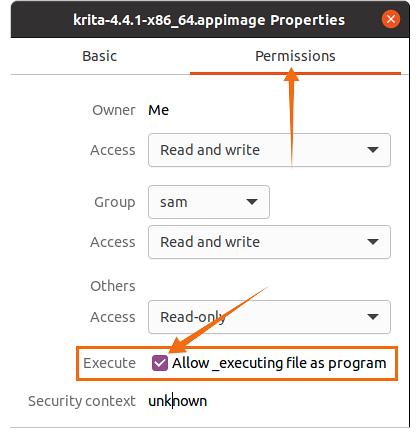
Sluit nu het venster en dubbelklik op het bestand om het programma uit te voeren.
Methode 2: Krita installeren met behulp van de terminal
Snap wordt ondersteund door veel Linux-distributies, waaronder CentOS, Debian, Fedora, Kali Linux en Linux Mint. Gebruik de volgende opdracht om de Snap-pakketbeheerder op uw distributie te installeren:
$ sudo apt install snapdManjaro, Zorin OS en Ubuntu ondersteunen Snap out-of-the-box.
Voer de volgende opdracht uit om Krita te installeren met behulp van de terminal:
$ sudo snap krita installeren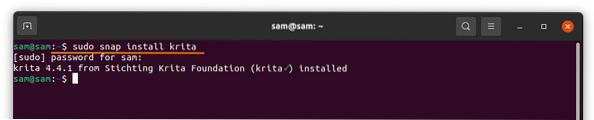
Linux-distributies zoals Linux Mint, Deepin, Ubuntu en Debian ondersteunen de geschikt opdracht. Krita kan ook worden geïnstalleerd met APT. Voeg eerst de APT-repository toe met de volgende opdracht:
$ sudo add-apt-repository ppa:kritalime/ppa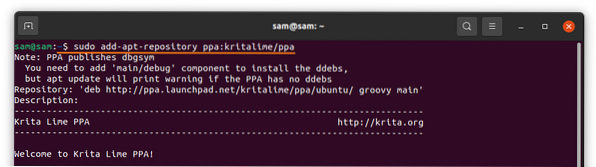
Werk de pakkettenlijst bij met de onderstaande opdracht:
$ sudo apt-updateVoer nu de volgende opdracht uit om Krita te installeren:
$ sudo apt install krita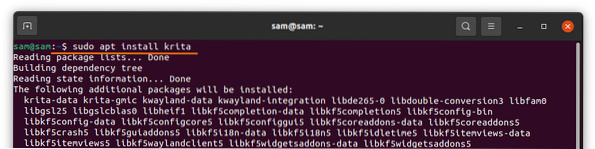
Het kan worden bekeken in Toepassingen, als volgt:
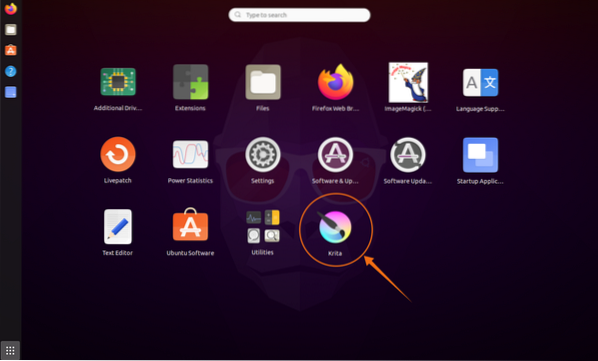
Open het:
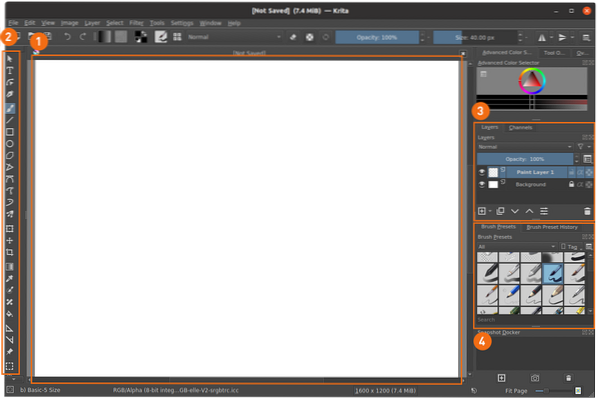
- Canvas
- Werkbalk
- Lagenbeheer
- Borstel Cadeautjes
Methode 3: Krita installeren met behulp van het Ubuntu Software Center
De derde manier om Krita te installeren maakt gebruik van Ubuntu's Software Center. Als u een Ubuntu-distributie gebruikt, kunt u het Software Center openen vanuit Toepassingen:
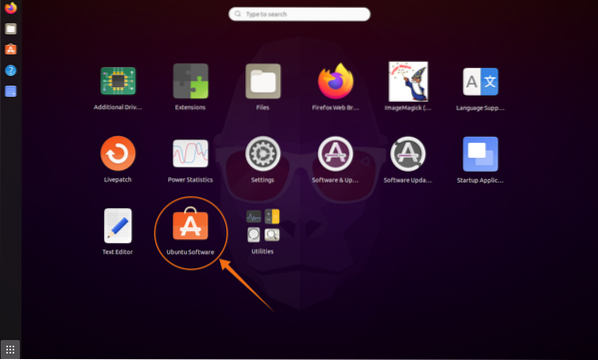
Klik op de uitvergroten glas en typ "Krita" in de zoekbalk:
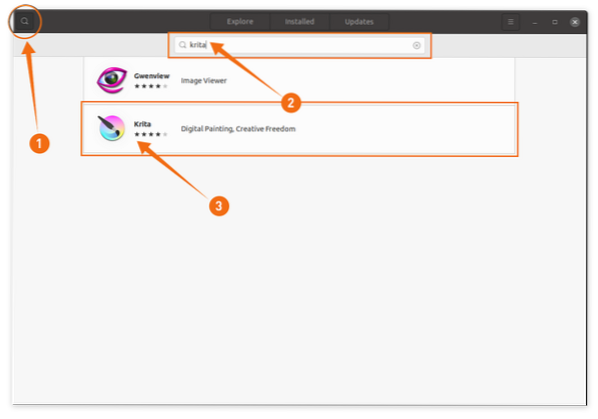
Open Krita en klik op de Installeren knop:
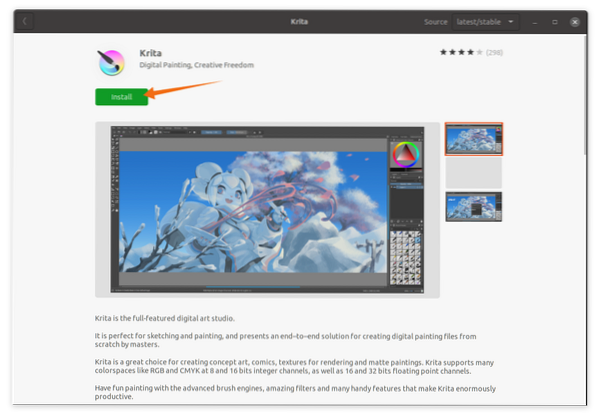
Krita verwijderen van Linux
Als de applicatie is geïnstalleerd met Snap, gebruik dan de volgende opdracht om deze van je systeem te verwijderen:
$ sudo snap krita verwijderen
Als Krit is geïnstalleerd met APT, gebruik dan de volgende opdracht:
$ sudo apt verwijder krita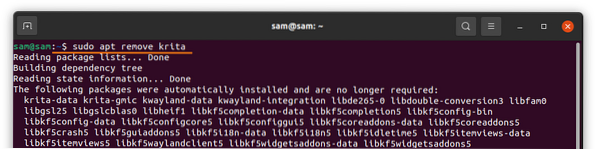
En om de repository te verwijderen, gebruikt u de onderstaande opdracht:
$ sudo add-apt-repository -verwijder ppa:kritaline/ppa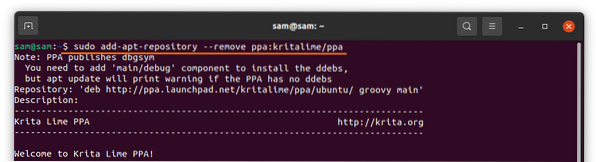
Als de applicatie is geïnstalleerd met Ubuntu's Software Center, open het dan opnieuw, klik op de Geïnstalleerd tabblad, zoek Krita en klik op de Verwijderen knop:
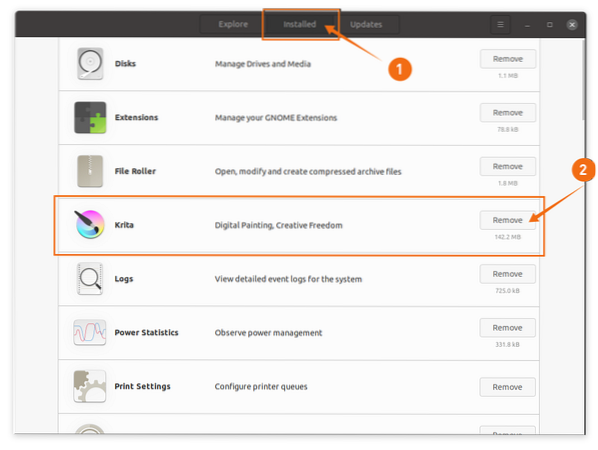
Conclusie
Karita is een krachtige, open-source tekentoepassing die wordt geleverd met tal van functies, zoals HDR-bewerking, tekenassistenten, laagbeheer en platformonafhankelijke ondersteuning. In deze handleiding heb je geleerd hoe je Krita op verschillende manieren kunt installeren, en daarna heb je het proces geleerd voor het verwijderen van het Krita-programma van je Linux-apparaat.
 Phenquestions
Phenquestions


