Dit artikel gaat in op alle nuttige aspecten van "kat"-commando's. Dit commando is echter ook zeer geschikt voor het uitvoeren van een aantal zeer lastige taken in scripting.
Kattengebruik
- "kat" locatie

Het binaire bestand bevindt zich op de locatie "/usr/bin/cat".
- "kat" versie
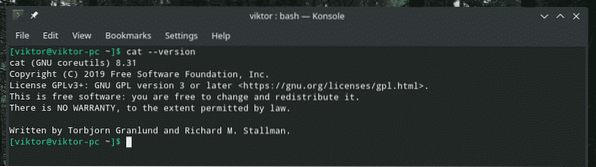
Deze tool maakt deel uit van het GNU coreutils-pakket. De broncode van GNU coreutils is direct beschikbaar op GitHub.
- Bestandsinhoud weergeven
Ik heb een tekstbestand gemaakt met willekeurige gegevens. De gegevens zijn door Random . uit de willekeurige bytes-generator gehaald.org.
Laten we de inhoud van het bestand eens bekijken met "cat".
kat willekeurig.tekst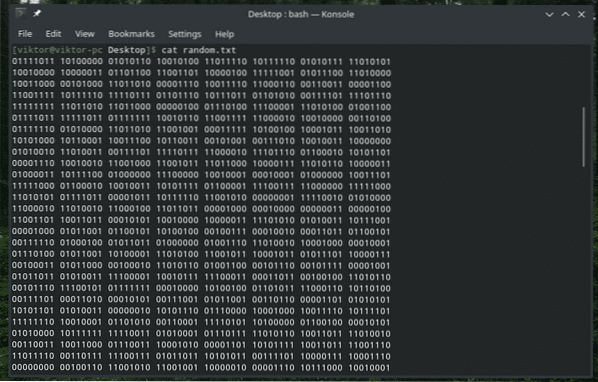
De "cat"-tool kan de uitvoer afdrukken van elk bestand dat de huidige gebruiker mag lezen. Het bestand "/etc/passwd" is bijvoorbeeld toegankelijk voor elke gebruiker om gewoon te "lezen".
cat /etc/passwd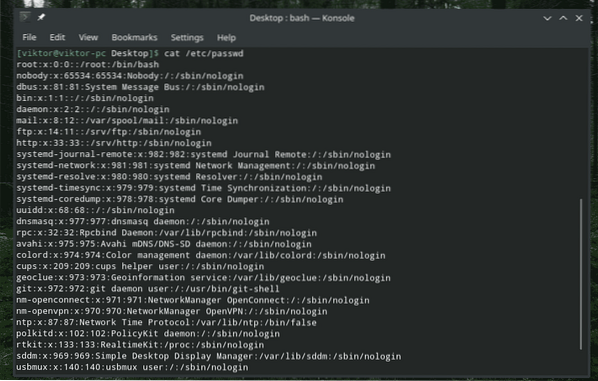
Het heeft echter geen toegang tot iets waar alleen "root" toestemming voor heeft. In dit geval wordt het bestand “sudo_random.txt" is de exacte kopie van de originele "willekeurige".txt" maar alleen "root" heeft er toegang toe.
kat sudo_random.tekst
- Inhoud van meerdere bestanden
De structuur van deze opdracht is vergelijkbaar met het basisgebruik van "kat". Het enige wat u hoeft te doen is de bestanden één voor één door te geven met hun locatie.
kat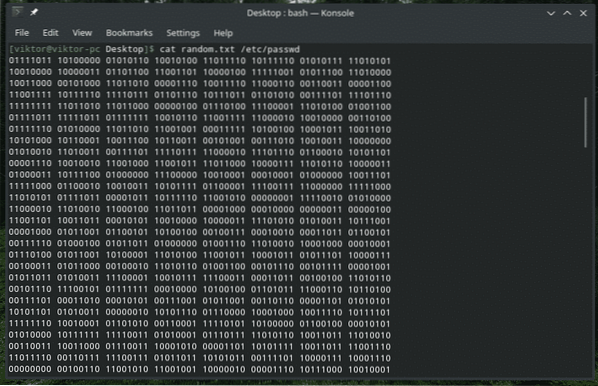
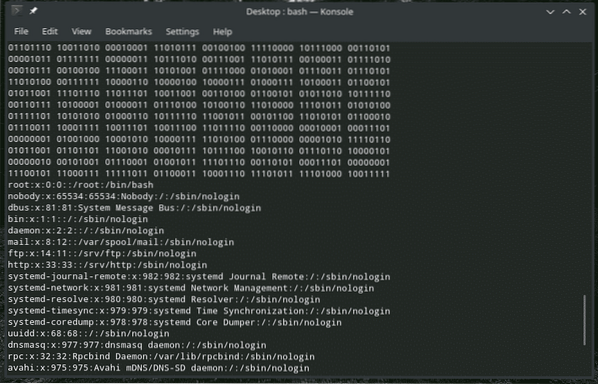
Het kan ook op een andere manier worden uitgevoerd.
kat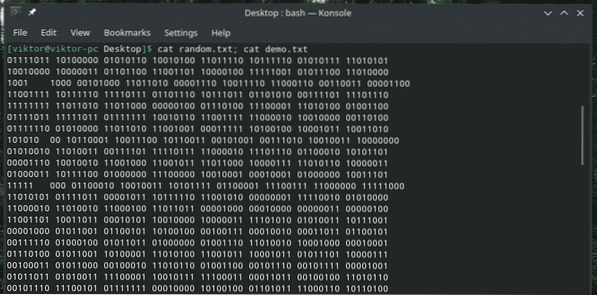

- Maak een bestand aan met "cat"
Het is niet echt een kernfunctie van het "kat" -commando. Het kan de taak echter vrij gemakkelijk vervullen.
kat >Nadat u deze opdracht hebt uitgevoerd, kunt u typen wat u maar wilt en vervolgens op "Ctrl + D" drukken. Het zal de gebruikersinvoer naar het bestand schrijven.
kat > demo.tekst

Als je alleen een leeg bestand wilt, druk dan op "Ctrl + D" zonder iets te typen.

- "min of meer"
Als u een bestand opent dat te groot is, wordt het scrollen door de uitvoer van de "cat" -opdracht echt, echt vervelend. In dat geval kunnen we de uitvoer omleiden naar "meer" of "minder" voor meer gemak.
Het demotekstbestand dat ik gebruik is bijvoorbeeld vrij groot. Als je met logbestanden werkt, is dit een bekend scenario. In dergelijke situaties kan "meer" of "minder" aanzienlijke waarde bieden. De tool "meer" geeft de uitvoer pagina voor pagina weer. De tool "minder" is vergelijkbaar met "meer", maar met extra functies. We gaan echter niet dieper in op deze tools.
Laten we de uitvoer van "kat" omleiden naar "meer".
kat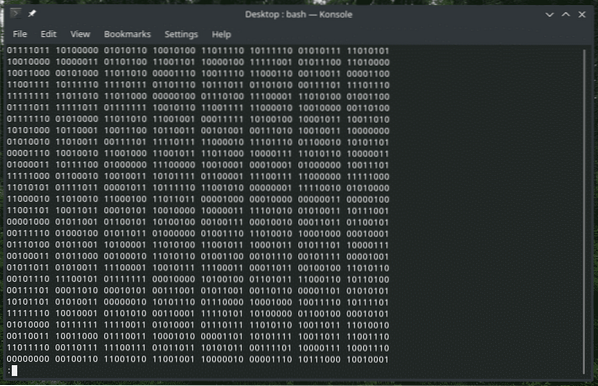
Om de weergave te verlaten, drukt u op Q.
Gebruik deze opdracht om de uitvoer naar "minder" te pipelinen.
kat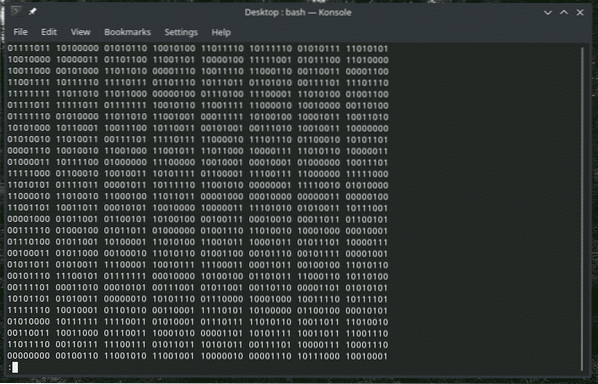
Hetzelfde als "meer", stop door op Q . te drukken.
- Lijn nummers
Wanneer "kat" de inhoud weergeeft, toont het niet de nummering van de regels. Gebruik de "-n" vlag.
kat -n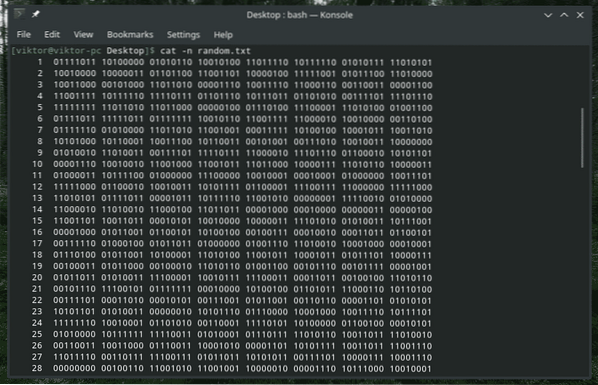
Je kunt dit ook met "meer" of "minder" gebruiken.
kat -n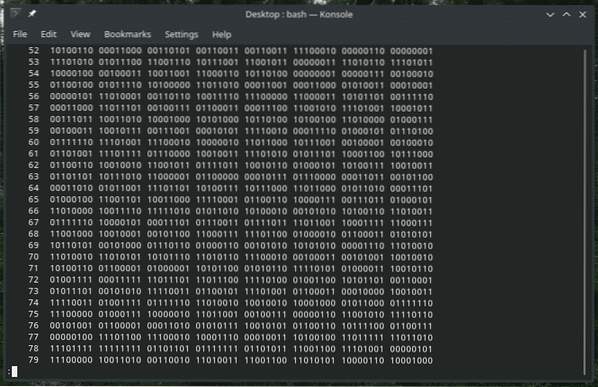
Bij gebruik van de vlag "-n" toont "cat" de regelnummering voor alle regels, inclusief lege en niet-lege. Als u echter de vlag "-b" gebruikt, nummert "cat" alleen de niet-lege.
Opmerking: deze vlag zal standaard "-n" overschrijven.
kat -b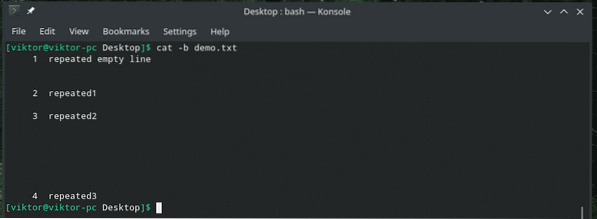
- Einde van de lijn
Hoe zit het met het vervangen van de "end of line" met $?
kat -e -n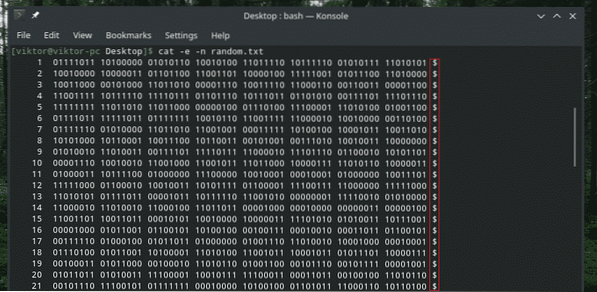
Hier drukt "cat" de uitvoer af met zowel het regelnummer als het "einde van de regel" vervangen door $ symbool.
- Tabblad weergeven
Met de volgende opdracht kunt u de tabruimten verwisselen met het teken "^I".
kat -T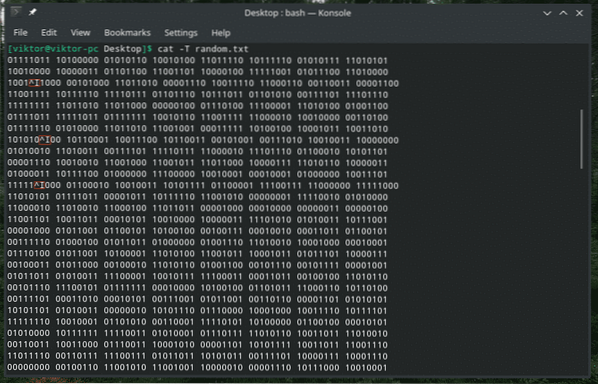
In de chaos van personages is het moeilijk om die tabbladen te achterhalen, toch?
- Herhaalde lege regels onderdrukken
In sommige gevallen kunnen er meerdere lege regels tussen de inhoud staan. Gebruik in dat geval de vlag "-s" om de lege regels in de uitvoer te verwijderen.
kat -s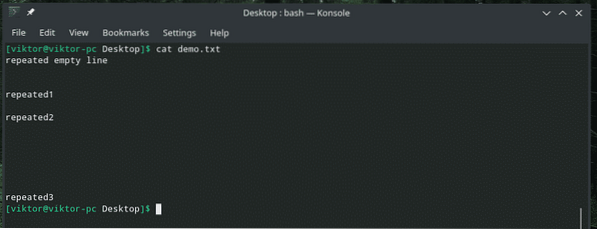
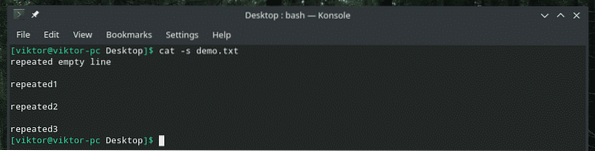
- Uitvoer omleiden
We kunnen het standaard uitvoerformaat gebruiken om de uitvoer van een "cat" -commando naar een bestand om te leiden. Als het bestand al bestaat, wordt het overschreven. Anders wordt het aangemaakt.
kat
Deze opdracht kan ook worden gebruikt om de inhoud van meerdere bestanden samen te voegen tot één enkel bestand.
kat
Als u de inhoud van een bestaand bestand niet wilt overschrijven, kunt u aan het einde de "cat" -uitvoer toevoegen.
kat
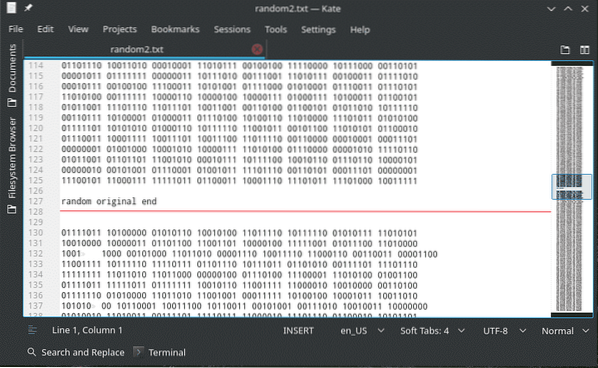
Net als voorheen is het mogelijk om de inhoud van meerdere bestanden toe te voegen aan hetzelfde bestand.
kat…

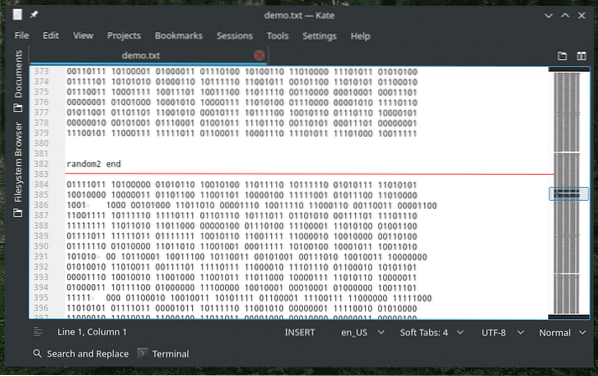
- Niet-afdrukbare tekens weergeven
Een tekstbestand is niet alleen alle tekens die worden weergegeven. Er zijn een aantal verborgen tekens die niet kunnen worden afgedrukt. Als je ze wilt laten zien, gebruik dan de "-v" vlag.
kat -v"kat" alternatief
Hoewel "kat" een cruciaal onderdeel is van elk UNIX/Linux-systeem, zijn er betrouwbare alternatieven om de inhoud van een tekstbestand af te drukken. Hier zal ik pronken met "vleermuis" - een "katten" kloon met vleugels!
De "bat"-tool is direct beschikbaar op alle grote Linux-distributies. Het komt met zijn eigen stijl. U kunt de uitvoer aanpassen met thema's, pager, formaten en nog veel meer.
Laten we eens kijken hoe "bat" de inhoud van mijn demobestand laat zien.
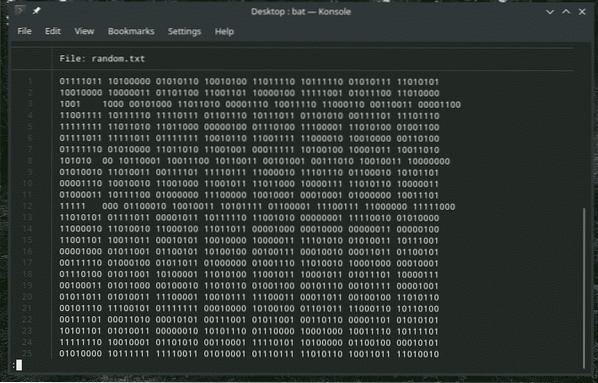
Zoals u kunt zien, toont "bat" standaard het regelnummer en de bestandsnaam. Bovendien gebruikt het standaard het "meer"-achtige scrollen. Om uit het raam te komen, druk op Q.
Laten we eens kijken of "bat" met succes een kopie van het bestand maakt.
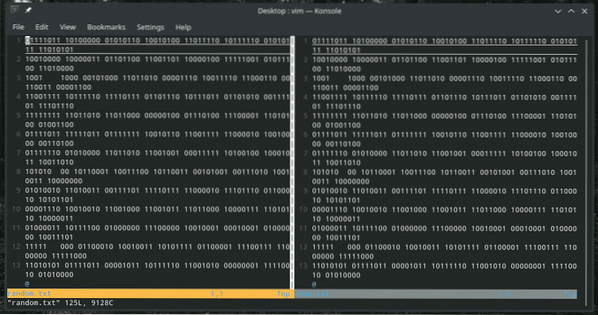
Met behulp van "bat" is het mogelijk om alle "kat" -functies zonder problemen uit te voeren. Bekijk voor volledige documentatie de officiële bat GitHub-pagina.
Laatste gedachten
Er zijn tal van scenario's waarin "kat" en "vleermuis" nuttig kunnen zijn. Voor alle beschikbare opties is er niets beters dan de man- en infopagina's.
man kat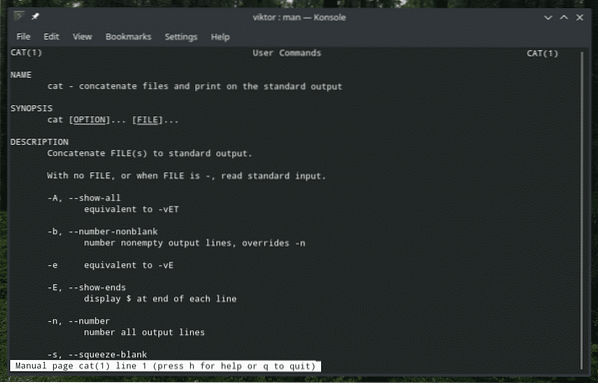
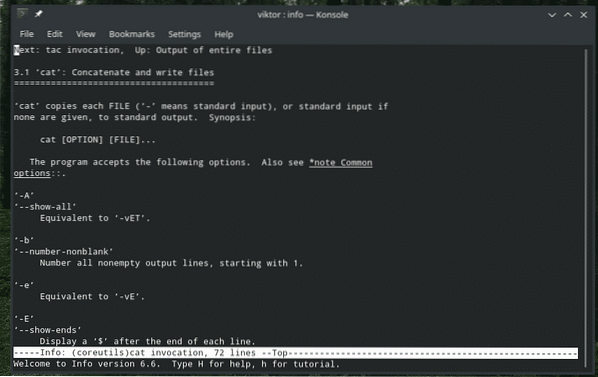
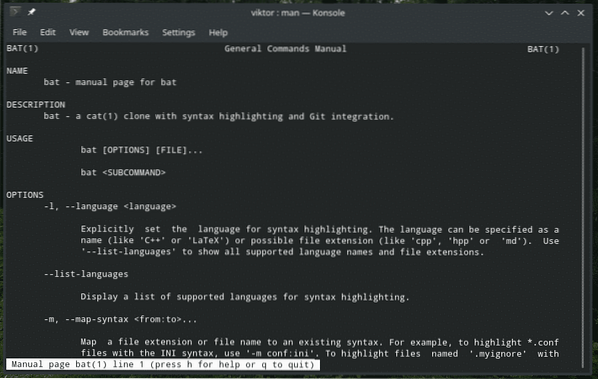
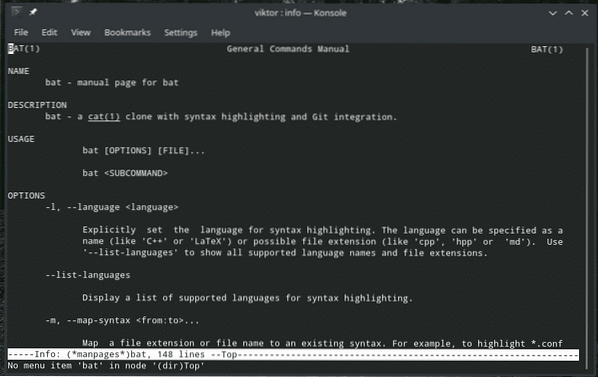
Uw creativiteit is de enige beperkende factor om het maximale potentieel van deze tools te ontsluiten.
Genieten!
 Phenquestions
Phenquestions


