In deze zelfstudie wordt besproken hoe u de opdracht lsblk kunt gebruiken om informatie over blokapparaten in een systeem weer te geven. De tool gebruikt het /sys virtuele bestandssysteem om informatie over de apparaten op te halen. Het is echter vermeldenswaard dat de tool de RAM-schijf niet in de uitvoer weergeeft.
Hoe lsblk te installeren?
De opdracht lsblk wordt gebundeld geleverd als onderdeel van het utils-Linux-pakket dat verschillende systeemtools op laag niveau heeft. Het utils-Linux-pakket bevat ook tools zoals fdisk, login-daemon, die allemaal essentieel zijn voor de Linux-systeemfunctionaliteit.
Gebruik de onderstaande opdracht om het pakket te installeren op op Ubuntu en Debian gebaseerde distributies:
sudo apt-get install util-linuxGebruik voor Fedora en REHL familie het volgende commando:
sudo yum install util-linux-ngHoe lsblk . te gebruiken?
Zonder argumenten zal de opdracht lsblk een lijst met blokapparaten in een boomstructuur weergeven, zoals hieronder weergegeven:
sudo lsblk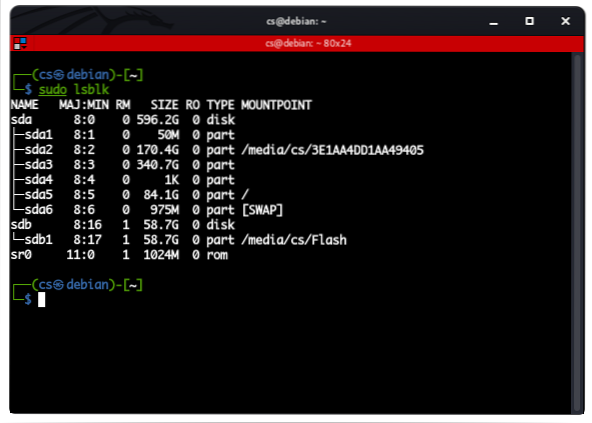
De uitvoer van de opdracht lsblk is gerangschikt in verschillende kolommen. Hieronder volgen de kolommen van de opdracht en wat ze vertegenwoordigen:
- NAAM: De eerste kolom toont de apparaatnaam.
- MAJ:MIN: De tweede kolom geeft respectievelijk de hoofd- en secundaire apparaatnummers aan.
- RM: Deze kolom geeft Booleaanse waarden weer voor verwijderbare en niet-verwijderbare apparaten. 1 geeft aan dat het apparaat verwijderbaar is en 0 geeft aan dat het apparaat niet kan worden verwijderd.
- GROOTTE: Dit geeft de apparaatgrootte weer in een leesbaar formaat, i.e., In K, M, G, T, enz. U kunt de lsblk -bytes /dev/ gebruiken
om de grootte in bytes weer te geven. - RO: Deze kolom toont de alleen-lezen status van een apparaat. 1 geeft aan dat het apparaat alleen-lezen is en 0 geeft niet alleen-lezen aan.
- TYPE: Deze kolom toont het type apparaat, zoals schijf, loopback-apparaat, partitie of LVM-apparaat.
- KOPPELPUNT: Dit geeft het koppelpunt weer waarop het apparaat is gemonteerd.
Apparaten in lsblk-uitvoer
Sommige van de apparaten die u in de lsblk-uitvoer zult zien, zijn:
- Loopback-apparaten: Loopback-apparaten bevatten voornamelijk een ISO-image, een schijfimage, een bestandssysteem of een logisch volume-image. Hun belangrijkste identificatie is het gebruik van loop0, loop1, etc.
- CD-ROM: Ze worden voornamelijk aangegeven met sr0 en hebben eigenschappen zoals RM van 1.
- Schijfpartities: De belangrijkste indicator die wordt gebruikt voor schijfpartities is sda, gevolgd door sda1, sda2... sda(n).
Alle apparaten weergeven
De standaardopdracht lsblk geeft niet alle vrije apparaten weer. Om dit te doen, voegt u het argument -a toe aan de opdracht als:
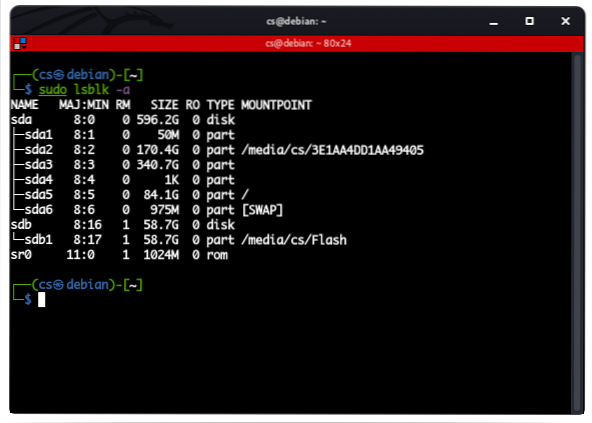
Lijstformaat
De opdracht lsblk geeft de uitvoer weer in een boomstructuur. U kunt dit echter wijzigen door het argument -l te gebruiken als:
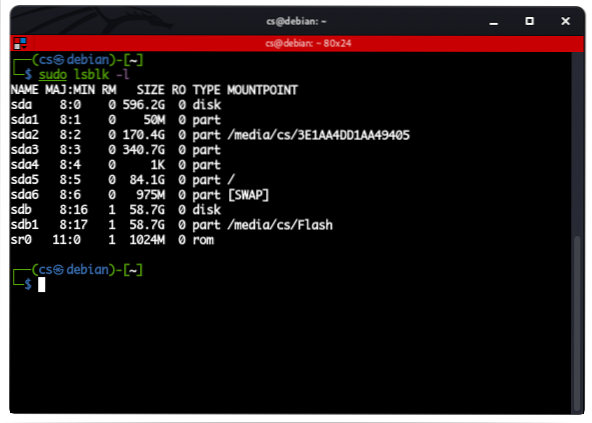
Selectieve kolommen
We kunnen ook -o gebruiken gevolgd door de namen van de kolommen die we willen uitvoeren voor selectieve informatie als:
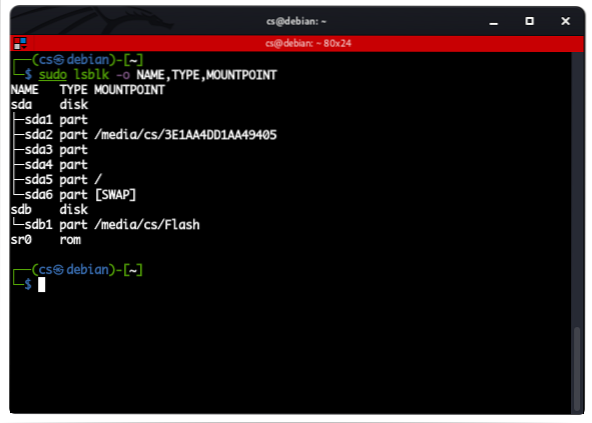
Apparaatrechten
Gebruik de opdracht om apparaatrechten en eigendom te bekijken:
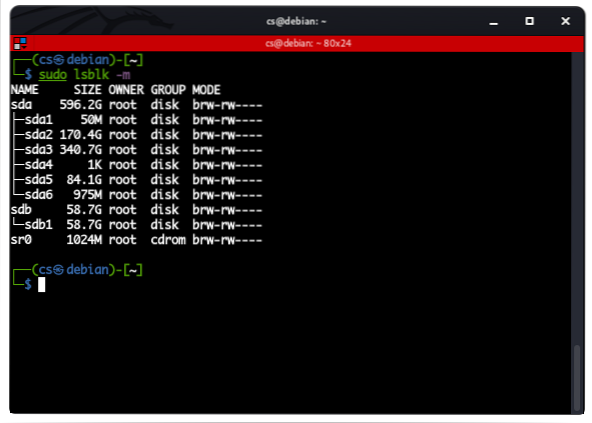
Informatie over specifieke apparaten
Om informatie over een bepaald blokapparaat weer te geven, geeft u de apparaatnaam op in de lsblk-opdracht als:
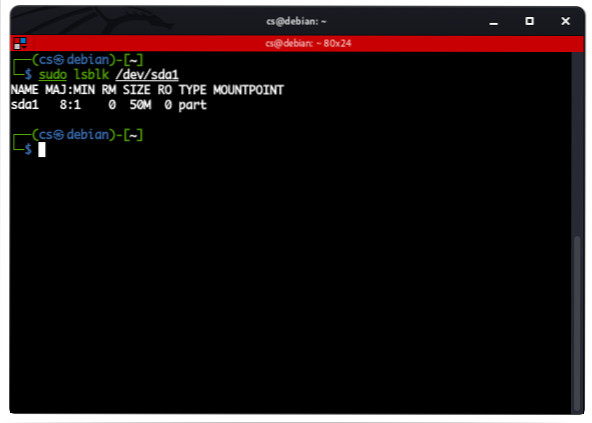
Apparaten weergeven zonder de kop
Om de koptekst uit de uitvoer te verwijderen, gebruikt u de vlag -n in de opdracht als:
SCSI-apparaten weergeven
Gebruik de vlag -S in de opdracht om alleen SCSI-apparaten weer te geven:
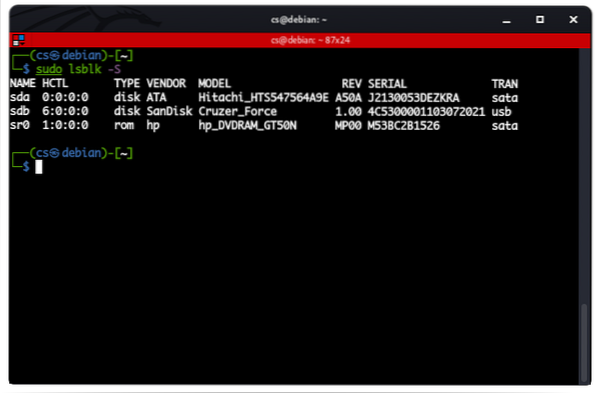
Conclusie
In deze zelfstudie hebben we besproken hoe u met de opdracht lsblk kunt werken om informatie weer te geven over blokapparaten die op het systeem zijn aangesloten. De enige manier om het werken met deze opdracht onder de knie te krijgen, is door te experimenteren. Overweeg daarom om te experimenteren met de opdrachten die in deze zelfstudie worden besproken.
 Phenquestions
Phenquestions


