Heb je er ooit over nagedacht hoe je de back-up van gegevens op je Ubuntu, Linux Mint en andere op Debian gebaseerde systemen kunt maken en herstellen?? We kunnen het doen met TimeShift. Timeshift is een gratis tool voor het maken van een back-up van uw gegevens en bestandssysteem. Het kan eenvoudig worden geïnstalleerd op Ubuntu, Linux Mint en andere op Debian gebaseerde besturingssystemen. Als u problemen ondervindt of gegevens verliest, kunt u uw gegevens eenvoudig herstellen vanaf een back-up.
Deze gids leert u TimeShift te installeren, back-ups te maken en TimeShift te verwijderen op Ubuntu 20.04 en Linux Mint 20. De installatieprocedure is precies hetzelfde op de bovengenoemde besturingssystemen. We gebruiken Ubuntu 20.04 voor demonstratie.
Laten we beginnen.
Installeer TimeShift op Ubuntu 20.04 en Linux Mint 20
Bijwerken geschikt cache
Voordat u een nieuw pakket of nieuwe toepassing installeert, wordt aanbevolen om de apt-repositorycache van het systeem bij te werken met de volgende opdracht:
$ sudo apt-update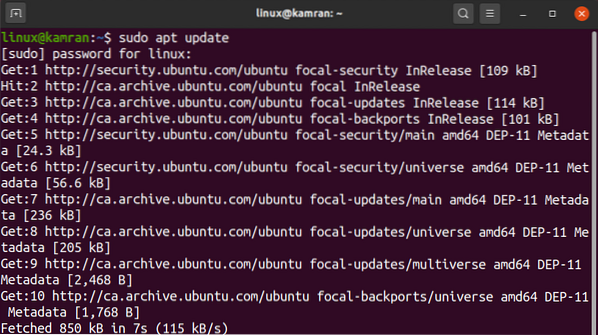
Oke! De apt repository cache is succesvol bijgewerkt is.
Installeren Tijdsverschuiving uit de repository
De TimeShift is opgenomen in de basisrepositories op Ubuntu 20.04 en Linux Mint. Voer de volgende opdracht uit om TimeShift te installeren vanuit de basisrepository:
$ sudo apt installeer timeshift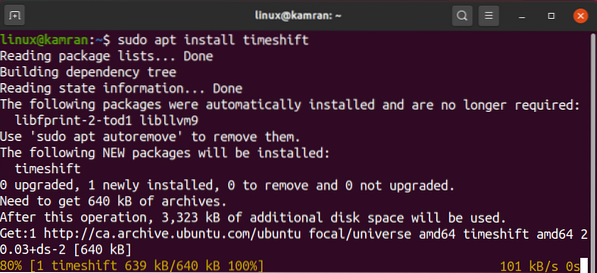
gefeliciteerd! De TimeShift is succesvol geïnstalleerd.
Start de TimeShift-toepassing
Na de succesvolle installatie van TimeShift zijn we nu klaar om het te starten en back-ups te maken.
Om de TimeShift-toepassing te starten, opent u het Toepassingsmenu en schrijft u TimeShift in de zoekbalk.
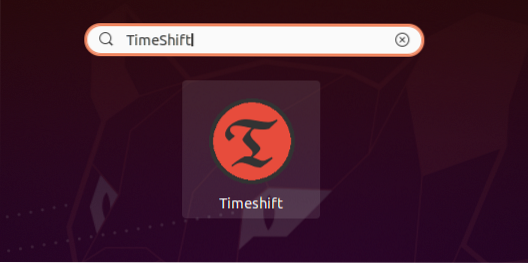
Het TimeShift-toepassingspictogram verschijnt will. Klik op het TimeShift-toepassingspictogram.
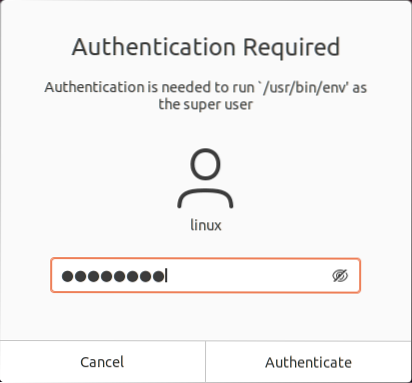
Authenticatie is vereist om de TimeShift-applicatie te openen. Schrijf het root-wachtwoord en klik op de knop 'Authenticeren'.
Het dashboard van de TimeShift-toepassing verschijnt.
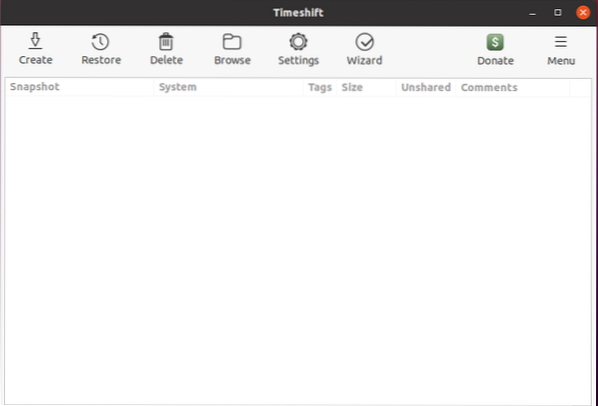
Back-up snapshots maken met TimeShift
Vanuit het TimeShift-toepassingsdashboard kunnen we de back-upmomentopnamen maken, herstellen en verwijderen. Er zijn andere verschillende opties beschikbaar op het dashboard. Om een back-up snapshot te maken, klikt u op de knop Maken.
Stap 1. Selecteer Snapshot-type
Vervolgens moeten we het type Snapshot selecteren select. De RSYNC ondersteunt alle bestandssystemen, terwijl de BTRFS alleen het BTRFS-bestandssysteem ondersteunt. De RSYNC maakt de back-up van het volledige systeem. Het wordt aanbevolen om de RSYNC-snapshot te selecteren.
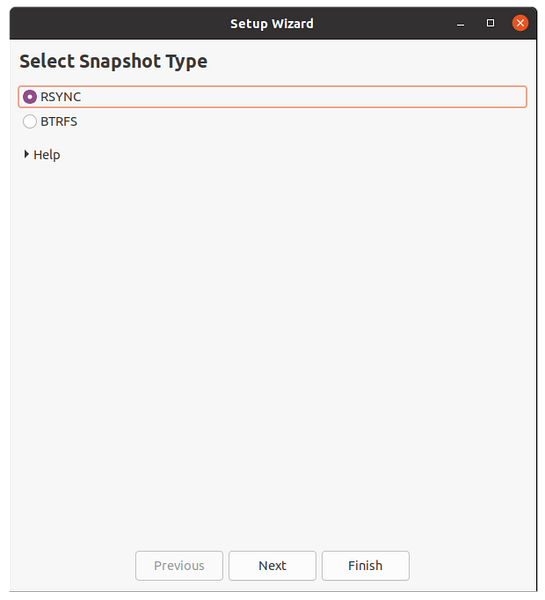
Na selectie van snapshots schat de TimeShift de systeemgrootte.
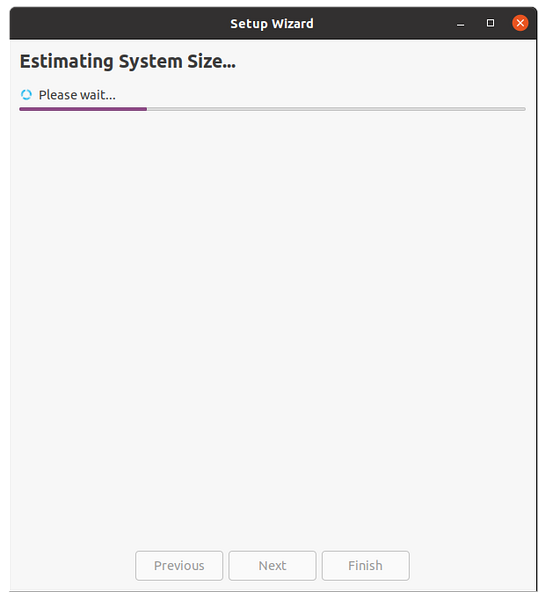
Stap 2: Selecteer locatie voor momentopname
Selecteer uit de gegeven lijst met locaties de bestemming waar de back-up snapshots worden opgeslagen. Klik na het selecteren van de snapshot-locatie op de knop "Volgende".
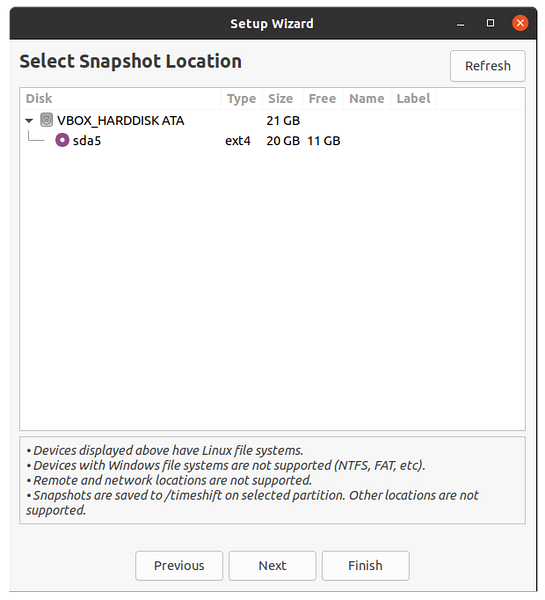
Stap 3: Selecteer momentopnameniveaus
Vervolgens moeten we de snapshot-niveaus selecteren. Het zal automatisch de snapshots maken volgens de geselecteerde snapshot-niveaus.
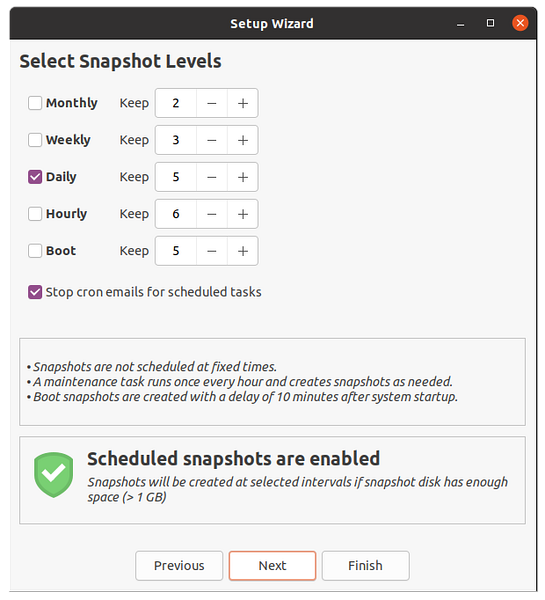
Stap 4: Selecteer de thuismappen van de gebruiker
De TimeShift beschermt standaard alleen de systeembestanden en instellingen. De homedirectory is standaard niet inbegrepen. Desalniettemin, als u uw documenten en andere bestanden wilt beschermen, kunt u ook de thuismap selecteren. Klik na het selecteren van de mappen op de knop 'Volgende'.
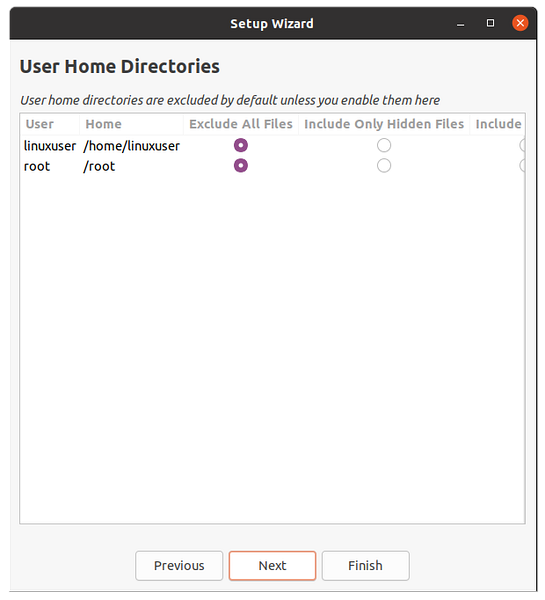
Oke! De installatie is nu voltooid. Klik op de knop 'Voltooien'.
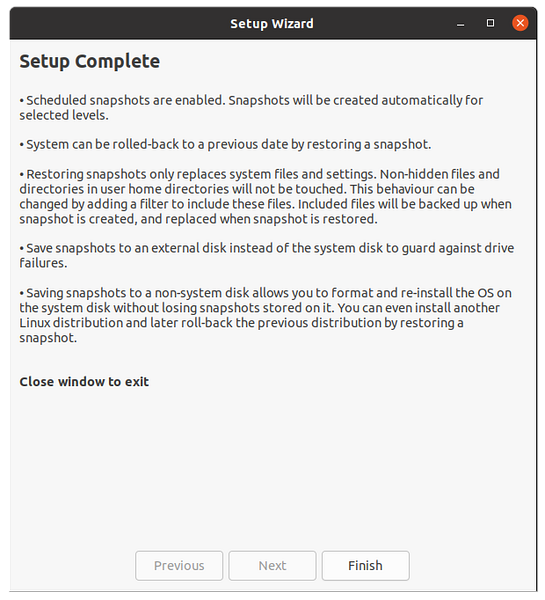
Een back-upmomentopname maken
Klik nu op de knop Maken en TimeShift begint met het maken van de back-up-snapshot.
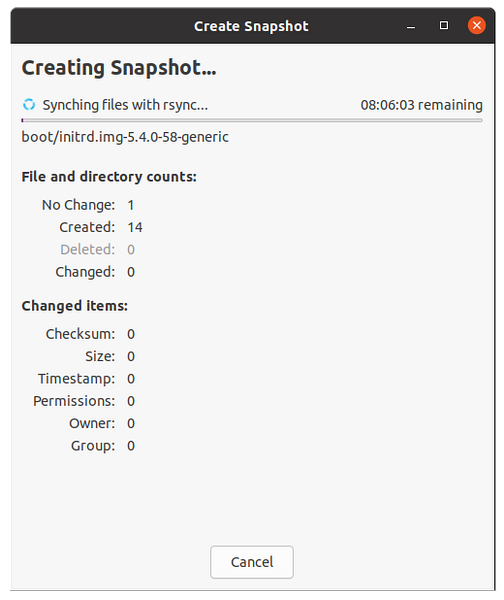
Na voltooiing verschijnt de back-upmomentopname op het TimeShift Dashboard-scherm. Om de back-up te herstellen, selecteert u de back-up en klikt u op herstellen.
Momentopname-applicatie verwijderen
Als u op enig moment de TimeShift-toepassing wilt verwijderen, voert u de volgende opdracht uit om dit te doen:
$ sudo apt verwijder timeshift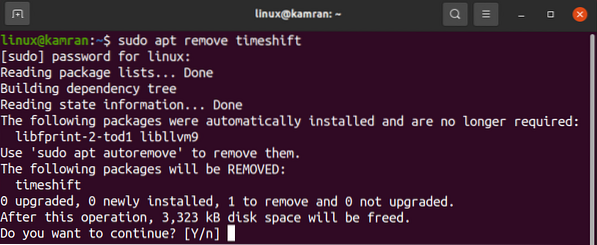
Tijdens het verwijderen van de TimeShift-applicatie, zal de opdrachtregel vragen met een ja en nee optie. Om de TimeShift van uw systeem te verwijderen, drukt u op 'y' op de opdrachtregel. Als u van gedachten bent veranderd over de TimeShift-toepassing, druk dan op 'n' en TimeShift wordt niet verwijderd.
Conclusie
De back-up snapshots kunnen eenvoudig worden gemaakt op Ubuntu 20.04, Linux Mint 20 en andere op Debian gebaseerde besturingssystemen die de TimeShift-toepassing gebruiken. TimeShift is een gratis en open-source tool die beschikbaar is via de Ubuntu 20.04 en Linux Mint 20 basisrepositories. Dit artikel beschrijft in het kort hoe u TimeShift installeert en back-up snapshots maakt op Ubuntu 20.04 en Linux Mint 20.
 Phenquestions
Phenquestions

