De vmstat commando in Linux wordt voor dit exacte doel gebruikt. Vstat is een acroniem dat staat voor Virtual Memory Statistics Reporter en voert deze bewerking uit op uw systeem. Dit artikel biedt een beginnershandleiding over het vmstat-commando in Linux Mint 20.
Toegang tot de Help-handleiding van vmstat
Om het vmstat-commando in Linux Mint 20 te gebruiken, zullen we eerst de vmstat-helphandleiding openen door het volgende commando uit te voeren
$ vmstat --help
De help-handleiding van de vmstat-opdracht wordt weergegeven in de volgende afbeelding:
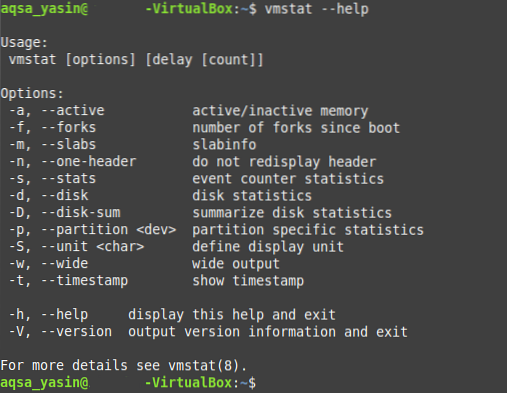
Systeemstatistieken controleren met vmstat
U kunt de opdracht vmstat gebruiken om systeemstatistieken te zien met betrekking tot CPU, geheugen, processen en meer. Gebruik de opdracht vmstat op de volgende manier om statistieken over uw systeem te verkrijgen:
$ vmstat
De standaarduitvoer van het vmstat-commando wordt weergegeven in de onderstaande afbeelding:

Dit is het basisgebruik van de opdracht vmstat. Deze opdracht kan ook worden gebruikt voor meer specifieke doeleinden, zoals uitgelegd in de volgende secties:.
Actief en inactief geheugen controleren met vmstat
U kunt het actieve en inactieve geheugen van uw systeem controleren door het normale vmstat-commando in combinatie met de vlag "-a" als volgt uit te voeren:
$ vmstat -a
Het actieve en inactieve geheugen van ons Linux Mint 20-systeem wordt weergegeven in de onderstaande afbeelding:

Het totale aantal vorken sinds het opstarten controleren met vmstat
Forking is een term die in besturingssystemen wordt gebruikt om te verwijzen naar de procedure waarbij een bovenliggend proces een of meer onderliggende processen creëert, afhankelijk van het huidige aantal taken dat moet worden uitgevoerd. U kunt eenvoudig het totale aantal vorken controleren, i.e., het totale aantal voortgebrachte processen sinds uw systeem voor het laatst is opgestart, door het vmstat-commando in combinatie met de vlag "-f" als volgt uit te voeren:
$ vmstat -f
Het totale aantal vorken sinds ons systeem voor het laatst is opgestart, wordt weergegeven in de onderstaande afbeelding:

Gebeurtenistellerstatistieken controleren met vmstat
De gebeurtenisteller is een maat die de frequentie van optreden van een specifieke gebeurtenis aangeeft. De gebeurtenistellerstatistieken van activiteiten die in uw systeem plaatsvinden, kunnen als volgt worden gevisualiseerd met behulp van het vmstat-commando in combinatie met de vlag "-s":
$ vmstat -s
De gebeurtenistellerstatistieken van ons systeem worden weergegeven in de onderstaande afbeelding:
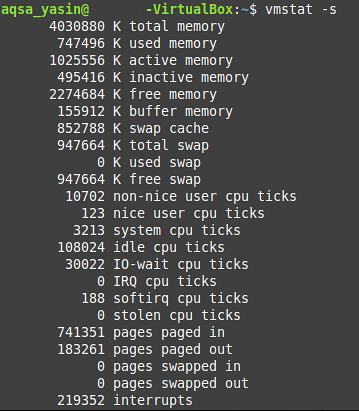
Schijfstatistieken controleren met vmstat
De schijf van een computersysteem bevat verschillende aspecten die met het vmstat-commando diepgaand kunnen worden bestudeerd, zoals het aantal invoer- en uitvoerbewerkingen, het aantal lees- en schrijfbewerkingen, informatie over de schijfsectoren en meer. Specifieke informatie over de systeemschijf kan als volgt worden opgehaald door de opdracht vmstat in combinatie met de vlag "-d" uit te voeren:
$ vmstat -d
De schijfstatistieken van ons Linux Mint 20-systeem worden weergegeven in de onderstaande afbeelding:
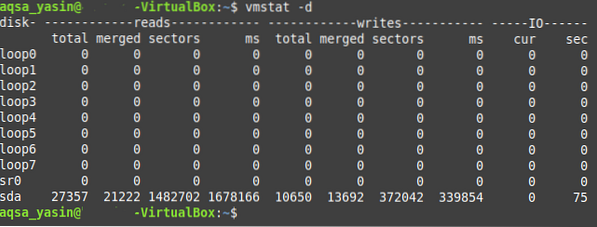
Tijdstempels weergeven met vmstat
U kunt ook tijdstempels weergeven met de opdracht vmstat om de tijd van de dag te bepalen waarop een bepaald systeemstatistiekenrapport is gegenereerd. Om tijdstempels weer te geven met de uitvoer van de opdracht vmstat in Linux Mint 20, voert u deze opdracht als volgt uit in combinatie met de vlag "-t":
$ vmstat -t
Zoals je kunt zien in de uitvoer van de vmstat-opdracht die in de onderstaande afbeelding wordt getoond, verschijnt nu de tijdstempel met deze uitvoer.
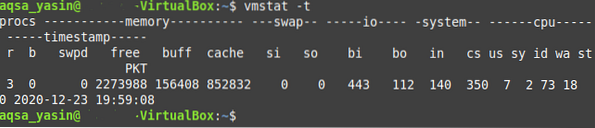
vmstat-uitvoer vernieuwen na gespecificeerd interval
Computersystemen blijven nooit statisch; ze bevinden zich eerder in een dynamische staat dynamic. Met andere woorden, computersystemen voeren altijd bepaalde taken uit, hetzij op de achtergrond of op de voorgrond, tenzij het computersysteem is uitgeschakeld. Door deze continue activiteit hebben systeemstatistieken de neiging om op elk moment te veranderen. Deze verandering varieert van drastisch tot verwaarloosbaar, afhankelijk van de operatie die plaatsvindt.
Dus in plaats van de statische uitvoer van de vmstat-opdracht te zien, wilt u misschien de uitvoer om de paar seconden zien, of misschien een ander gespecificeerd tijdsinterval. Om de vmstat-uitvoer na een opgegeven tijdsinterval te vernieuwen, gebruikt u de opdracht vmstat met de vlag "-t", als volgt:
$ vmstat -t nVervang hier "n" door een willekeurig positief geheel getal, dat het aantal seconden vertegenwoordigt waarna de vmstat-uitvoer wordt vernieuwd. Om bijvoorbeeld de laatste vmstat-uitvoer om de twee seconden te zien, vervangen we "n" door "2".We hebben de vlag "-t" gebruikt om er zeker van te zijn dat de vmstat-uitvoer na het opgegeven tijdsinterval wordt vernieuwd.

Zoals je kunt zien aan de tijdstempels in de uitvoer van de onderstaande vmstat-opdracht, wordt de opdracht elke twee seconden vernieuwd.
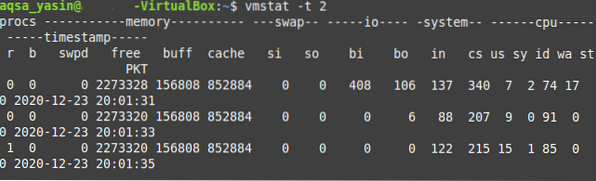
Als u wilt dat de opdracht vmstat stopt met het rapporteren van deze statistieken, drukt u gewoon op de Ctrl+C toetscombinatie om de controle over uw terminal terug te krijgen.
Conclusie
Deze tutorial over het gebruik van de opdracht vmstat kan zeer nuttig zijn voor gebruikers die net zijn begonnen met werken in de Linux-omgeving in het algemeen en de Linux Mint 20-omgeving in het bijzonder. Na het doornemen van de voorbeelden die in dit artikel worden uitgelegd, zou je een goed idee moeten hebben van de functie en het gebruik van het vmstat-commando in Linux Mint 20.
 Phenquestions
Phenquestions


