Het lsblk-commando gebruiken:
U kunt vanuit Ubuntu alle aangesloten schijven op uw computer weergeven met de opdracht lsblk als volgt:
$ sudo lsblk
Degenen met het TYPE schijf zijn de fysiek aangesloten schijven op uw computer?.
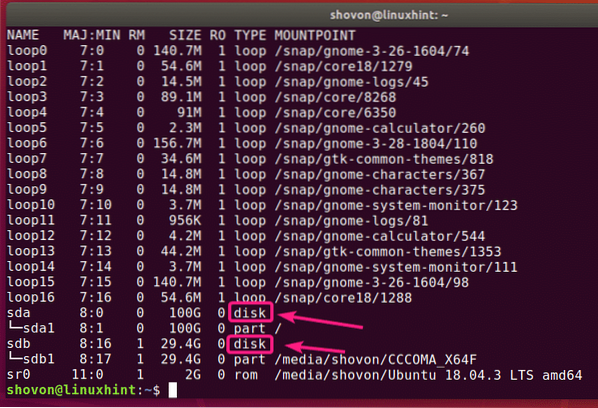
Degenen met het TYPE een deel zijn de partities van de schijven.
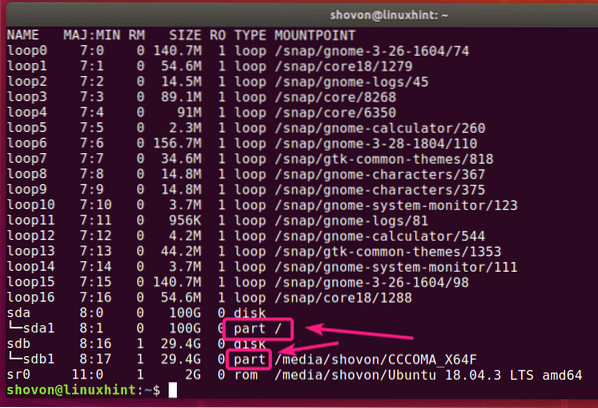
De opdracht lsblk zonder enig filter toont veel loop-apparaten die worden gebruikt door de Ubuntu-snap-apps. Het is vervelend ik weet het. Gelukkig kun je ze gemakkelijk uit de lijst verwijderen.
U kunt de -e7 optie met lsblk om de loop devices te verbergen hide.
$ sudo lsblk -e7
Nu de loop-apparaten weg zijn, ziet de lijst er nu veel duidelijker uit.
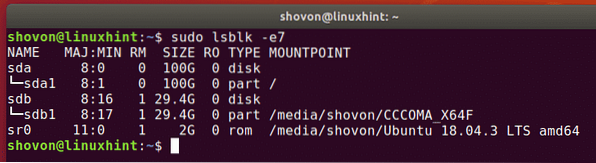
Je kunt hetzelfde ook doen met grep.
$ sudo lsblk | grep -v '^loop'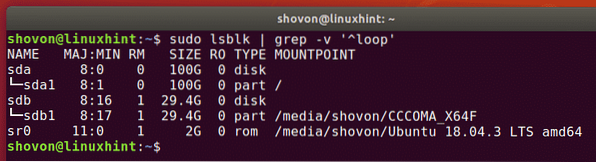
U kunt het cd/dvd-rom-apparaat ook uit de lijst verbergen. Voeg gewoon de . toe -e11 optie samen met -e7 keuze.
$ sudo lsblk -e7 -e11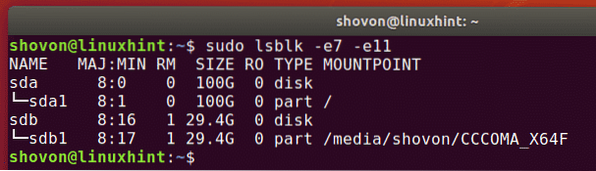
U kunt ook de aangesloten schijven op uw computer en hun leveranciers- en modelinformatie als volgt weergeven met lsblk:
$ sudo lsblk --scsi
Zoals je kunt zien, worden alle aangesloten schijven op mijn computer weergegeven. Hun leveranciers- en modelinformatie worden ook vermeld.
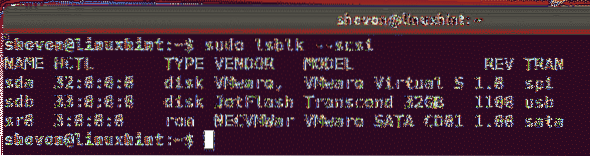
fdisk-opdracht gebruiken:
U kunt vanuit Ubuntu ook alle aangesloten schijven op uw computer weergeven met de opdracht fdisk als volgt:
$ sudo fdisk -l
fdisk toont alle schijven, hun totale grootte, hun partities, grootte van elke partitie etc. Maar helaas is de lijst te lang en is er geen gemakkelijke manier om de loop-apparaten te verbergen.
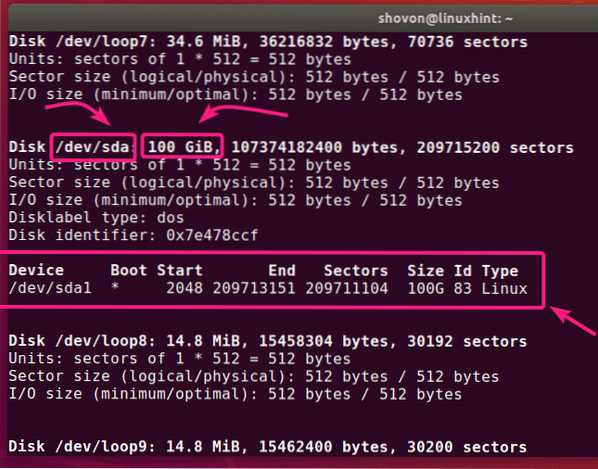
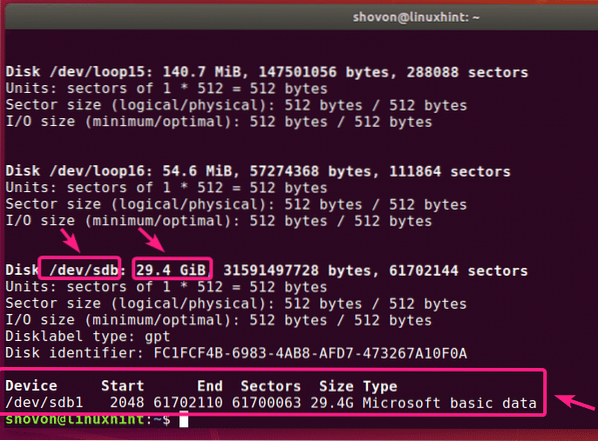
Maar als u de apparaatnaam weet (i.e. sda, sdb) van uw schijf, u kunt er heel gemakkelijk meer informatie over vinden met fdisk.
$ sudo fdisk -l /dev/sdb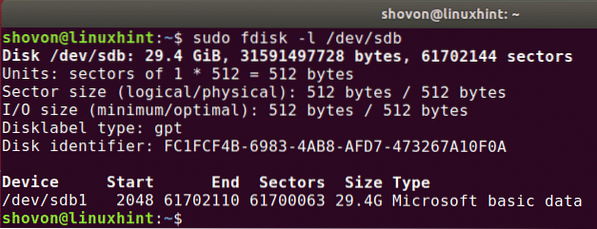
U kunt met fdisk . ook informatie over meer dan één schijf tegelijk vinden. Plaats gewoon de schijfpaden als fdisk-argumenten achter elkaar.
$ sudo fdisk -l /dev/sda /dev/sdb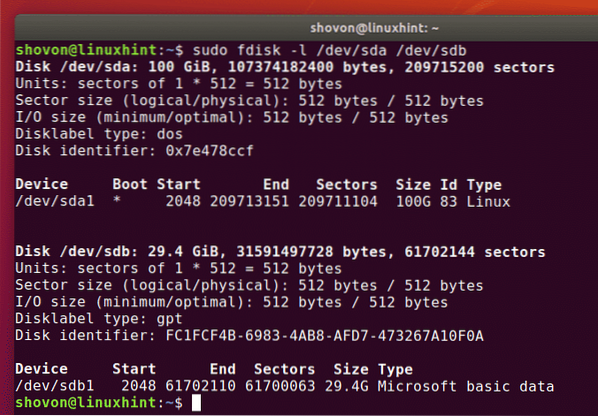
Gescheiden Commando gebruiken:
Je kunt gebruiken gescheiden hetzelfde doen. gescheiden is mogelijk niet standaard geïnstalleerd op Ubuntu. Maar je kunt het eenvoudig installeren met het volgende commando:
$ sudo apt install parted -y
U kunt als volgt een fdisk-achtige uitvoer krijgen voor alle opslagschijven die op uw computer zijn aangesloten:
$ sudo scheidde -l
Zoals u kunt zien, is het uitvoerformaat hetzelfde als in fdisk, maar gescheiden vermeldt niet de vervelende loop-apparaten. Dat is een goed ding.
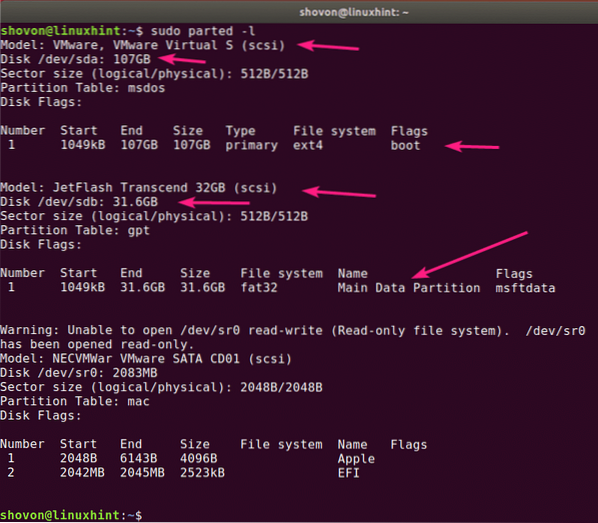
De GNOME Disks-app gebruiken:
Als u de opdrachtregel niet wilt gebruiken, zijn er veel grafische programma's die u kunt gebruiken om schijven op Ubuntu weer te geven.
GNOME-schijven is de standaard partitioneringsapp in de GNOME-desktopomgeving. U kunt het gebruiken om een lijst te maken van de schijven die op uw computer zijn aangesloten.
Open eerst GNOME-schijven vanuit het applicatiemenu.
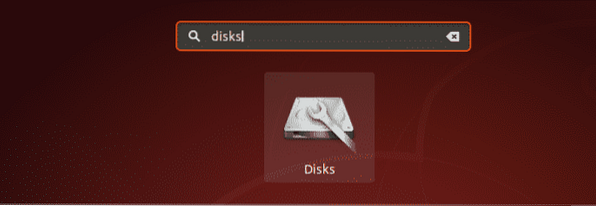
GNOME-schijven moeten worden geopend. Aan de linkerkant ziet u alle aangesloten opslagapparaten/schijven op uw computer. Voor meer informatie over de schijf, klik om de schijf te selecteren. De schijfgrootte, partities en andere informatie over de schijf moeten aan de rechterkant worden vermeld.
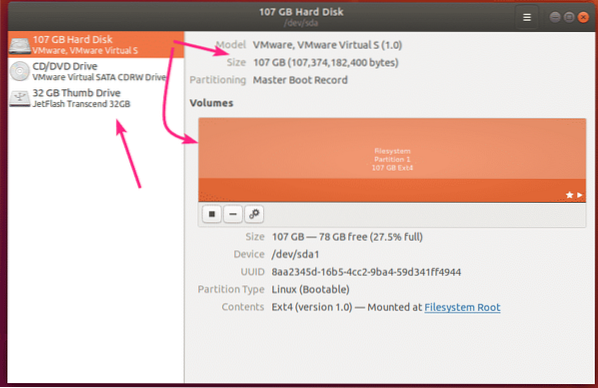
GParted-app gebruiken:
Als je de opdrachtregel niet leuk vindt, kun je ook de GParted Partition Editor-app gebruiken om alle aangesloten schijven op je computer weer te geven.
GParted is niet standaard geïnstalleerd op Ubuntu. Maar je kunt GParted eenvoudig installeren met het volgende commando:
$ sudo apt install gparted -y
GParted moet zijn geïnstalleerd.
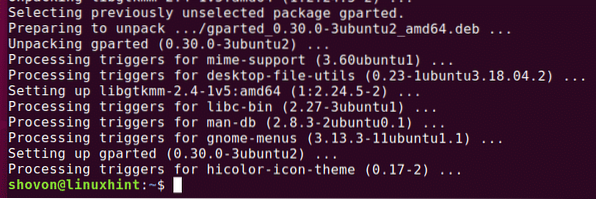
Nu kan je beginnen GParted vanuit het applicatiemenu.
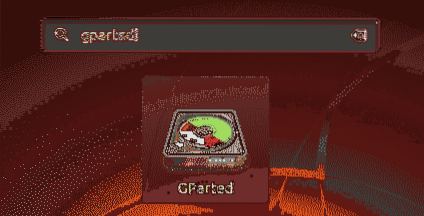
Om GParted te gebruiken, heb je superuser-rechten nodig. Typ uw inlogwachtwoord in en klik op Authenticeren.
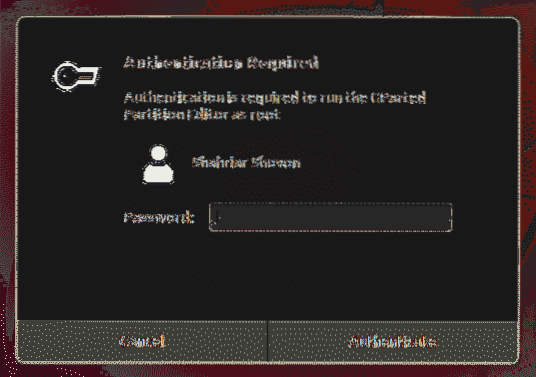
GParted zou moeten starten. U kunt een schijf selecteren in het vervolgkeuzemenu in de rechterbovenhoek van GParted.
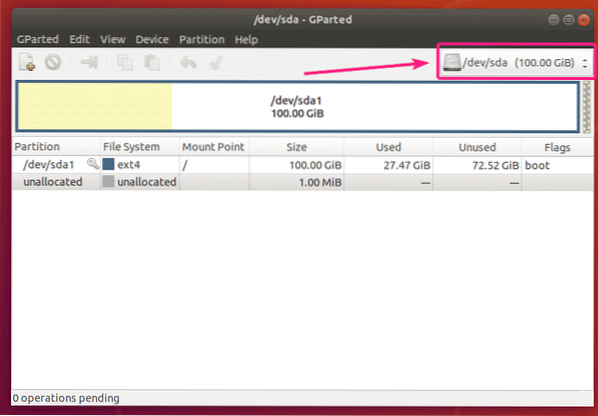
Zoals je kunt zien, worden alle schijven die op mijn computer zijn aangesloten weergegeven in het vervolgkeuzemenu. Selecteer gewoon een schijf uit de lijst.
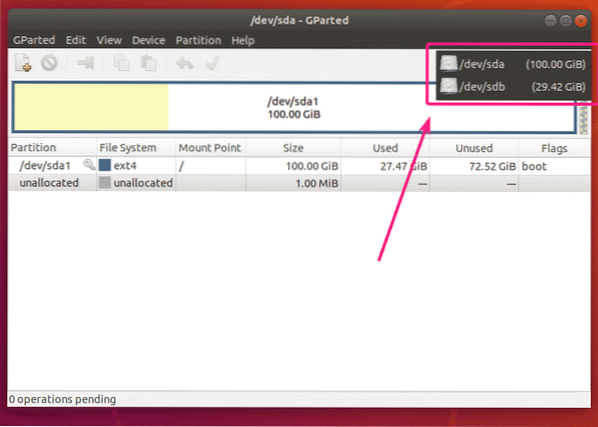
De partities van uw geselecteerde schijf moeten worden weergegeven.
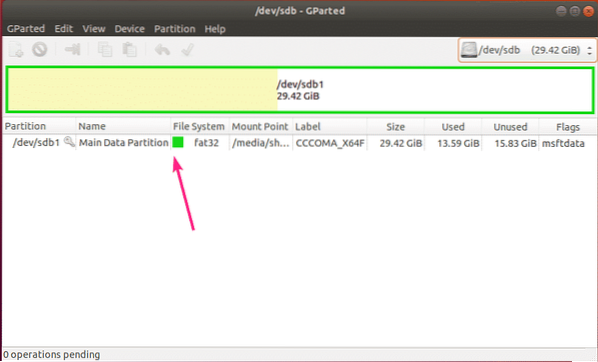
Dus zo vermeld je alle schijven die op je computer zijn aangesloten vanuit Ubuntu.
Ik heb in dit artikel enkele veelgebruikte methoden laten zien. Als je weet hoe je schijven op een andere manier op Ubuntu kunt vermelden, laat het me dan weten.
Bedankt voor het lezen van dit artikel.
 Phenquestions
Phenquestions


