Net als andere moderne webbrowsers ondersteunt Google Chrome ook standaard PDF-bestanden. Hierdoor kunnen Chrome-gebruikers PDF-bestanden openen en bekijken in de browser zonder het PDF-bestand met een ander programma te hoeven openen.
Standaard opent Google Chrome automatisch PDF-bestanden. Hoewel dit handig is, is het probleem dat Chrome de PDF-bestanden niet op uw pc opslaat.
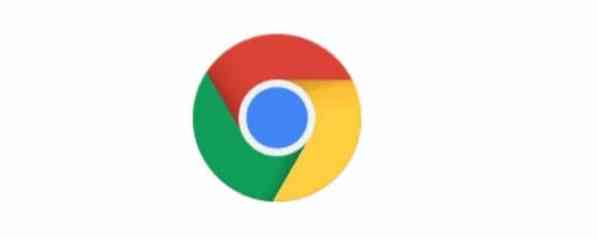
Kortom, Chrome opent standaard de PDF-bestanden in plaats van PDF-bestanden te downloaden. Als u het PDF-bestand moet downloaden of het gedownloade PDF-bestand moet opslaan, werkt deze standaardinstelling niet voor u!
Het andere probleem is dat de ingebouwde PDF-lezer in Chrome geen functies biedt die u zou kunnen vinden in speciale PDF-lezersoftware van derden.
Omdat de pdf-lezer van Chrome geen geavanceerde functies heeft en Chrome geen pdf-bestanden opslaat, willen veel gebruikers de pdf-lezer van Chrome uitschakelen en voorkomen dat Chrome automatisch pdf-bestanden opent na het downloaden.
Als u Chrome ook wilt dwingen om PDF-bestanden te downloaden in plaats van ze automatisch te openen, kunt u de Chrome-browser configureren om te stoppen met het automatisch openen van PDF-bestanden en in plaats daarvan PDF-bestanden naar uw pc te downloaden.
Voorkom dat Chrome automatisch PDF-bestanden opent in Windows 10
Stap 1: Open de Chrome-browser. Type chrome://instellingen/ in de adresbalk en druk vervolgens op de Enter-toets om de Chrome-instellingenpagina te openen.
Stap 2: Scroll naar beneden op de pagina Instellingen en klik op Geavanceerd om verborgen instellingen en opties te zien.
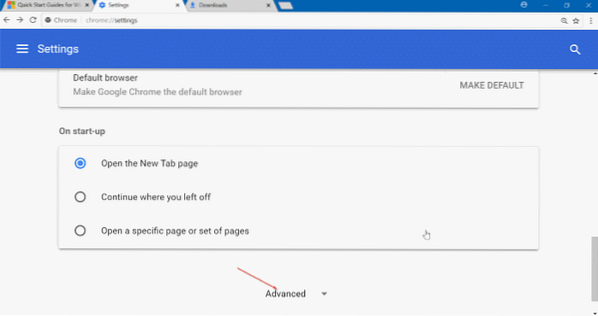
Stap 3: Onder Privacy en veiligheid sectie, ziet u Inhoudsinstellingen. Klik Inhoudsinstellingen keuze. Met deze actie wordt de pagina Inhoudsinstellingen geopend.
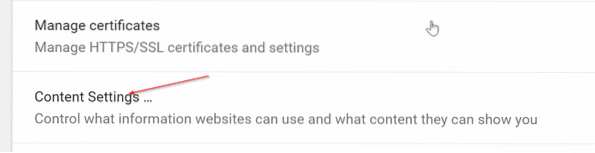
Stap 4: Klik PDF-documenten. Aanzetten Download PDF-bestanden in plaats van ze automatisch te openen in Chrome optie om te voorkomen dat de Chrome-browser automatisch PDF-bestanden opent.
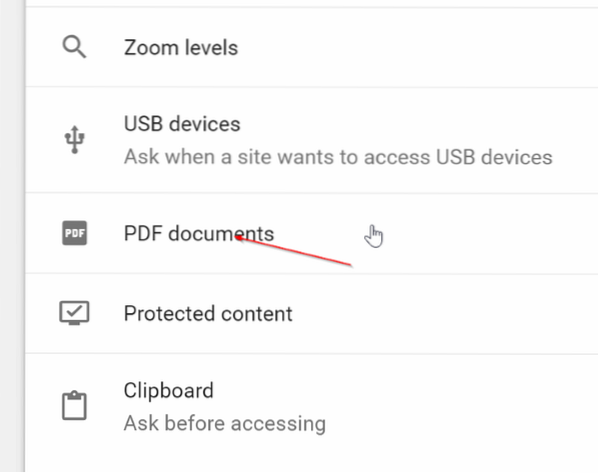
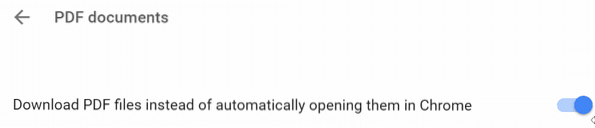
Zoals eerder gezegd, zal het uitschakelen van deze functie Chrome dwingen het PDF-bestand naar uw pc te downloaden, maar het PDF-bestand wordt niet geopend.
Nu u Chrome hebt gestopt met het automatisch openen van PDF-bestanden, wilt u misschien ook de standaard PDF-lezer in Windows 10 wijzigen.
Hoe u de PDF-lezer in Microsoft Edge in Windows 10 kunt uitschakelen, is misschien interessant voor u.
 Phenquestions
Phenquestions


