Hier, /dev/sdb1 is ingesteld om op het pad te monteren /opslag/schijf2p1. Dit is goed en het werkt. Maar er is een probleem. /dev/sdb1 is de eerste partitie van de tweede harde schijf van uw computer. evenzo, /dev/sda1 is de eerste partitie van de eerste harde schijf. Er is geen garantie dat /dev/sdb1 zal altijd zijn /dev/sdb1. Afhankelijk van de volgorde waarin u de harde schijven op uw moederbord hebt aangesloten, kan deze veranderen. Als dat gebeurt, zijn uw harde schijven mogelijk op de verkeerde koppelpunten gemonteerd, wat resulteert in gegevensverlies of gegevensbeschadiging.
Om dit op te lossen, kunnen we UUID of LABEL . gebruiken. UUID is een betere keuze omdat het uniek is in het hele systeem. Zelfs als het een ander computersysteem is, is de kans op dubbele UUID bijna nul.
LABEL aan de andere kant is een korte naam die u kunt gebruiken wanneer u een partitie formatteert om de schijf te identificeren. Veel mensen kunnen hetzelfde LABEL gebruiken. Het unieke van LABEL hangt dus af van hoe creatief je bent in het benoemen van je partities.
In dit artikel laat ik je zien hoe je partities kunt mounten met UUID en LABEL met behulp van de /etc/fstab bestand op Linux. Dus laten we beginnen.
De UUID en het LABEL van partities vinden:
Er zijn een aantal manieren om de UUID en het LABEL van een partitie te vinden. In deze sectie zal ik je er enkele laten zien.
U kunt de UUID en LABEL van alle partities als volgt vanaf de opdrachtregel vinden:
$ sudo bkid | grep -v lusZoals je kunt zien, is de ETIKET en UUID van alle partities in uw systeem wordt vermeld. Er is nog een parameter die je nodig hebt om een partitie te mounten, het bestandssysteem TYPE. Bijvoorbeeld, /dev/sdb1 in mijn geval heeft het LABEL www, UUUID 7a75296d-412a-467c-a659-283298910746 en TYPE (type bestandssysteem) ext4.

Je kunt ook de UUID en LABEL van een partitie vinden in GNOME Disk Utility, zoals je kunt zien in de onderstaande schermafbeelding.
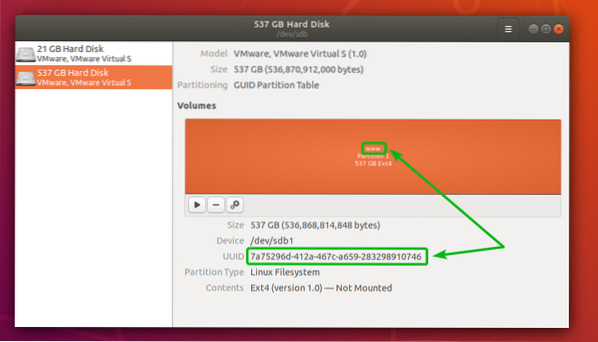
Partities koppelen met UUID:
In deze sectie ga ik je laten zien hoe je partities permanent kunt mounten met behulp van UUID's.
Zoek eerst de UUID van de partitie die u wilt koppelen met behulp van een van de hierboven genoemde methoden stated.
Laten we zeggen dat je de partitie wilt mounten /dev/sdb1 het gebruiken van zijn UUID 7a75296d-412a-467c-a659-283298910746 naar het pad /var/www.
Maak vervolgens een nieuwe map (in mijn geval /var/www) waar je de partitie wilt mounten als deze nog niet bestaat met de volgende opdracht:
$ sudo mkdir /var/www
Open nu de /etc/fstab configuratiebestand met uw favoriete teksteditor. ik ga nano gebruiken.
$ sudo nano /etc/fstab
Voeg nu de volgende regel toe aan het einde van het bestand:.
UUID=7a75296d-412a-467c-a659-283298910746 /var/www ext4 standaardinstellingen 0 0OPMERKING: Vervang de 7a75296d-412a-467c-a659-283298910746 met de UUID van uw partitie, /var/www met het directorypad waar je de partitie wilt mounten en ext4 met het bestandssysteemtype als het uwe niet van het type ext4 is.
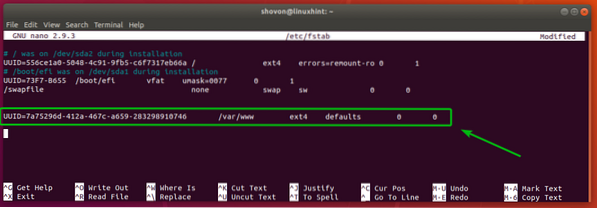
Druk nu op
Start ten slotte uw computer opnieuw op met de volgende opdracht:
$ sudo opnieuw opstarten
Nadat uw computer is opgestart, controleert u met de volgende opdracht of de partitie correct is aangekoppeld:
$ df -h | grep -v lusHier kun je zien /dev/sdb1 is gemonteerd in /var/www. Dus het werkte.
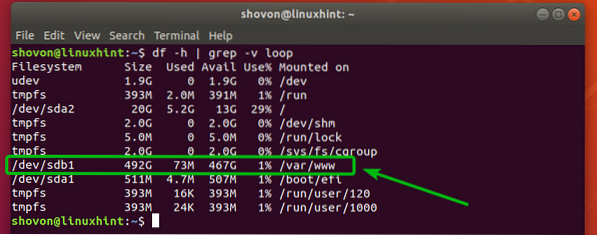
Partities monteren met LABEL:
In deze sectie laat ik je zien hoe je partities permanent kunt mounten met partitie LABEL.
Hier heb ik een partitie /dev/sdc1 met de LABEL Gegevens.

Laten we zeggen, ik wil mounten /dev/sdc1 het LABEL gebruiken Gegevens in het mappad /gegevens.
Om dat te doen, zorg er eerst voor dat het mappad /gegevens bestaat. Als dit niet het geval is, maakt u het met de volgende opdracht:
$ sudo mkdir /data
Open nu de /etc/fstab configuratiebestand met uw favoriete teksteditor. Nogmaals, ik ga nano gebruiken.
$ sudo nano /etc/fstab
Voeg nu de volgende regel toe aan het einde van het bestand:.
LABEL=Data /data vfat standaardinstellingen 0 0OPMERKING: Vervangen Gegevens met het LABEL van uw partitie, /gegevens met het directorypad waar je de partitie wilt mounten en vfat met het bestandssysteemtype als het uwe niet van het type vfat . is.'
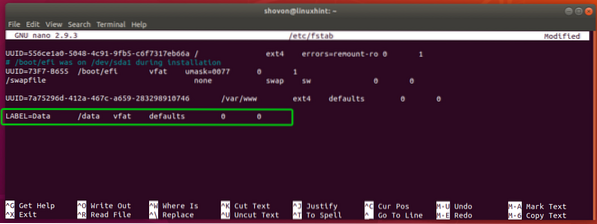
Druk nu op
Start ten slotte uw computer opnieuw op met de volgende opdracht:
$ sudo opnieuw opstarten
Nadat uw computer is opgestart, controleert u met de volgende opdracht of de partitie correct is aangekoppeld:
$ df -h | grep -v lusZoals je kunt zien /dev/sdc1 is aangekoppeld in het mappad /gegevens. Super goed!
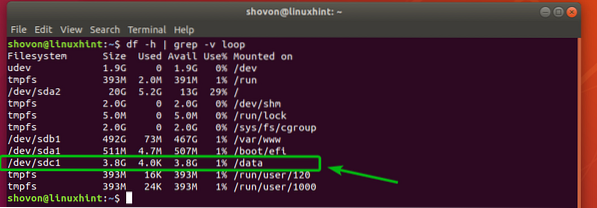
Dus zo mount je partities met UUID en LABEL. Bedankt voor het lezen van dit artikel.
 Phenquestions
Phenquestions


