Een CSV-document of een door komma's gescheiden waardedocument is een afgebakend tekstdocument dat waarden onderscheidt van een komma. Elke regel is zijn informatierecord. Elke gegevens, gescheiden door komma's, bestaat uit één of extra velden. De oorsprong van de titel voor deze documentlay-out is het gebruik van de komma als veldverdeler. Voor het delen van informatie tussen verschillende programma's worden dergelijke documenten gebruikt. Database- en contactbeheerders onderschrijven bijvoorbeeld ook CSV-bestanden. De theorie is dat je van het ene programma naar een CSV-document complexe informatie kunt overbrengen en daarna de informatie in dat CSV-document naar een ander programma kunt importeren. In deze zelfstudie leren we hoe u gegevens uit een CSV-bestand in MySQL-workbench kunt importeren. Laten we beginnen.
Stap 01: Maak een CSV-bestand
Om een CSV-bestand te maken, moet u Microsoft Excel in uw systeem openen en enkele gegevens toevoegen, aangezien we een bestand hebben gemaakt en het onderstaande record eraan hebben toegevoegd. Zorg ervoor dat u gemakkelijk veldnamen maakt om het uzelf gemakkelijk te maken. Sla dit bestand nu op met de '.csv'-extensie. U kunt het bestandsformaat wijzigen terwijl u het in een willekeurige map opslaat. Ga naar 'Bestand' en klik op 'Opslaan als'.' Selecteer de locatie, geef het document een naam en selecteer onder het naamveld het bestandsformaat. We hebben ons bestand 'boek' genoemd.'
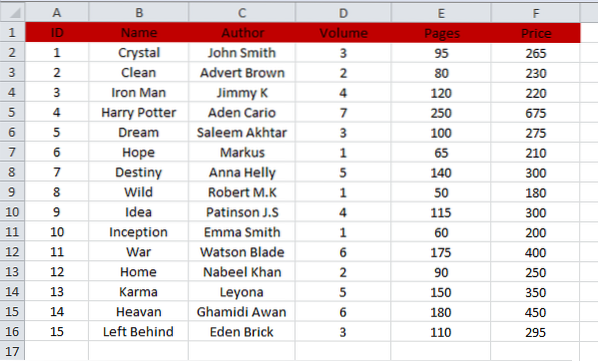
Stap 02: Database verbinden
Om uw CSV-bestandsgegevens in MySQL te importeren, moet u eerst uw Workbench verbinden met de database. Open hiervoor de nieuw geïnstalleerde MySQL Workbench 8.0 en ga naar de optie 'Database'. Klik op de optie 'Verbinden met database' uit de vermelde opties.
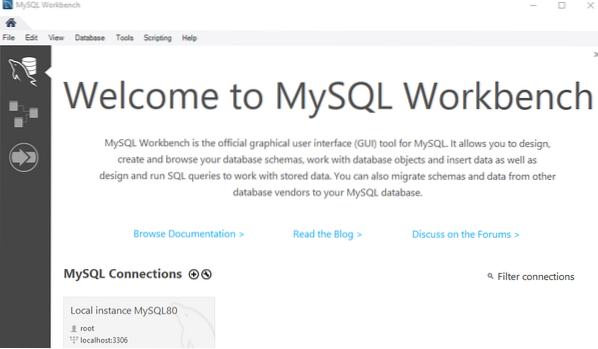
Het onderstaande nieuwe venster wordt geopend. Selecteer uw database, e.g., 'Opgeslagen verbinding'.' Stel daarna de 'Parameters' in en druk vervolgens op de knop 'OK' om naar de database te linken. U gaat naar het grafische gebruikersinterfacevenster van MySQL Workbench Schema.
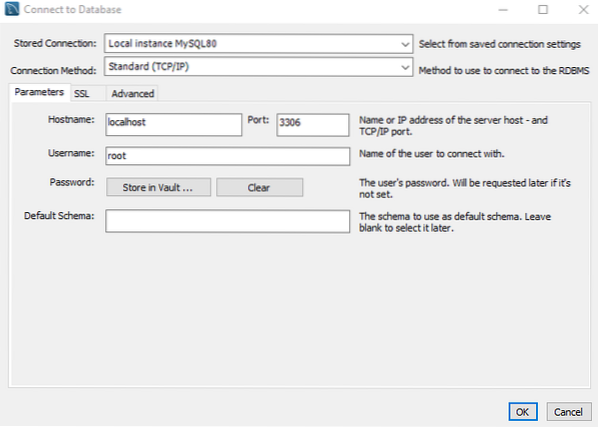
Stap 03: Schema maken
In het venster Lokale instantie of database ziet u een lijst met schema's die al zijn gemaakt door MySQL. U moet een nieuwe database genereren of de reeds gemaakte database gebruiken omdat we een database 'data' als onze standaarddatabase hebben have. We zullen het gebruiken om gegevens te importeren.
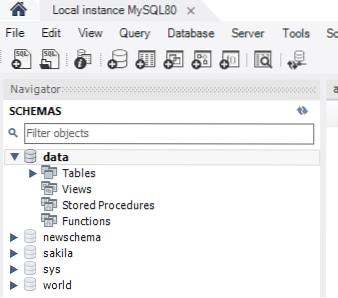
Stap 04: Tabel maken
Maak in het querygebied van 'schema'-gegevens' een tabel 'boek' met behulp van het schema met de opdracht 'use'. Zorg ervoor dat u voor het bestand en de velden dezelfde namen gebruikt als in het CSV-bestand. Selecteer daarna de uit te voeren query en tik op de flash-knop the. De nieuwe tabel 'boek' wordt aangemaakt in de database' data.'
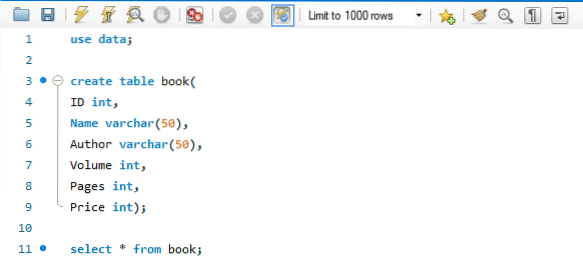
U kunt zien dat de tabel 'boek' is gemaakt en u kunt de beperkingen ervan wijzigen.
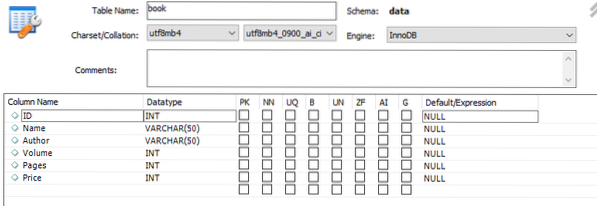
De tabel is momenteel leeg zoals hieronder:.

Stap 05: CSV-bestandsgegevens importeren in tabel
Laten we beginnen met het importeren van gegevens uit het CSV-bestand in de nieuw gemaakte tabel. Navigeer door de schema's en klik op de 'data'-database. Er zal een nieuw gemaakte lijst met tabellen zijn onder de tabeloptie van databasegegevens.' Druk op de zojuist gemaakte tafel 'boek' en klik er met de rechtermuisknop op. Klik nu op de optie, i.e. 'Wizard Tabelgegevens importeren' optie.
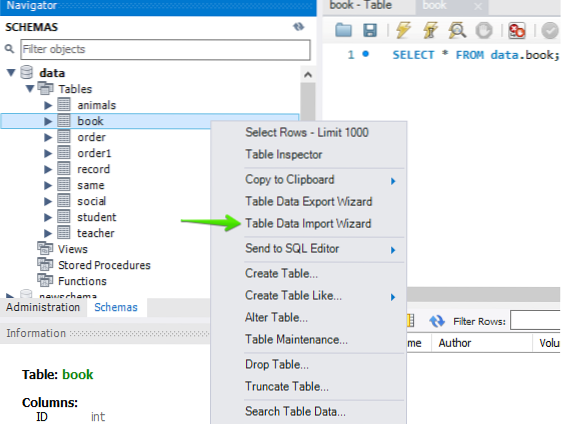
U zult zien, het venster wordt geopend zoals weergegeven. Selecteer het bestand 'boek' door de locatie toe te voegen. Tik op de knop 'Bladeren' om het bestandspad te kiezen.
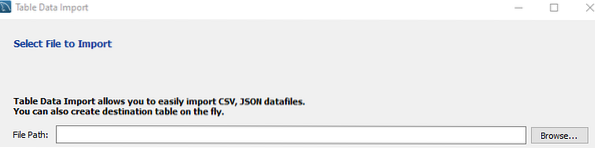
Zoals je kunt zien, hebben we een bestand 'boek' in een map opgeslagen. Klik erop en tik op de knop 'Openen' om door te gaan.
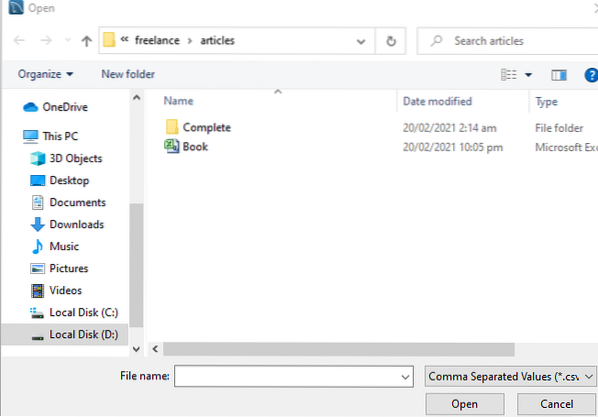
We kunnen zien dat het bestandspad is geselecteerd. Druk op de knop 'Volgende' om verder te gaan.

We hebben nu het volgende venster:. Als u uw CSV-bestandsgegevens wilt toevoegen aan een reeds gemaakte tabel, moet u kiezen voor het keuzerondje 'Gebruik de bestaande tabel'. Aan de andere kant, als u uw CSV-bestandsgegevens in de nieuwe tabel wilt importeren, moet u een nieuwe tabel maken door 'Nieuwe tabel maken' te kiezen door het keuzerondje te kiezen. In deze optie moet u de databasenaam selecteren die al op uw server staat en een nieuwe tabel geven. Als u de optie 'Bestaande tabel gebruiken' heeft geselecteerd, moet u het selectievakje 'Truncate table before import' aanvinken.' Klik vervolgens op de knop 'Volgende' om door te gaan naar de volgende stap.
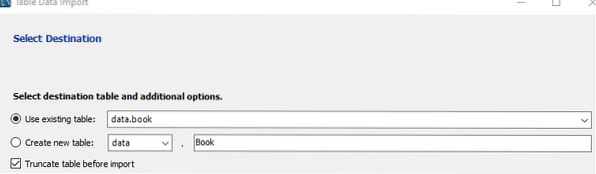
Nu zijn we in het venster 'Configureer importinstellingen'. In dit venster moet u Encoding selecteren, e.g., we hebben 'utf-8' geselecteerd, wat standaard is. Zorg ervoor dat de kolommen Bron en Bestemming vergelijkbare namen hebben. Als dat niet het geval is, kunt u de naam van de bestemmingskolommen selecteren door op de naam van de kolom te tikken en de lijst met kolomnamen te controleren. Als er extra kolommen zijn gegenereerd, kunt u deze hier deselecteren om te voorkomen dat er extra velden worden aangemaakt. Als alles is ingesteld, ben je klaar om te gaan. Druk op de knop 'Volgende' om dichter bij het importeren van gegevens uit het CSV-bestand te komen.
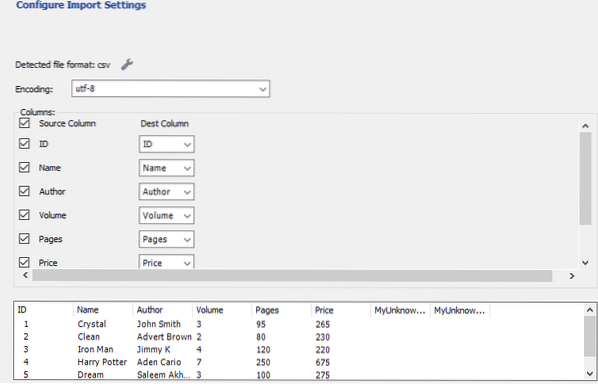
Er zijn nu twee stappen vermeld om de bestandsgegevens te importeren. Eerst bereidt het de import voor en daarna importeert het het gegevensbestand. We hoeven alleen maar op de knop 'Volgende' te tikken om het importproces te starten.
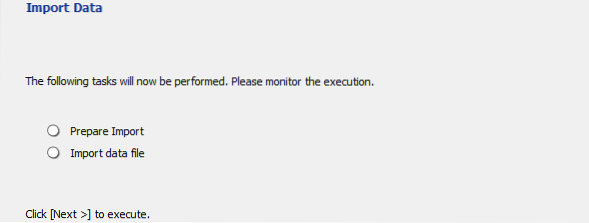
Nadat u op de knop 'Volgende' heeft getikt, begint het importeren. Het duurt amper 2 minuten om alle gegevens uit het bestand 'book' te importeren.' Als je te veel gegevens in het bestand hebt, kan het iets langer duren.
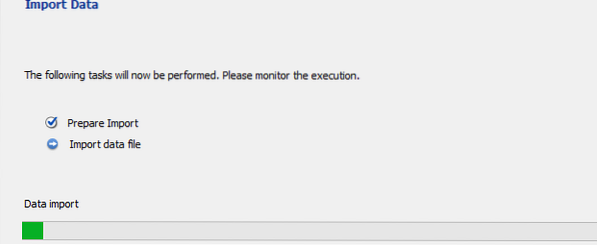
Nadat het importeren is voltooid, drukt u nogmaals op de knop 'Volgende'.
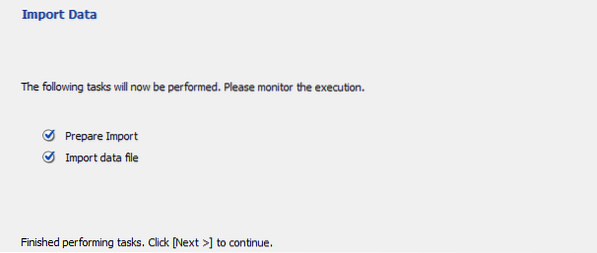
Eindelijk is het importproces voltooid. Tik op de knop 'Voltooien' om het efficiënt te beëindigen.
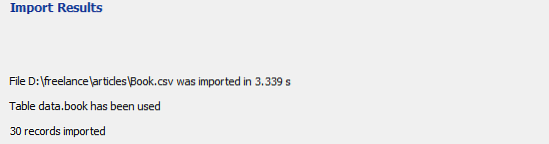
Stap 06: Controleer de tabel
We kunnen nu het tabelboek verversen om te zien of het is bijgewerkt of niet. Zien! De CSV-bestandsgegevens zijn prachtig geïmporteerd in een tabel 'boek' zonder enige fout of wijziging.
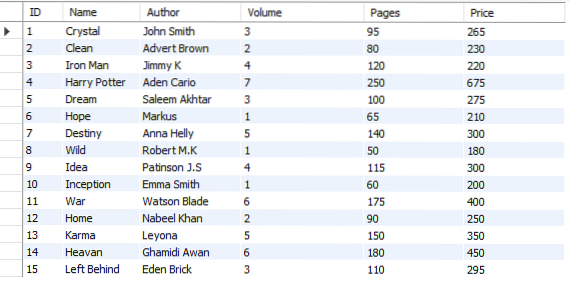
Conclusie
Ten slotte hebben we alle noodzakelijke stappen gedaan om gegevens uit een CSV-bestand te importeren naar een MySQL Server Workbench 8.0.
 Phenquestions
Phenquestions


