De Netwerkadapter is een cruciaal apparaat voor het soepel laten verlopen van netwerkverbindingen op het Windows-besturingssysteem. Het wordt soms aangeduid als de interface voor een computernetwerk omdat het gegevens verzendt en ontvangt via bedrade en draadloze verbindingen.
Soms merk je misschien dat de Netwerkadapter ontbreekt op uw Windows 10-computer. Geen toegang hebben tot internet is het significante effect en u zult geen apparaat zien wanneer u op het Connectivity-pictogram op uw taakbalk klikt.
Als u dit probleem voor de eerste keer ervaart, moet u eerst proberen uw pc opnieuw op te starten. Voor computers die zijn aangesloten met een Ethernet-kabel, lost het loskoppelen van de kabel en opnieuw aansluiten meestal het probleem op. Als deze niet werken, lees dan verder voor meer methoden om het op te lossen. Vele andere redenen kunnen de oorzaak van deze fout zijn; waarvan de meest voorkomende zijn:
- Verkeerde instellingen na een systeemupgrade.
- Verouderde, beschadigde of incompatibele netwerkadapter op uw apparaat.
- Uw apparaat is geïnfecteerd met een virus of malware.
Netwerkadapter ontbreekt in Windows 10
Als u geen verbinding kunt maken met een netwerk omdat de netwerkadapter ontbreekt, kunnen de volgende oplossingen u helpen deze te repareren:
- De netwerkdriver verwijderen/terugdraaien.
- Verborgen apparaten weergeven.
- Problemen met de netwerkadapter oplossen.
- Reset je netwerk.
- Netwerkapparaten opschonen.
- Winsock resetten vanaf CMD
- Andere suggesties.
1] Netwerkstuurprogramma verwijderen/terugdraaien

Meestal kan een beschadigd of slecht geïnstalleerd netwerkstuurprogramma de oorzaak zijn van de bovengenoemde fout. Een eenvoudige verwijdering of rollback kan het probleem oplossen. Als je hebt geprobeerd je pc opnieuw op te starten of je netwerk opnieuw te verbinden en het niet hebt kunnen oplossen, probeer dan deze oplossing.
Stappen om netwerkadapter te verwijderen
- Klik met de rechtermuisknop op de ramen knop en selecteer vervolgens Apparaat beheerder.
- Uitbreiden Netwerkadapter.
- Zoek de specifieke adapter
- Klik Apparaat verwijderen > Verwijderen.
Stappen om het netwerkstuurprogramma terug te draaien
- Klik met de rechtermuisknop op de ramen knop.
- Klik op Apparaat beheerder.
- Ga naar Netwerkadapter.
- Blader door en klik met de rechtermuisknop op een bepaalde adapter.
- Klik Eigendommen selecteer vervolgens de Bestuurder tabblad bovenaan. Klik vervolgens op Stuurprogramma terugdraaien en volg alle instructies op het scherm.
Gerelateerd lezen: Windows kon geen stuurprogramma voor uw netwerkadapter vinden.
2] Verborgen apparaten weergeven

Soms kan Windows uw netwerkadapters verbergen in Windows Apparaatbeheer, en dit kan ook de ontbrekende netwerkadapters veroorzaken. Volg de onderstaande stappen om ze zichtbaar te maken.
- Klik met de rechtermuisknop op de Start-knop en selecteer Apparaat beheerder.
- Klik op Visie en selecteer de Verborgen apparaten weergeven keuze.
- Wacht een paar seconden en controleer dan opnieuw.
3] Problemen met de netwerkadapter oplossen
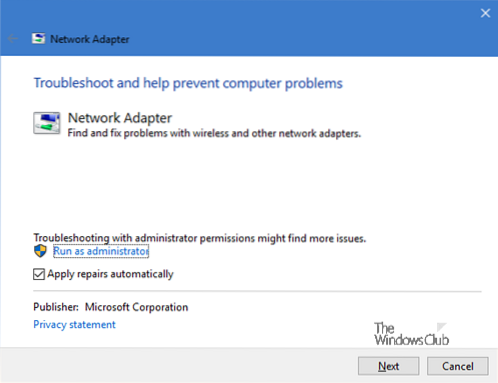
Windows heeft een probleemoplossingsfunctie die kan helpen bepalen wat de fout veroorzaakt. Volg de onderstaande stappen om de oorzaak van de fout vast te stellen.
- druk op Windows + I selecteer dan Update en beveiliging.
- Tik op Problemen oplossen in het linkerdeelvenster kies dan Netwerkadapter onder de Andere problemen zoeken en oplossen sectie.
- Klik Voer de probleemoplosser uit en wacht tot het proces is voltooid.
Om het rechtstreeks te openen, opent u vanuit het WinX-menu het vak Uitvoeren en voert u de volgende opdracht uit:
msdt.exe /id NetworkDiagnosticsNetworkAdapter
4] Reset je netwerk
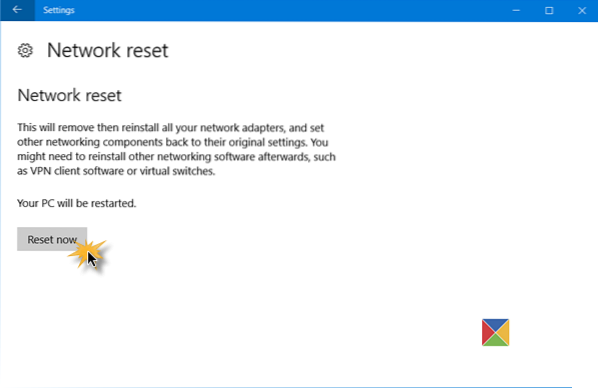
U kunt ook uw netwerk resetten. Veel gebruikers hebben bevestigd dat deze methode de Windows 10 Network Adapter Missing-fout oplost.
Open Windows Instellingen-app > Netwerk en internet. Verzekeren dat Toestand blijft geselecteerd in het linkerdeelvenster, scrol vervolgens naar beneden en selecteer Netwerk om te resetten in het rechterdeelvenster.
Klik op Resetten nu om te bevestigen.
Hiermee worden netwerkadapters opnieuw geïnstalleerd en worden netwerkcomponenten opnieuw ingesteld op standaard.
5] Netwerkapparaten opschonen
Het uitvoeren van een netwerkopschoning van uw apparaat met behulp van de opdrachtprompt kan dit probleem helpen oplossen, volg de onderstaande stappen:.
druk op Win + R, type cmd.
druk op CTRL+SHIFT+ENTER om de opdrachtprompt te starten in de beheerdersmodus.
Typ de volgende code in de opdrachtprompt en druk op ENTER om het uit te voeren:
netcfg-d
Start uw machine opnieuw op.
6] Winsock resetten vanaf CMD
De volgende oplossing is om Winsock opnieuw in te stellen vanaf uw opdrachtprompt door de onderstaande stappen te volgen:.
Opdrachtprompt openen met beheerderscontrole.
Typ de volgende code in de opdrachtpromptinterface en druk op Enter:
netsh Winsock reset
Sluit de opdrachtprompt en start uw computer opnieuw op.
7] Andere suggesties
Je zou je wifi opnieuw kunnen verbinden. Zorg ervoor dat u het volledig verwijdert voordat u het opnieuw op uw computer aansluit.
Overweeg om eventuele actieve VPN op uw apparaat uit te schakelen en uw antivirus tijdelijk uit te schakelen.
Controleer of de fysieke netwerkknop nog steeds werkt en probeer uw systeem te upgraden naar de nieuwste versie.
Elk van deze kan helpen de fout op te lossen. Ik hoop dat iets hier je heeft geholpen.

 Phenquestions
Phenquestions


