Hier is het ding, uw printer heeft prima gewerkt, maar dan komt er een dag dat de dingen opzij draaien en er een foutmelding verschijnt met de melding "Printer niet geactiveerd, foutcode -30.” Dit is niet goed, vooral niet als je belangrijk werk te doen hebt vóór 19.30 uur. De vraag is dan of dit printerprobleem kan worden opgelost en of dit te zijner tijd kan worden gedaan?? Nou, het antwoord is ja tegen iedereen.
Printer niet geactiveerd, foutcode - 30
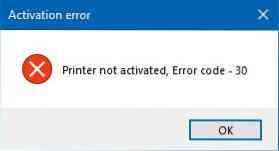
Hier zijn een paar dingen die u kunt proberen om het probleem op te lossen:.
1] Voer de probleemoplosser voor printers uit
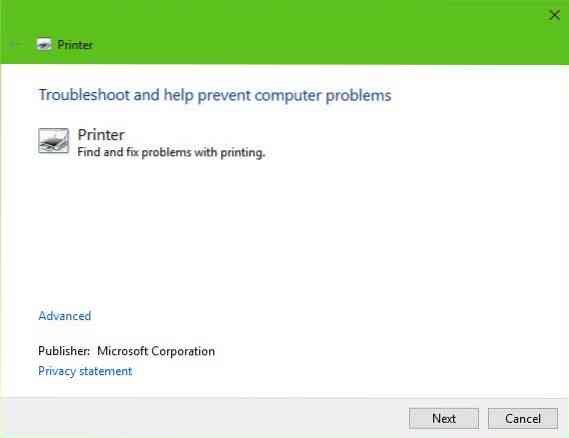
De eerste optie die u moet nemen, is om de probleemoplosser voor printers uit te voeren. Klik op de Windows-toets + R het vuur aansteken Rennen dialoogvenster, typ de volgende opdracht en klik op Voer in:
msdt.exe /id PrinterDiagnostic
Volg vanaf hier de instructies om uw printer te repareren in de hoop dat deze overal goed werkt.
2] Zorg ervoor dat de gewenste printer is ingesteld als de standaardprinter
Uw printer werkt waarschijnlijk niet vanwege de mogelijkheid dat deze niet als standaard is ingesteld. Maak je geen zorgen; dit komt vaak voor, dus je bent niet de enige in dit opzicht.
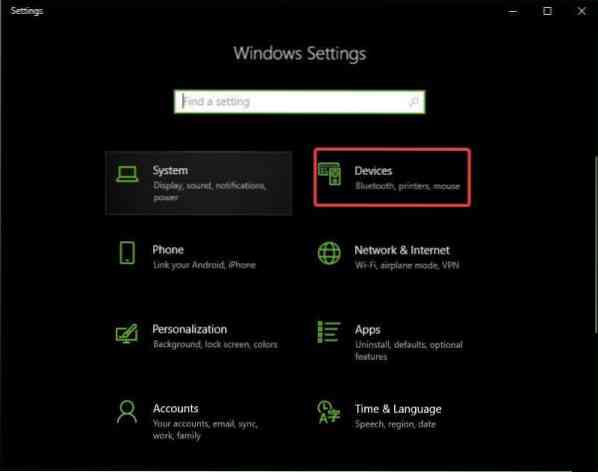
Het eerste wat u hier moet doen, is klikken op de Windows-toets + I het vuur aansteken Instellingen app en selecteer vervolgens Apparaten uit het menu.

Klik op Printers en scanners, zoek vervolgens naar uw printer in de lijst met opties. Zodra je het hebt gevonden, klik je op de printer en selecteer je Beheren, klik dan op Stel in als standaard.
3] Stuurprogramma bijwerken voor samengesteld USB-apparaat
De kans is groot dat uw printer niet werkt omdat het USB-composietapparaat zich gedraagt, dus wat moet u doen?? Welnu, we raden aan om het te verwijderen en opnieuw te installeren, en deze taak is relatief eenvoudig.
Dit is wat je moet doen. Klik op de Start-knop en typ vervolgens Apparaatbeheer. Wanneer het in de zoekresultaten verschijnt, klikt u erop om Apparaatbeheer te starten.

Zoek de optie die zegt: USB Composite Device, klik er met de rechtermuisknop op en selecteer Stuurprogramma bijwerken in het menu the. Start je computer opnieuw op. Het laatste wat u hier moet doen, is klikken op Automatisch zoeken naar bijgewerkte stuurprogrammasoftware, en u bent klaar.
Printer verwijderen, printerstuurprogrammasoftware verwijderen en alles opnieuw installeren en vernieuwen.
4] Werk de stuurprogramma's voor uw printer bij
Wanneer de fabrikant van uw printer een nieuwe driver uitbrengt, wordt deze gewoonlijk automatisch gedownload en geïnstalleerd. Maar als dit niet gebeurt, is het aan de gebruiker om de klus handmatig te klaren.
We raden u aan de officiële website van het merk te bezoeken en te zoeken naar het gedeelte waar u de nieuwste en oudere stuurprogramma's kunt downloaden. Mocht je het nieuwste stuurprogramma tegenkomen, zet het dan op je computer en installeer het.
Start het computersysteem opnieuw op, probeer vervolgens een document af te drukken en zorg ervoor dat het bericht "Printer niet geactiveerd, foutcode -30" niet langer zijn lelijke kop laat zien.
Dat is het zo'n beetje, dus ga je gang en test je printer nog een keer om te zien of alles weer normaal is.
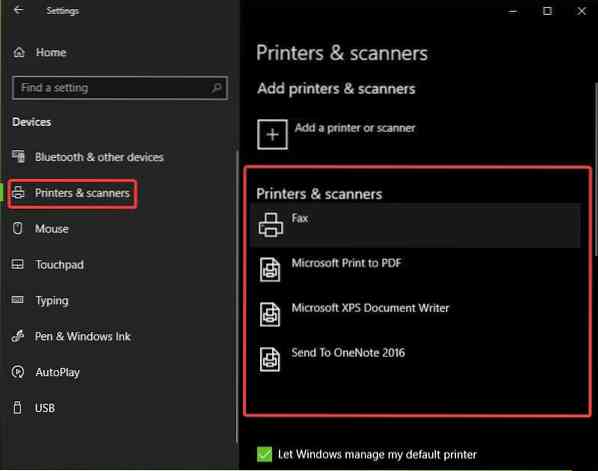
 Phenquestions
Phenquestions


