Tweestapsverificatie is een populaire methode om de beveiliging van accounts te verbeteren door nog een verificatiestap toe te voegen aan het authenticatieproces.
Het voorkomt dat aanvallers toegang krijgen tot het account met alleen het wachtwoord, omdat ze daar ook de tweede code voor nodig hebben zodra tweestapsverificatie is ingeschakeld.
Bedrijven zoals Google, Twitter of PayPal gebruiken al tweefactorauthenticatie en Amazon is de laatste die de functie voor Amazon-accounts introduceert.
De functie wordt op dit moment in de Verenigde Staten uitgerold, wat betekent dat u deze op de Amerikaanse site moet inschakelen om er gebruik van te maken.
Het zal daarna echter ook werken met regionale Amazon-sites.
Opmerking: Mogelijk hoeft u de eerste stap niet uit te voeren om tweestapsverificatie in te schakelen. Sla het over en ga in plaats daarvan direct naar stap 2 hieronder om het eens te proberen.
Voorzichtigheid: Er lijkt geen optie te zijn om wachtwoorden te maken voor apparaten die geen authenticatie in twee stappen ondersteunen. Het is op dit moment onduidelijk hoe deze worden afgehandeld en of ze blijven werken na het inschakelen van tweestapsverificatie.
Het eerste dat u hoeft te doen, is een mobiel telefoonnummer aan uw account toevoegen. Dit kun je het beste doen op de lokale Amazon-site en niet op Amazon.com tenzij u uit de Verenigde Staten komt.
De reden hiervoor is dat gebruikers momenteel melden dat verificatie-sms hun telefoons niet bereiken wanneer ze de hoofdsite van Amazon gebruiken. Het werkt echter voor sommigen, maar het is beter om daarvoor een lokale site te gebruiken, omdat je dit probleem niet zult tegenkomen.
Stap 1: Een mobiel telefoonnummer toevoegen aan uw Amazon-account
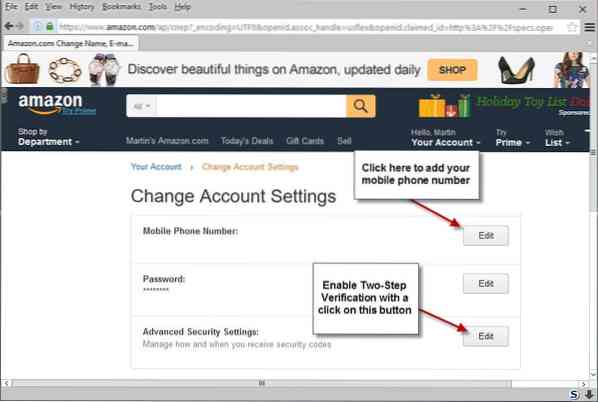
- Open de lokale Amazon-website in uw browser naar keuze, e.g. https://www.amazone.com/.
- Selecteer "Uw account" op de voorpagina.
- Selecteer "Accountinstellingen wijzigen" op de volgende pagina. Je vindt de optie onder Instellingen op de pagina (derde van boven).
- Log in op je Amazon-account als je dat nog niet hebt gedaan.
- Zoek het veld "mobiele telefoonnummer" en selecteer toevoegen of bewerken, afhankelijk van wat daar wordt weergegeven.
- Kies de juiste landcode en voer daarna je telefoonnummer in.
- Klik op doorgaan en wacht tot het bericht op je telefoon aankomt. U kunt het opnieuw verzenden of het nummer bewerken als u een fout heeft gemaakt.
- Voer de code in die je hebt ontvangen en verzend deze op de Amazon-website om het mobiele telefoonnummer te verifiëren.
Stap 2: Tweestapsverificatie inschakelen
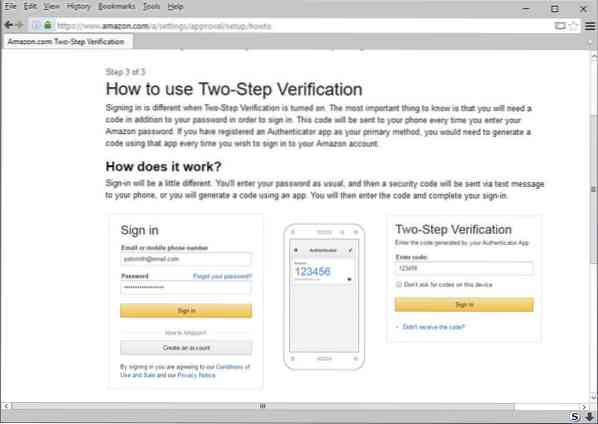
Nu je een telefoonnummer aan je Amazon-account hebt toegevoegd, kun je ook tweestapsverificatie voor het account inschakelen.
Opmerking: codes worden ofwel via sms naar het apparaat verzonden of rechtstreeks op het apparaat gegenereerd met behulp van een compatibele authenticatietoepassing.
- Ga opnieuw naar de pagina Amazon-accountinstellingen (zoals hierboven beschreven).
- Selecteer de knop Bewerken naast "Geavanceerde beveiligingsinstellingen". Dit opent de wizard om tweestapsverificatie in te schakelen.
- Klik op Aan de slag op de volgende pagina.
- Selecteer een van de twee verificatie-opties.
- Methode 1 vereist een mobiele telefoon. Voer het in en klik op de knop code verzenden om een verificatiecode via sms te ontvangen. Voer die code in en klik op de knop Code verifiëren.
- Methode 2 vereist het gebruik van een authenticator-app zoals Google Authenticator of Authy.
- Als je Methode 2 selecteert, moet je nog steeds een telefoonnummer toevoegen als back-upmethode. Deze keer kunt u echter kiezen tussen sms of spraakoproep.
- Zodra dat uit de weg is, gaat u naar de laatste stap van het proces. Amazon legt uit hoe tweestapsverificatie werkt.
Het proces zelf is vergelijkbaar met hoe authenticatie werkt op andere online sites die tweestapsverificatie ondersteunen:
- Log in met uw e-mailadres of telefoonnummer en wachtwoord in stap één. Dit werkt op alle Amazon-sites.
- Je ontvangt een code via sms of je moet de Authenticator-app openen om de huidige code te zien.
- Voer de code in de tweede stap in.
- Schakel optioneel "niet om codes vragen op dit apparaat" in om te voorkomen dat u in de toekomst codes op het apparaat moet invoeren.
Klik ten slotte op de "ik heb het begrepen". Schakel tweestapsverificatie in om de functie voor uw Amazon-account in te schakelen.
Tweestapsverificatie uitschakelen op Amazon
Tweestapsverificatie uitschakelen is een snel proces.
- Open de Amazon-accountinstellingen opnieuw en log in als je dat nog niet hebt gedaan.
- Selecteer de knop Bewerken naast "Geavanceerde beveiligingsinstellingen".
- Scroll naar beneden op de pagina en klik op "tweestapsverificatie uitschakelen".
- Bevestig dat u tweestapsverificatie wilt uitschakelen.
Opmerking: zodra je tweestapsverificatie op Amazon hebt ingeschakeld.com, opties om de functie te beheren komen ook beschikbaar onder Accountinstellingen op regionale Amazon-sites.
 Phenquestions
Phenquestions


