
Allereerst moeten we Dash op ons systeem installeren. Druk op Ctrl+Alt+T op je Ubuntu, het zou de terminal openen. Om Dash-applicaties op ons systeem uit te voeren, zouden we 4 tot 5 pakketten installeren met de volgende opdracht:
$ sudo pip dash dash-renderer dash-html-componenten dash-core-componenten plotlyOF
$ sudo -H pip dash dash-renderer dash-html-componenten dash-core-componenten plotly installerenWanneer u -H toevoegt, wordt er geen waarschuwing gegeven omdat u bij de Home-variabele komt door -H in de opdracht te gebruiken. Zelfs als je het niet gebruikt, zou het goed zijn omdat het een waarschuwing zou weergeven, maar Dash zou toch worden geïnstalleerd.
Nu zou je verder gaan met het maken van een python-script. Ons eerste voorbeeld van code zou gewoon een eenvoudige uitvoer in onze webbrowser weergeven op het hierboven genoemde serveradres en de poort. In het voorbeeld zijn de eerste 3 regels de import van respectievelijk dash, dash-core-componenten en dash-html-componenten. Dash-core-componenten als dcc betekent dat waar we dash-core-componenten willen gebruiken, we in plaats daarvan 'dcc' kunnen gebruiken en op dezelfde manier waar we dash-html-componenten willen gebruiken, kunnen we 'html' gebruiken. Dash() is de ingebouwde klasse die de standaardcode voor Dash-toepassingen bevat. 'app'.layout' vertegenwoordigt alles in de web-UI, wat betekent dat alles wat u in de browser in de Dash-toepassing wilt weergeven, moet worden geschreven in de bedieningszone van 'app.indeling'. Na ons eerste eenvoudige codevoorbeeld dat alleen een eenvoudige uitvoer weergeeft:
Codevoorbeeld #1:
streepje importerenimporteer dash_core_components als dcc
import dash_html_components als html
app = streepje.streepje()
app.lay-out = html.Div('LinuxHint YouTube Hallo')
if __name__ == '__main__':
app.run_server(debug=True)
Uitgang:

Tweede voorbeeld gaat over het maken van een grafiek. We zouden 'dcc' gebruiken, wat in wezen 'dash-core-componenten' betekent en we zouden er een grafiek van maken. In ons voorbeeld hebben we een voorbeeldgrafiek van Energie en Tijd getekend met willekeurige waarden van 'x' en 'y' door een soort 'lijn' te geven aan Energie en een soort 'balk' aan Tijd. We zouden dat allemaal doen binnen een methode dcc.Graph() waarin we onze beide assen van de grafiek een naam zouden geven en ook de titel van de grafiek zouden instellen.
Codevoorbeeld #2:
streepje importerenimport dash_core_components als dcc
import dash_html_components als html
app = streepje.streepje()
app.lay-out = html.Div(kinderen=[
html.Div(children='LinuxHint Youtube Hallo'),
dcc.Grafiek(
id="grafieken",
figuur=
'gegevens': [
'x':[1,2,3,4,5,6,7], 'y':[11,12,22,23,24,44,55], 'type':'lijn', ' naam':'Energie',
'x':[1,2,3,4,5,6,7], 'y':[13,15,26,27,34,44,65], 'type':'bar', ' naam':'Tijd',
],
'indeling':
'title': 'Grafiek voor Tijd en Energie'
)
])
if __name__ == '__main__':
app.run_server(debug=True)
Uitgang:
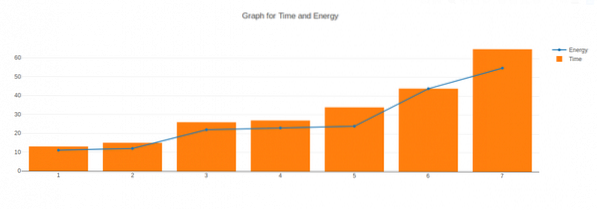
Pro-tip: gebruik tijdens het schrijven van python-script een python-IDE of een slimme teksteditor die de code automatisch voor u inspringt. Vermijd het gebruik van een eenvoudig kladblok of teksteditor voor python-scripts, aangezien het inspringen van code een belangrijke factor is in python tijdens het uitvoeren ervan.
Ik zal dit ook in meer details in videovorm uitleggen.
 Phenquestions
Phenquestions


