Verbinding maken met wifi op Raspberry Pi Headless (zonder monitor):
Als je geen monitor hebt en ook geen Ethernet-kabel hebt die automatisch IP-adressen aan je Raspberry Pi kan toewijzen via DHCP, dan denk je misschien dat je geen manier hebt om Raspberry Pi met je wifi te verbinden netwerk. Maar verlies de hoop niet. Er zijn mensen die Raspberry Pi headless configureren (zonder monitor). Jij kan ook. Plaats eerst uw microSD-kaart in uw computer. Flash vervolgens de microSD-kaart met Raspbian OS met behulp van Etser.
OPMERKING: Ik heb een speciaal artikel geschreven over het installeren van Raspbian op Raspberry Pi. Je zou het hier eens moeten bekijken op LinuxHint.com als je problemen hebt met het installeren van Raspbian op Raspberry Pi.
Werp vervolgens uw microSD uit en plaats deze opnieuw op uw computer. U vindt een opstartpartitie zoals weergegeven in de onderstaande schermafbeelding:. Dubbelklik erop.
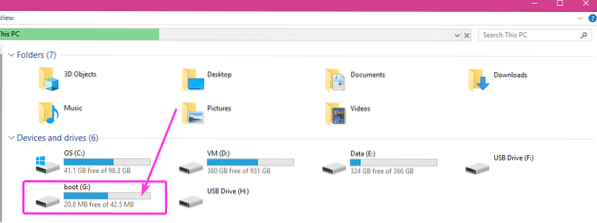
Je zult veel bestanden in deze map zien. U moet nog 2 bestanden in deze map maken.
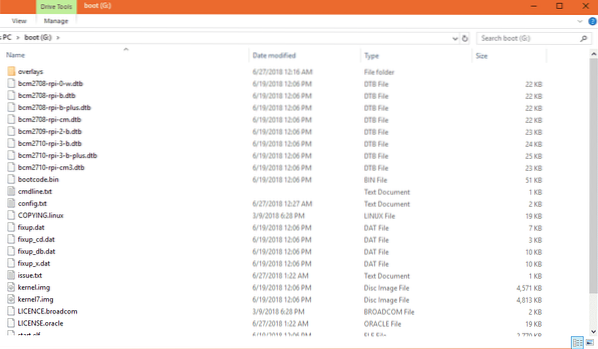
Het eerste bestand is ssh (geen verlenging). U hoeft niets toe te voegen in dit bestand. De ssh bestand zal SSH-service inschakelen. Zonder SSH ingeschakeld, kunt u op afstand geen verbinding maken met uw Raspberry Pi. Het zal nutteloos zijn.

Het tweede bestand is wpa_supplicant.conf
In dit bestand moet u de vereiste configuratie invoeren om verbinding te maken met het wifi-netwerk. Maak gewoon een nieuw bestand aan wpa_supplicant.conf en voeg de volgende regels toe:. Zorg ervoor dat u waar nodig wijzigingen aanbrengt, afhankelijk van uw configuratie. Sla ten slotte het bestand op.
land=VSctrl_interface=DIR=/var/run/wpa_supplicant GROUP=netdev
update_config=1
netwerk=
ssid="WIFI_SSID"
scan_ssid=1
psk="WIFI_PASSWORD"
key_mgmt=WPA-PSK
OPMERKING: Vergeet verandering niet WIFI_SSID naar uw Wi-Fi SSID, wijzig WIFI WACHTWOORD naar uw wifi-wachtwoord.
Werp nu de microSD-kaart uit uw computer en plaats deze in uw Raspberry Pi. Schakel vervolgens uw Raspberry Pi in. Je Raspberry Pi moet verbonden zijn met het wifi-netwerk. Het IP-adres dat via uw wifi-router aan uw Raspberry Pi is toegewezen, kunt u heel eenvoudig vinden via het bedieningspaneel van uw router. De mijne is toevallig 192.168.2.16.
Nu zou je Raspberry Pi op afstand toegankelijk moeten zijn via SSH. De standaard gebruikersnaam is pi en wachtwoord is framboos. Voer de volgende opdracht uit om voor de eerste keer verbinding te maken met uw Raspberry Pi via SSH:
$ ssh [email protected]Typ nu in Ja en druk op

Typ nu het wachtwoord in framboos en druk op

Je moet op afstand verbonden zijn met je Raspberry Pi Pi.
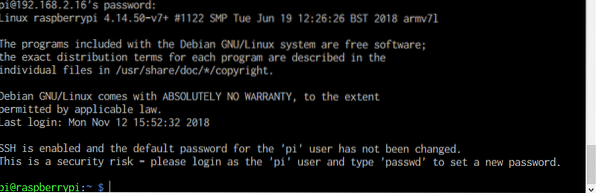
Wi-Fi-configuratie opnieuw configureren op Raspberry Pi:
Als je al een netwerkverbinding hebt en op afstand verbinding kunt maken met de Raspberry Pi via SSH of VNC, en de wifi-configuratie wilt wijzigen, hoef je alleen maar het configuratiebestand wpa_supplicant te bewerken /etc/wpa_supplicant/wpa_supplicant.conf
Maak eerst op afstand verbinding met uw Raspberry Pi via SSH of VNC.
Bewerk vervolgens de /etc/wpa_supplicant/wpa_supplicant.conf configuratiebestand met het volgende commando:
$ sudo nano /etc/wpa_supplicant/wpa_supplicant.conf
De wpa_supplicant.conf configuratiebestand moet worden geopend zoals u kunt zien in de onderstaande schermafbeelding.

Pas nu de gegevens van uw Wi-Fi-verbinding naar wens aan en sla het bestand opnieuw op door op te drukken
Back-up wifi-netwerk toevoegen:
U kunt details van meerdere Wi-Fi-netwerken toevoegen aan uw Raspberry Pi. Op die manier zal de Raspberry Pi, als er geen Wi-Fi SSID beschikbaar is, proberen verbinding te maken met de volgende Wi-Fi SSID. Als het mislukt, zal het proberen verbinding te maken met de volgende, enzovoort and. Ik vind dit een geweldige functie van wpa_supplicant.
Om een back-up wifi-netwerk toe te voegen aan je Raspberry Pi, hoef je alleen maar het configuratiebestand te bewerken /etc/wpa_supplicant/wpa_supplicant.conf met het volgende commando:
$ sudo nano /etc/wpa_supplicant/wpa_supplicant.confTyp nu de regels zoals aangegeven in de onderstaande schermafbeelding in de volgorde waarin u wilt dat de Raspberry Pi probeert verbinding te maken met het wifi-netwerk.
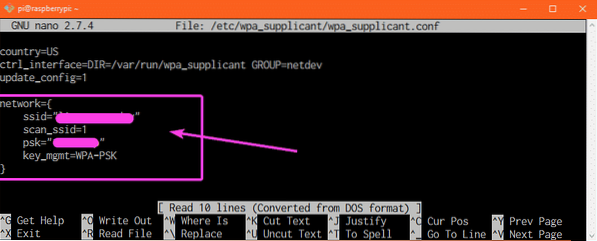
Stel dat u bijvoorbeeld wifi-netwerken heeft met de SSID CSE_LAB1 en THUIS 1 respectievelijk. U wilt verbinding maken met de Wi-Fi SSID THUIS 1 als je thuis bent. Maar als je op de universiteit bent, wil je verbinding maken met de Wi-Fi SSID CSE_LAB1. Dus, hier, THUIS 1 is uw primaire Wi-Fi SSID en CSE_LAB1 is uw secundaire Wi-Fi SSID. De wpa_supplicant.conf configuratiebestand zou er in dit geval als volgt uit moeten zien:.
land=VSctrl_interface=DIR=/var/run/wpa_supplicant GROUP=netdev
update_config=1
netwerk=
ssid="HOME1"
scan_ssid=1
psk="HOME1_PASS"
key_mgmt=WPA-PSK
netwerk=
ssid="CSE_LAB1"
scan_ssid=1
psk="CSE_LAB1_PASSWORD"
key_mgmt=WPA-PSK
Zorg ervoor dat u uw Raspberry Pi opnieuw opstart om de wijzigingen door te voeren. Dus zo configureer je wifi op je Raspberry Pi-computer met één bord met behulp van wpa_supplicant. Bedankt voor het lezen van dit artikel.
 Phenquestions
Phenquestions


