In dit artikel laat ik je enkele manieren zien om bestanden en mappen in Linux te hernoemen. Dus laten we beginnen.
Bestanden hernoemen vanaf de opdrachtregel:
U kunt bestanden hernoemen vanaf de opdrachtregel in Linux met behulp van de mv opdracht. mv staat voor move. In Linux staat hernoemen ook bekend als het verplaatsen van een bestand.
Het formaat van het mv-commando is:
$ mv file_to_rename new_filenameLaten we bijvoorbeeld zeggen, ik heb een bestand test.tekst waarvan ik de naam wil wijzigen test2.tekst.

Om de naam te wijzigen test.tekst bestand naar test2.tekst, voer het mv-commando als volgt uit:
$ mv-test.txt-test2.tekst
Zoals je kunt zien, is het bestand test.tekst wordt hernoemd naar test2.tekst.

Mappen hernoemen vanaf de opdrachtregel:
Op dezelfde manier kunt u ook een map hernoemen.
Laten we bijvoorbeeld zeggen dat je een directory hebt programmeren/ en nu wil je het hernoemen naar codes/.

De naam van de map wijzigen: programmeren/ naar codes/, voer het mv-commando als volgt uit:
$ mv -v programmeercodesOPMERKING: Hier de -v optie wordt gebruikt om de status van de opdracht te tonen.
Zoals je kunt zien, is de opdracht met succes uitgevoerd en is de directory-programmering hernoemd.

We kunnen verder verifiëren dat de directory programmeren/ wordt hernoemd naar codes/ met behulp van de opdracht ls zoals je kunt zien in de onderstaande schermafbeelding.
$ ls
Hernoemen van bestanden en mappen met Nautilus File Manager:
U kunt bestanden en mappen ook grafisch hernoemen met behulp van Nautilus-bestandsbeheer als u de GNOME 3-desktopomgeving gebruikt.
Om een bestand of map te hernoemen, klikt u met de rechtermuisknop (muisklik) op het bestand of de map en klikt u op Naam wijzigen… zoals aangegeven in de onderstaande schermafbeelding.
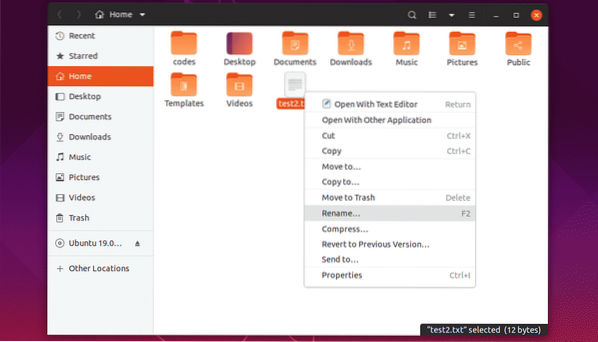
Typ nu een nieuwe naam in en klik op Hernoemen of druk op
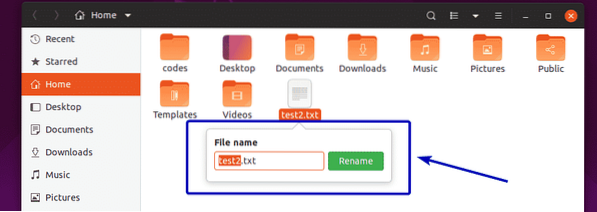
Het geselecteerde bestand of de geselecteerde map moet worden hernoemd, zoals u kunt zien in de onderstaande schermafbeelding.
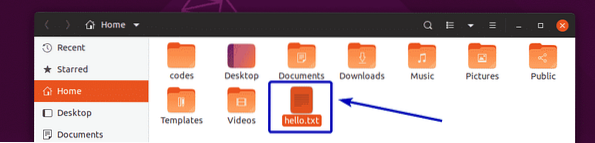
U kunt ook op een bestand of map klikken om het te selecteren en op drukken F2 op uw toetsenbord om het bestand of de map te hernoemen.
Selecteer een bestand of map en druk op F2.
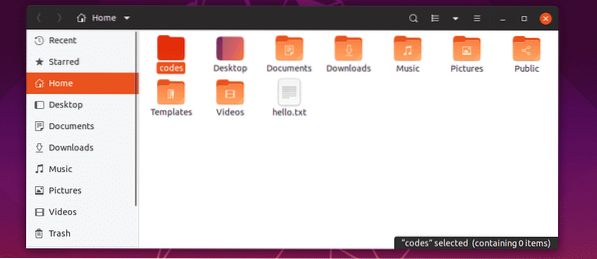
Typ op dezelfde manier een nieuwe naam en klik op Hernoemen of druk op
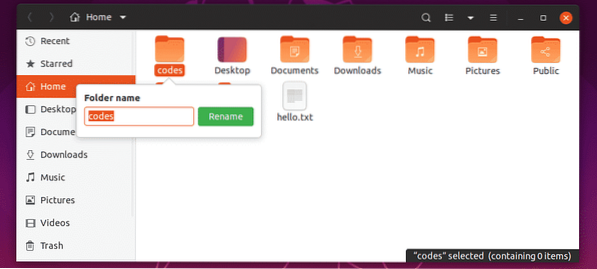
Uw gewenste bestand of map moet worden hernoemd.
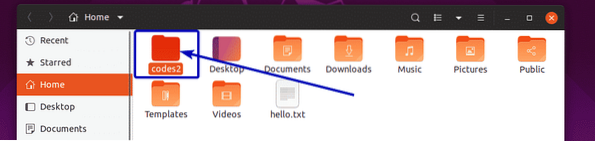
Meerdere bestanden en mappen hernoemen met Nautilus File Manager:
U kunt ook meerdere bestanden samen hernoemen met nautilus bestandsbeheer.
Om dat te doen, selecteert u de mappen en bestanden die u wilt hernoemen.
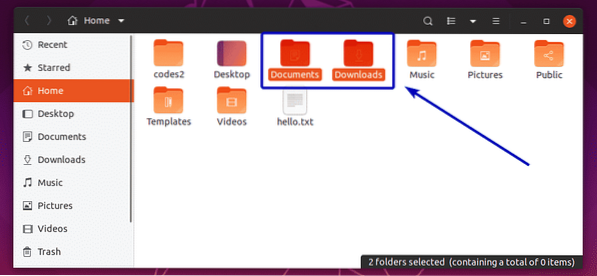
Druk vervolgens op F2 op je toetsenbord. U zou het volgende venster moeten zien:. Aan de linkerkant worden de originele bestands- en mapnamen van de geselecteerde bestanden en mappen weergegeven. Aan de rechterkant worden de bestands- en mapnamen weergegeven die na de hernoemingsbewerking zullen verschijnen. Op dit moment zijn beide hetzelfde.
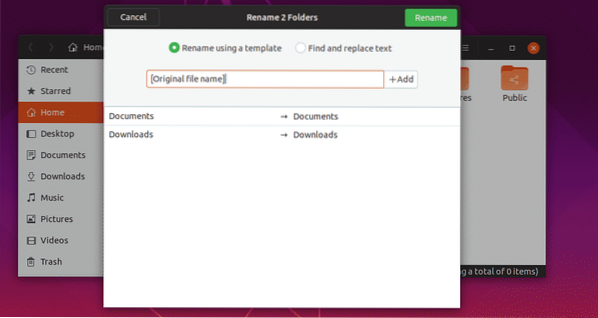
Als u nu iets wilt toevoegen vóór de oorspronkelijke bestands- of mapnaam, voeg het dan toe vóór de [Oorspronkelijke bestandsnaam] zoals aangegeven in de onderstaande schermafbeelding. Zoals u kunt zien, wordt aan de rechterkant van het venster een voorbeeld weergegeven van de bestands- en mapnaam na de hernoemingsbewerking.
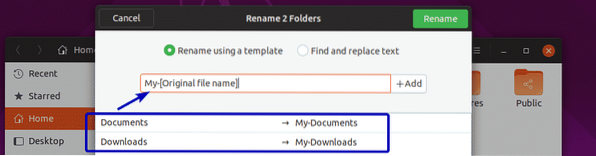
Je kunt ook iets toevoegen aan het einde van de bestands- of mapnaam. Om dat te doen, typt u wat u wilt toevoegen na de [Oorspronkelijke bestandsnaam] zoals aangegeven in de onderstaande schermafbeelding. Op dezelfde manier wordt een voorbeeld weergegeven van wat de bestands- en mapnamen zullen zijn aan de rechterkant van het venster.
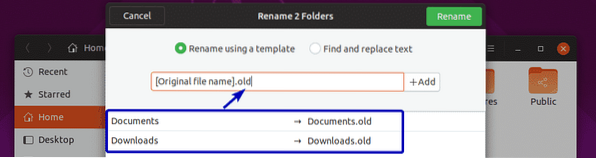
Als je wilt, kun je ook nummers toevoegen aan de [Oorspronkelijke bestandsnaam]. Om dat te doen, klikt u voor of na de [Oorspronkelijke bestandsnaam] afhankelijk van waar u nummers wilt toevoegen en klik op + Toevoegen. Selecteer nu de getalnotatie die u wilt toevoegen uit de lijst.
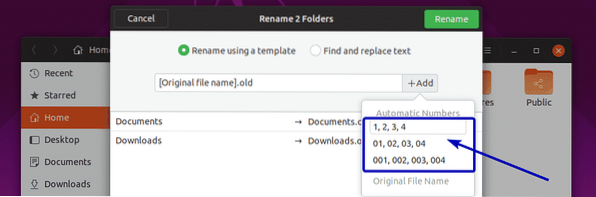
Zoals u kunt zien, worden de bestands- en mapnamen bijgewerkt in het voorbeeld (rechterkant van het venster).
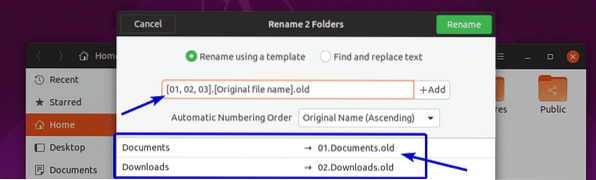
Als je wilt, kun je ook een deel van de namen van bestanden en mappen zoeken en vervangen. Klik hiervoor op Tekst zoeken en vervangen Radio knop.
Typ nu in wat u wilt vinden binnen de bestaande naam in de Bestaande tekst sectie en waarmee u deze wilt vervangen in de Vervangen door sectie.
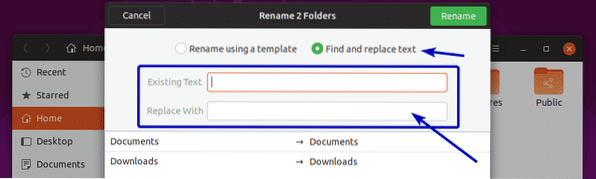
Zoals u kunt zien, wordt het overeenkomende gedeelte gemarkeerd en wordt de vervangen naam weergegeven in het voorbeeldgedeelte.
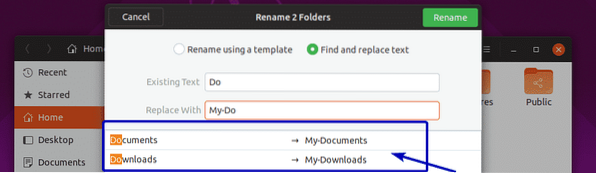
Als u tevreden bent met de resultaten, klikt u op Hernoemen.
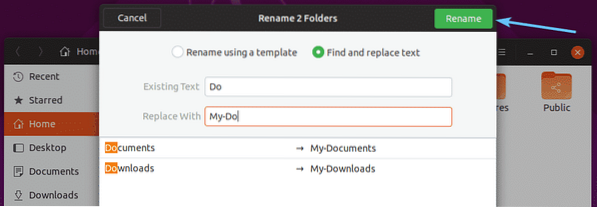
De bestanden en mappen moeten worden hernoemd zoals u wilde.
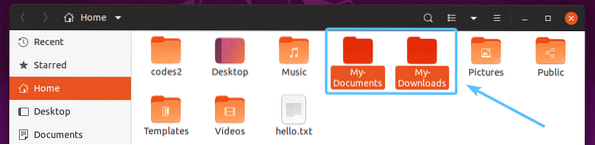
Bestanden en mappen hernoemen met Dolphin File Manager:
U kunt eenvoudige hernoemingsbewerkingen uitvoeren met Dolphin bestandsbeheer.
Om een bestand of map te hernoemen, klik er met de rechtermuisknop (muis) op en klik op Naam wijzigen… zoals aangegeven in de onderstaande schermafbeelding. U kunt ook het bestand of de map selecteren en op drukken F2 op je toetsenbord om hetzelfde te doen.
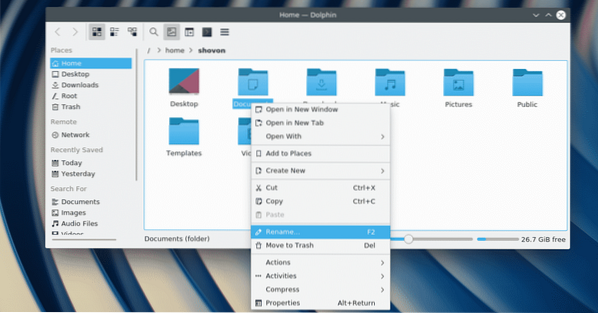
Typ nu een nieuwe bestands- of mapnaam en druk op
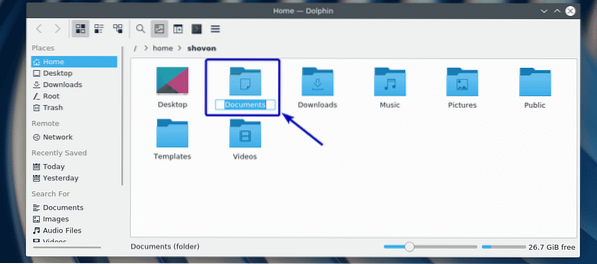
Het bestand of de map moet worden hernoemd.
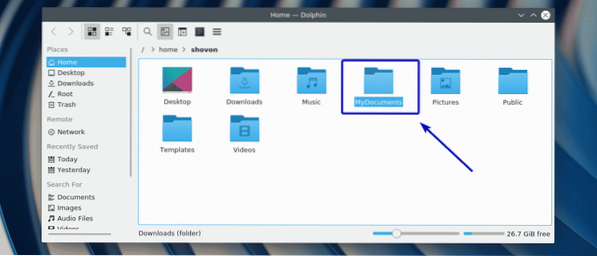
Dus dat is eigenlijk hoe je bestanden en mappen hernoemt in Linux. Bedankt voor het lezen van dit artikel.
 Phenquestions
Phenquestions


